PC の電源をいれると、 BIOS までは表示できるのですが、Windows 10 が起動しなくなり、回復ツールが必要と診断されてしまいました。
今回は、Windows 10 の回復ツールのインストールメディアをネットカフェに行って USB メモリ (8GB) に作成した際の手順を紹介します。
#ドスパラサポートセンターのおねいさんやおにいさんにもたくさんアドバイスしてもらいました。感謝!ドスパラで買ってよかった。


ドスパラサポートのおにいさん・おねいさんに聞いたところ、インストールメディアは無料で作れるので、それを USB メモリ ( 8 GB 以上)に作成して、その USB メモリを故障した PC に接続して Windows 10 を初期化できることがわかりました。
このインストールメディアを作るには Windows 10 の PC が必要でした。
近くにネットができるお店がないかを調べ、某ネカフェに電話で Windows 10 を使えるかどうかと、USB メモリ 8 GB 以上を売っているかを確認して、どちらも OK だったのでそちらに向かいました。
USB メモリ( 8 GB 以上)を Windows 10 PC に接続
お店で席に座ったら、店内で購入した USB メモリ ( 8 GB 以上) を PC に接続します。
#1,000円程度で変えました。ちょっと割高ですが、そんなことを言ってる場合じゃない!

を接続.png)
インストールメディア (Windows10回復ツール)をUSBメモリに作成
パソコンは最初から起動していてすぐに使える状態でした。
最初から入っていた Microsoft Edge ウェブブラウザを起動して「Windows 10 のダウンロード」にアクセスして、「ツールを今すぐダウンロード」ボタンを押します。
ほかの Windows OS についても「Windows 用のインストール メディアを作成する – Microsoft サポート」からアクセスできます。
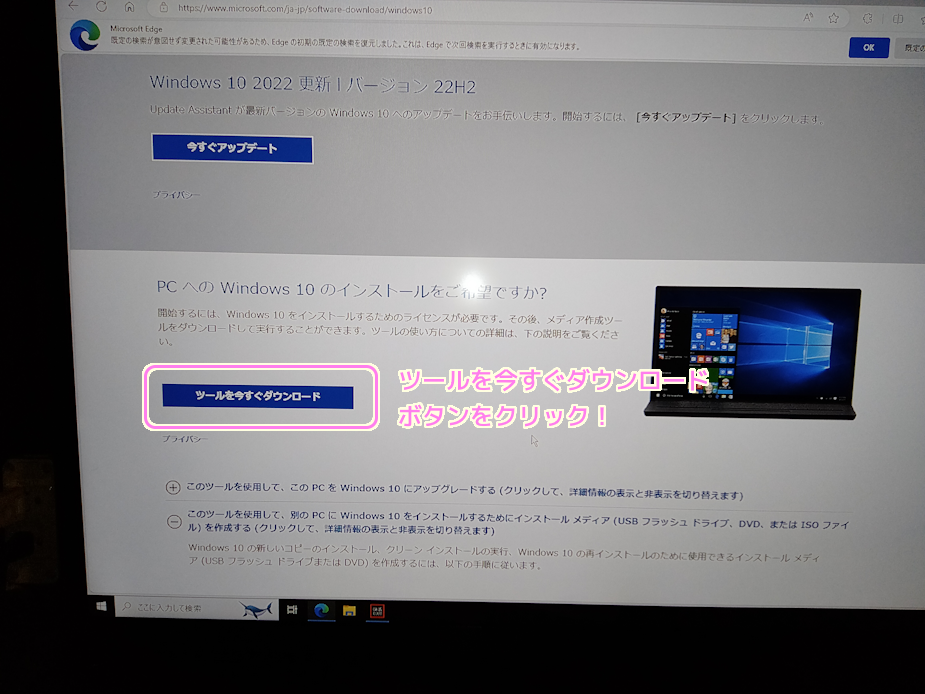
MediaCreationTool という実行ファイルがダウンロードされるので起動します。
※例ではバージョンは 22H2 でした。
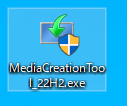
Windows 10 セットアップのウィンドウが起動するので数秒待ちます。

規約に同意して「同意する」ボタンを押します。

「実行する操作を選んでください」の下にある「別の PC のインストールメディアを作成する(USB フラッシュドライブ、DVD、または ISO ファイル)」を選択して、「次へ」ボタンを押します。
※ DVD にも対応していますが 8 GB の容量のあるデュアルレイヤーの DVD などが必要です。

言語は日本語、エディションは Windows 10 、アーキテクチャは 64 ビット(x64) が選択されていることを確認して「次へ」ボタンを押します。
#「この PC におすすめのオプションを使う」はチェックをはずさないでおきましたが、よくわかりません。

使用するメディアは、 USB フラッシュドライブを選択して「次へ」ボタンを押します。

PC に接続している USB フラッシュドライブを選択した状態で「次へ」ボタンを押します。

ダウンロードが始まり、 USB メモリへインストールメディアが作成されます。
#筆者の場合は 15 ~ 20 分程度かかりました。
待っている間に、さきほどのダウンロードページに書かれている使い方や注意事項を読んでおくとよいでしょう。

インストールメディアが作成された後に、エクスプローラを見ると 6 GB 程度のファイルが入っています。

USB メモリの中に下図のような構成のフォルダやファイルが作成されました。

だいたい40分程度で作業が完了しました。ネカフェ代金は400円程度でした。
次回は、作成したインストールメディアを使って、 Windows 10 の初期化を行います。

まとめ
今回は、PC の電源をいれると、 BIOS までは表示できるのですが、Windows 10 が起動しなくなり、回復ツールが必要と診断されてしまったので、Windows 10 の回復ツールのインストールメディアをネットカフェに行って作成した際の手順を紹介しました。
次回は、インストールメディアの入った USB メモリを使って PC に Windows 10 をインストールします。
参照サイト Thank You!
記事一覧 → Compota-Soft-Press




コメント