SSDを DiskPart コマンドインタプリタでクリーンな状態にすると領域全体が「未割り当て」になり、エクスプローラなどからアクセスできません。
今回は、「ディスクの管理」ウィンドウを用いて、「未割り当て」の状態のディスクを初期化して、ボリュームを作成し、ドライブレター(D ドライブならば D)を割り当てて、エクスプローラからアクセスできる状態にする手順を紹介します。
シンプルボリュームとそのほかのボリュームについても簡単に紹介します。
初期化されていないディスクの状態
「ディスクの管理」ウィンドウを開き、クリーンな状態のディスク(例ではディスク1)を確認すると左側の枠に「初期化されていません」と書かれていて、「未割り当て」の領域を右クリックしてもボリュームを作成するメニューが全て非活性になっています。
※「ディスクの管理」ウィンドウは、 Windows10 デスクトップのスタートボタンを右クリックして表示されるメニュー「ディスクの管理」で表示できます。
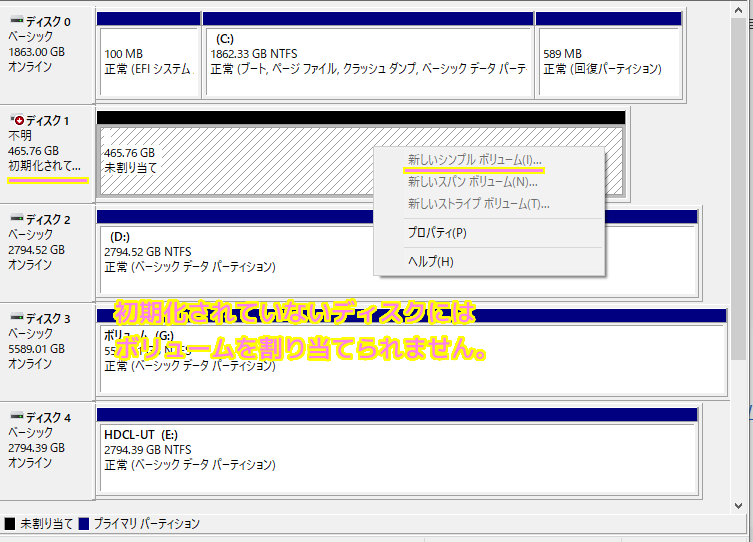
他のディスクのパーティションの形式とファイルシステムを確認
ディスクの初期化を行う際に、パーティションの形式を MBR にするか GPT にするか選択します。
その後、ファイルシステムを NTFS にするか exFAT にするか選択します。
事前に他のディスクがどちらを選択しているか確認してみましょう。
簡単に説明するとGPTが新しく、MBRが古い規格です。Windows10を利用している場合、GPTを選ぶといいでしょう。古いOSを利用する機会がある人はMBRも要検討です。
SSDのフォーマットが絶対にできる方法とは?
上記の引用によると、パーティションの形式は、Windows 10 ならば GPT が良いようです。
念のため、他のディスクのパーティションの形式が MBR なのか GPT なのか確認しましょう。
「ディスクの管理」ウィンドウの他のディスクの左側の枠を右クリックして表示されるメニュー「プロパティ」を選択します。

ディスクの「プロパティ」ウィンドウの「ボリューム」タブの「パーティションのスタイル」の項目で MBR か GPT かを確認できます。
GPT(GUID パーティションテーブル)であることが確認できました。
確認できたら「キャンセル」ボタンで閉じます。

ファイルシステムは「ディスクの管理」ウィンドウの上側のリストの「ファイルシステム」の列を見たり、下側のディスクのボリュームの枠内の説明文を見ると、 NTFS と記述されていることが確認できました。

「未割り当て」のディスクの初期化
クリーンな状態のディスクの左側の枠内を右クリックして表示されるメニュー「ディスクの初期化」を選択して初期化します。

「ディスクの初期化」ダイアログが表示されました
さきほど確認したようにパーティションスタイルは GPT を選択して OK ボタンを押します。

以上で、ディスクの初期化が完了しました。
「未割り当て」の全ての領域をシンプルボリュームに割り当てる
ディスクの全ての領域をシンプルボリュームに割り当てて、ディスク全体を1つのドライブとして扱います。
「未割り当て」の枠内を右クリックして表示されるメニュー「新しいシンプルボリューム」を選択します。
※スパンボリュームとストライプボリュームは複数の記録装置を用いる必要があるので選択できません。

シンプルボリュームは1台の装置に記録する単純な構成のボリュームです。
シンプルボリューム(simple volume)とは、Windowsのストレージ管理におけるボリュームの種類の一つで、最も単純な構成のボリューム。一台の装置のみを用いて構成され、複数装置への分散記録を行わない構成のもの。
シンプルボリュームとは – 意味をわかりやすく – IT用語辞典 e-Words
他に、複数台の装置を用いるスパンボリューム、分散書き込みで処理速度を向上するストライプボリューム、バックアップも行えるミラーボリューム / RAID5 ボリュームがあります。
参照:wiki.cgi
ウィザードによるシンプルボリュームの作成
「新しいシンプルボリュームウィザード」ダイアログが表示されます。
「次へ」ボタンを押します。

ボリュームサイズの指定では既定値の最大ディスク領域と同じ値を指定して「次へ」ボタンを押します。

「ドライブ文字またはパスの割り当て」では「次のドライブ文字を割り当てる」を選択して、右側のリストから任意のドライブレターを選択(例では H ドライブ)して、「次へ」ボタンを押します。

「パーティションのフォーマット」では「このボリュームを次の設定でフォーマットする」を選択して、先ほど確認したファイルシステム NTFS を選択して、他は既定値から変えずに「次へ」ボタンを押します。

設定を確認して「完了」ボタンを押すと、「未割り当て」領域にシンプルボリュームが作成されます。

ディスク1のフォーマットは1分程度かかりました。
その間はファイルシステムが RAW になっていて、「未割り当て」の領域は「フォーマット中」に変わっています。

フォーマットが済むと指定したドライブレター(例では H)がついたボリューム、ドライブが作成されました。
ファイルシステムも指定した NTFS です。

エクスプローラで PC の部分を見ると、指定したドライブレター(例では H)がついたボリューム (H:) が認識され、他のドライブと同じようにアクセスしてファイルの保存や読み込みができるようになりました。

まとめ
今回は、「ディスクの管理」ウィンドウを用いて、「未割り当て」の状態のディスクを初期化して、ボリュームを作成し、ドライブレター(D ドライブならば D)を割り当てて、エクスプローラからアクセスできる状態にする手順を紹介しました。
シンプルボリュームとそのほかのボリュームについても簡単な紹介をしました。
参照サイト Thank You!
- Windows 10でのハードディスク(HDD)のフォーマット・初期化 方法 – 株式会社センチュリー
- シンプルボリュームとは – 意味をわかりやすく – IT用語辞典 e-Words
- wiki.cgi
- SSDのフォーマットが絶対にできる方法とは?
記事一覧 → Compota-Soft-Press


コメント