前回、短いメロディを連続して並べて音楽を作られる作曲ソフト「Rytmik Ultimate」で、実際に音楽を作成しループ再生しました。
前回の記事:組み合わせるだけで出来る音楽作成ソフト Rytmik を使ってみた | Compota-Soft-Press
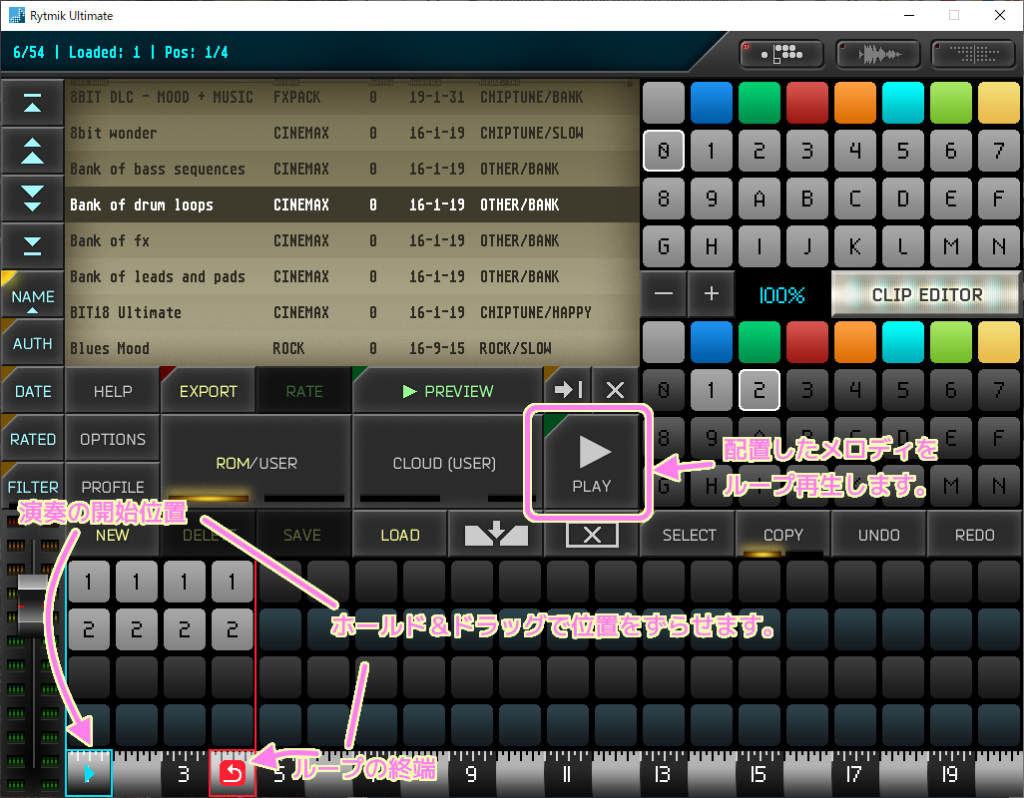
2023 年 5 月 26 日現在、 steam では 70 % オフのセールを実施中です。
この記事を書いた同年 3 月にもセールをしていたので、意外とお安く求めやすい作曲ソフトかもしれません。
Steam で 70% オフ:Rytmik Ultimate

今回は、作った音楽を mp3 形式でエクスポートし、再びこのソフトで読み込めるように保存する手順を紹介します。
※ Rytmik Ultimate のバージョンは 1.81.31 です。
mp3 へのエクスポート
作った音楽は mp3 や wav 形式でエクスポートできます。
メイン画面少し左にある EXPORT ボタンを押します。
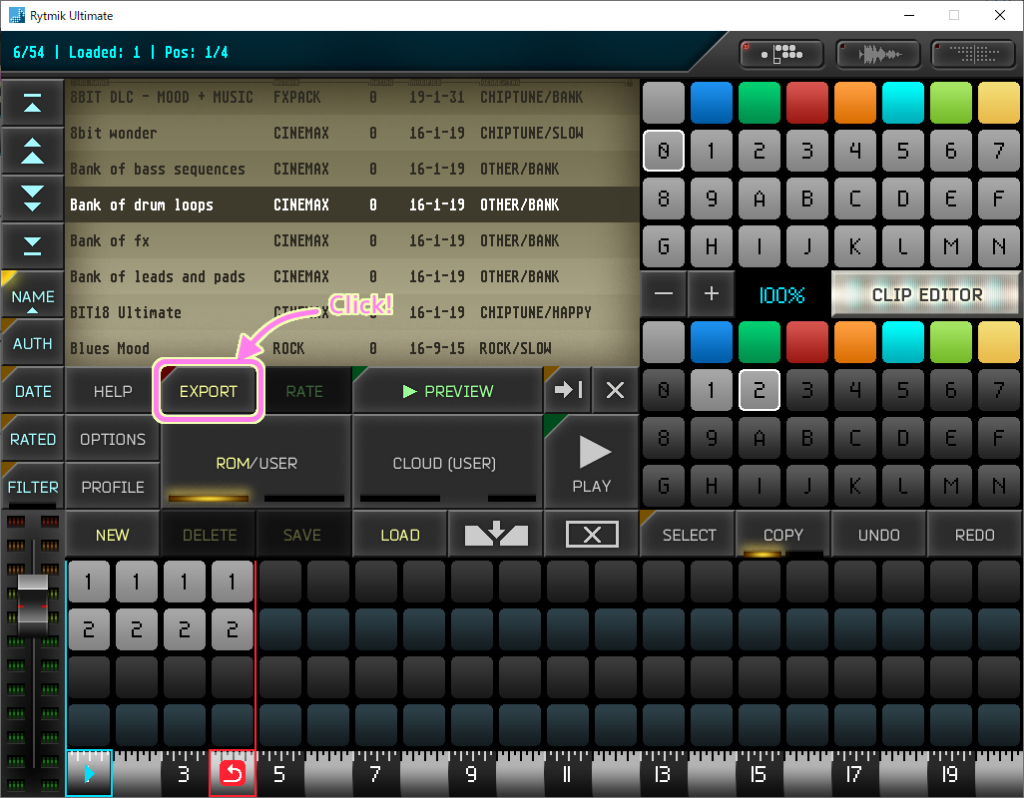
EXPORT SONG ダイアログが表示されます。
FILE NAME に出力するファイル名を入力します。5 文字まで入力できます。
形式は FORMAT ボタンを押すことで WAV, MP3, WAV + MP3 と変更できます。
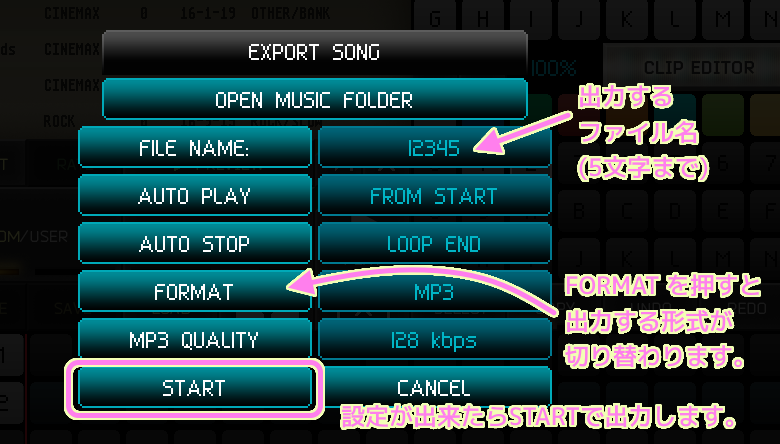
今回は MP3 を選んで、 START ボタンを押し、mp3 ファイルをエクスポートしました。
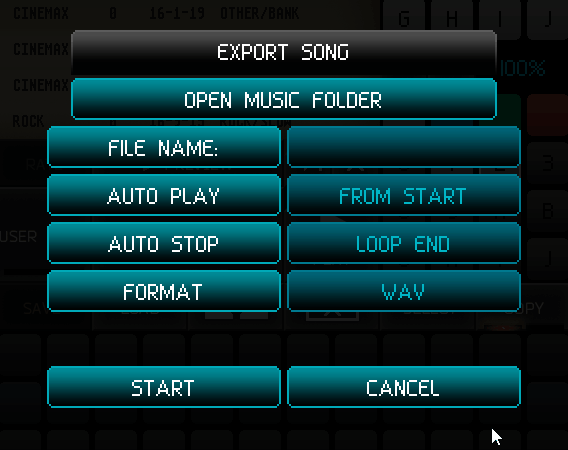
エクスポート先
エクスポートされた mp3 ファイルは、 Windows 10 ではミュージックフォルダの下位の Rytmik フォルダに出力されます。

編集データの保存
再びロードして編集を再開できるようにデータを保存します。
最初は SAVE ボタンが押せない状態でしたが、メインウィンドウ少し左の USER というボタンを押し、 ROM から USER へ切り替えると、 SAVE ボタンが押せるようになります。
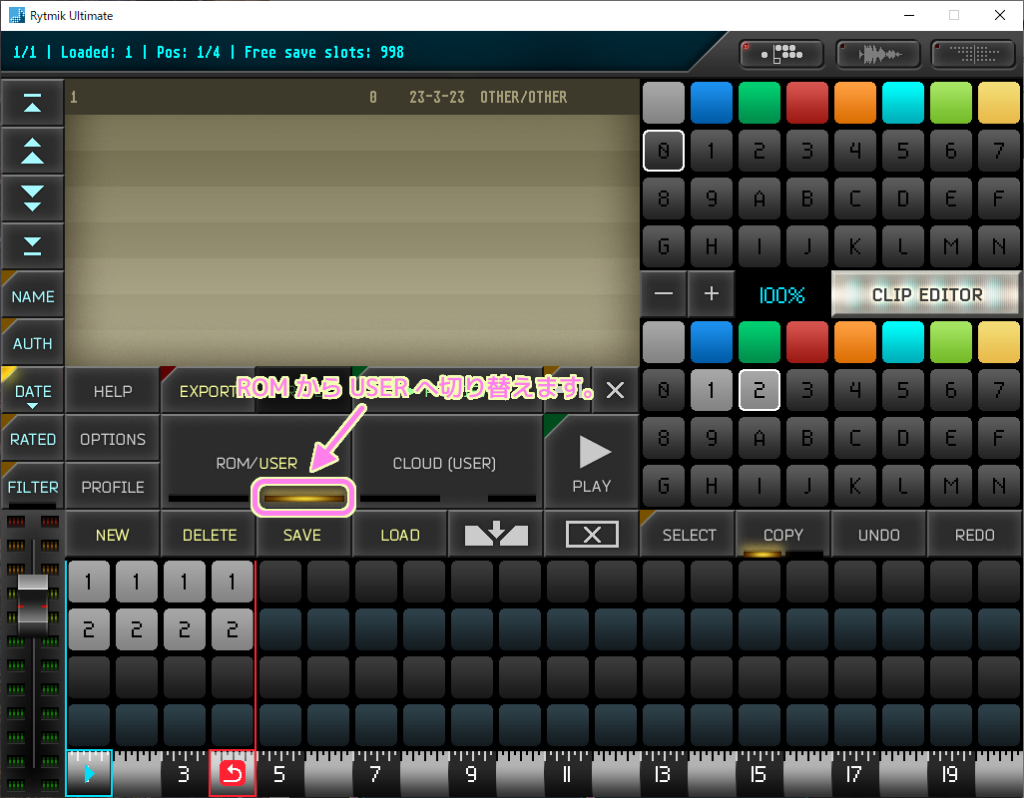
押せるようになった SAVE ボタンを押します。
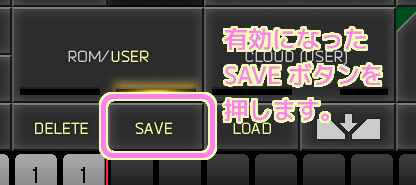
SAVE SONG ダイアログが表示されるので、保存する名前を入力し、 SAVE ボタンを押します。名前は 5 文字まで入力できます。
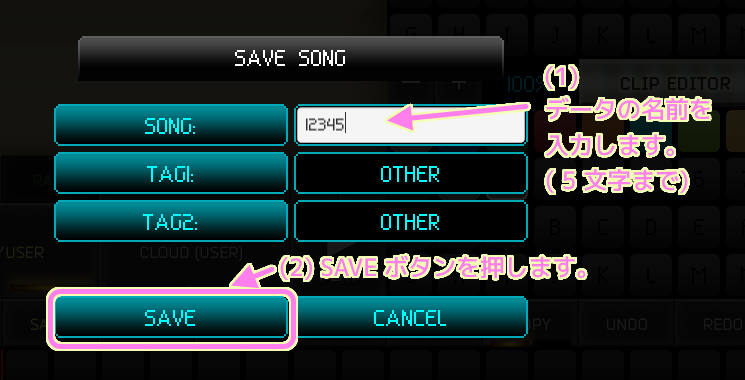
入力した名前で、リストに追加・保存されました。
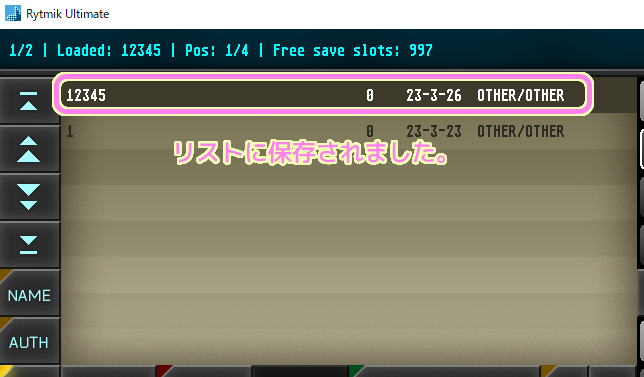
リストは USER のときは、編集データの保存リストが表示され、 ROM に戻すと、メロディのグループのリストが表示されます。
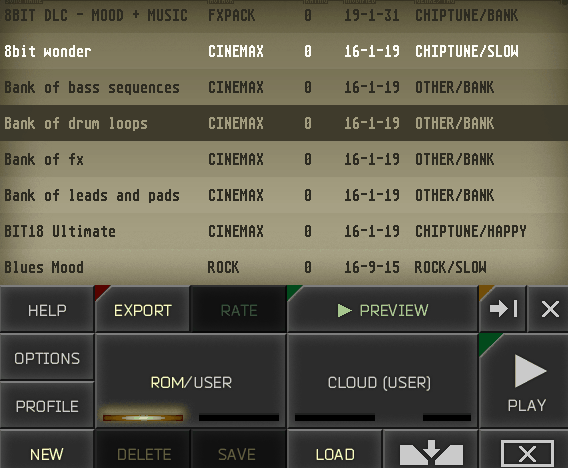
まとめ
今回は、作曲ソフト「Rytmik Ultimate」を用いて、短いメロディを並べて作った音楽を mp3 形式でエクスポートし、再び編集できるように編集データに名前を付けて保存する手順を紹介しました。
ROM と USER を切り替えることでメロディのグループのリスト、編集データのリストを切り替えられることや、エクスポート先フォルダについても紹介しました。
参照サイト Thank You!
- Rytmik Ultimate blog
- Rytmik Ultimate steam/help
- Steam:Rytmik Ultimate
記事一覧 → Compota-Soft-Press


コメント