PC ゲーム・ソフトウェアなどのプラットフォーム Steam のクライアントソフトの機能のひとつであるゲームごとにコントーローラの設定を変更できるコントローラレイアウトを用いて、同時押しの際に別のコマンド(機能)を実行できるボタンコード設定の手順を紹介します。
前半では、すでに設定してあるボタンに、さらにコマンドを追加する手順も合わせて紹介します。
※ Steam では、2024 年 12 月 20 日午前 3 時から 2025 年 1 月 3 日午前 3 時までウィンターセールが開催中!

※ Steam バージョン 1731433018 , Steam API バージョン SteamClient021 を使用します。
※ Grim Dawn のバージョンは v1.2.1.2 (x64) です。
前回の記事
前回は、Steam のゲームごとのコントローラレイアウトの編集で、一時的に別の機能に切り替えるモードシフトの設定のテストとして、Grim Dawn でモードシフトした際に実行されるスロットにゲームパッドでスキルを割り当てて、 LB + X でスキルが発動するかを確認しました。
ガイドボタンコード設定とは
ガイドボタンは、 Xbox コントローラの Xbox ロゴがついた中央のボタンなどを指します。
ガイドボタンコードとは、そのガイドボタンと一緒に押したボタン等の機能が一時的に変わる機能です。
ガイドボタンコード設定は、ガイドボタンと同時押しする際の機能の変化に関する設定です。
「コード」はボタン入力の組み合わせです — 「コピー」や「検索」用のキーボードコード「Ctrl+C」や「Ctrl+F」でお馴染みかもしれません。「ガイドボタンコード設定」は、ガイドボタンと一緒に押すと、特定のアクションを実行する一連の入力です。 では、ガイドボタンとは何でしょう? これは、コントローラの中央にある大きなブランドロゴ付きのボタンで、通常システム用に予約されています — SteamコントローラではSteamのロゴが付いたボタン、XboxコントローラーではXboxロゴがついたボタン、PlayStationコントローラーではPlayStation のロゴが付いたボタンなどです。
はじめに(プレイヤー向け) (Steamworks ドキュメント)
Steam ゲーム別コントロールレイアウトのボタンコード設定とは
Steam のコントローラレイアウトでは、ガイドボタン以外にも前述のガイドボタンコードのような同時押しの設定をカスタマイズできます。
ボタン等(例えば LB + X)が2つ同時押しされている間、異なる機能を割り当てられるボタンコード設定を、ゲームごとに設定できます。
ゲームごとのコントローラレイアウトの編集
コントローラレイアウトを編集したいゲームをライブラリから選択して、そのゲームのページを表示します。
例として、Grim Dawn のコントローラレイアウトを編集します。
その後、そのゲームのコントローラレイアウトのウィンドウを表示するために、右上の「ゲームパッド」アイコンのボタンを押すか、左側のリストのゲーム名を右クリックして表示されるメニュー「管理」→「コントローラレイアウト」を選択します。

コントローラのボタン設定などをカスタマイズする場合は、「レイアウトを編集」ボタンを押します。
最初は、その上のリストにある公開済みのコントローラレイアウトを選択するだけでも、十分かもしれません。

選択したゲーム専用のコントローラレイアウトの編集ウィンドウが表示されました。
ボタンに割り当てられている Action Bar, Health Potion などはそのゲーム固有のゲームアクション名です。
Grim Dawn の場合は、 LB ボタンを押すと Health Potion ゲームアクションが実行されてポーションを使った HP の回復ができます。
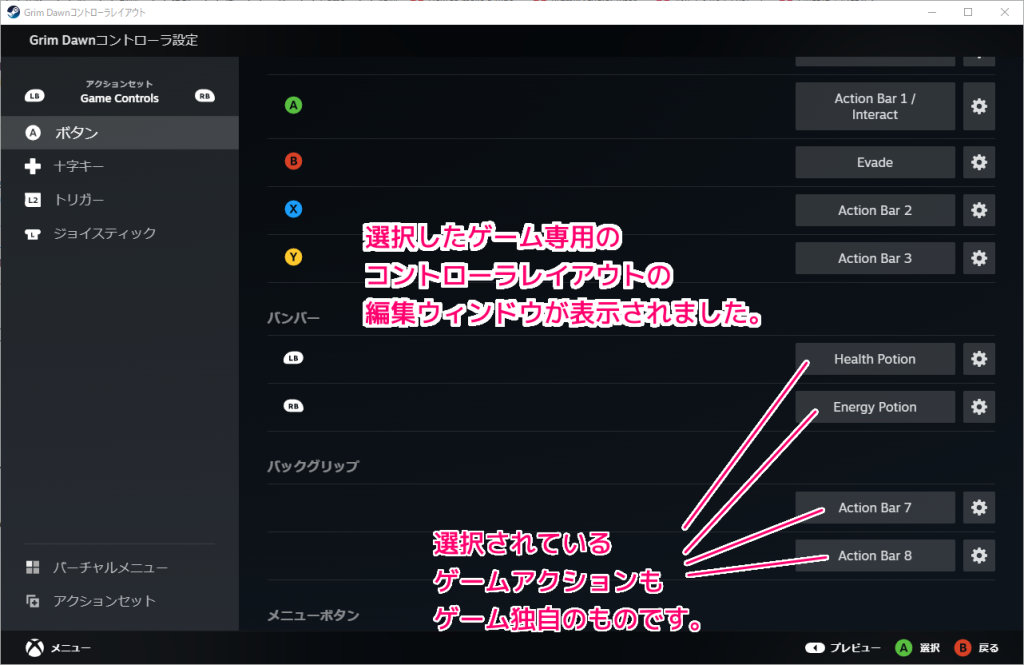
同時押しの片方のボタンのコマンドを削除
準備として、同時押しの片方のボタンが押されたときに実行されるコマンドを削除します。
例として
LB + A, LB + B, LB + X, LB + Y
RB + A, RB + B, RB + X, RB + Y
のように LB と RB を押してから、A, B, X, Y ボタンを押すことで同時押しを行います。
LB と RB にコマンドを割り当てると、同時押しの際に、そのコマンドまで実行されるので、今回は、 LB と RB に割り当てているコマンドをあらかじめ削除しました。
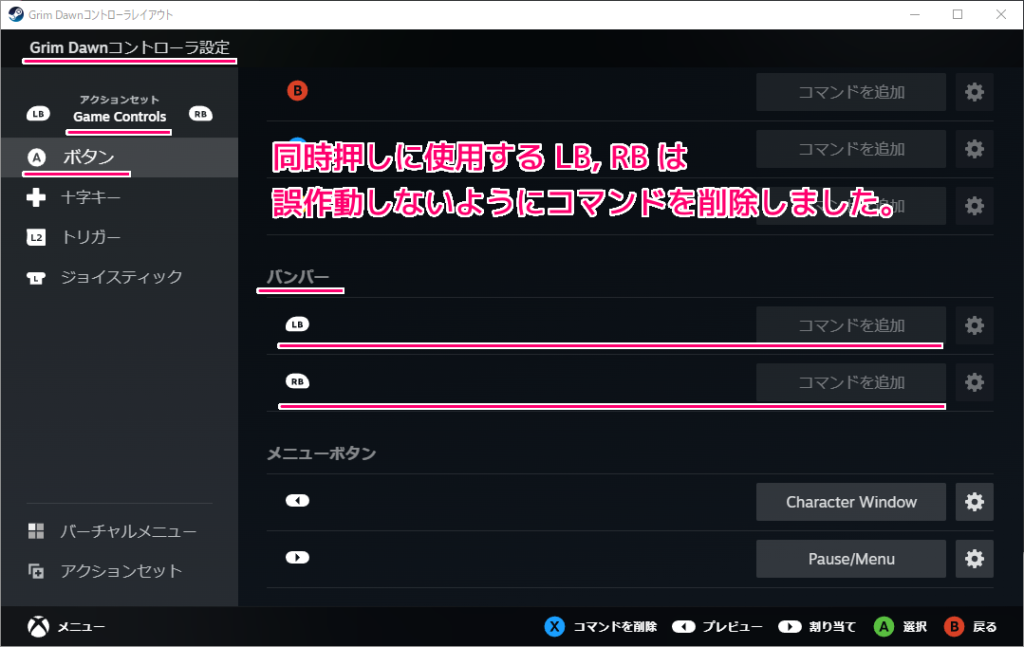
ゲームごとのコントローラレイアウトで、ボタンに割り当てられたコマンドの変更・削除については以下の記事を参照してください。
ボタンコードによる同時押しの設定 (例:LB + A)
Steam のゲームごとのコントローラレイアウトで、同時押し(例として LB + A)された場合に別のコマンド(攻撃スキルなど)を実行させるためにボタンコード設定を行います。
A ボタンが押されたときのコマンド(例では Action Bar 1 / Interact ゲームアクション )が割り振られています。
その A ボタンの右側の歯車ボタンを押して、表示されたメニュー「追加コマンドを追加」を選択します。
この追加した追加コマンドは、LB + A の同時押しで実行されるように、ボタンコード設定をこれから行います。

画面が自動的に切り替わるので、追加コマンドに割り当てるコマンドを選択します。
例では、ゲーム固有の Action Bar 4 ゲームアクション(スロット4のスキルを実行)を設定します。
※コマンドの変更は、先ほどの画面のコマンド名が表記されたボタンを押すことで行えます。
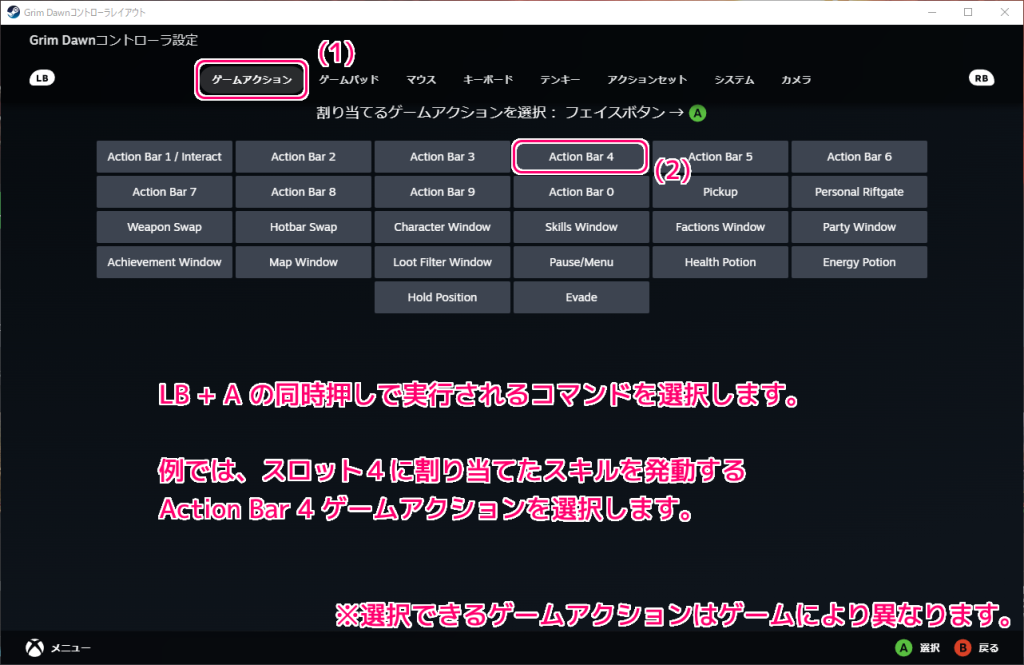
追加コマンド(下図のコマンド2)に、選択したコマンド(例では Action Bar 4) が表示されました。
その右側の歯車ボタンを押して、表示されたメニューの「普通押し」をクリックしてリストから「ボタンコード」を選択して、このコマンドが実行される条件を「 A ボタンの普通押し」から「 A ボタンのボタンコード(同時押し)」に変更します。
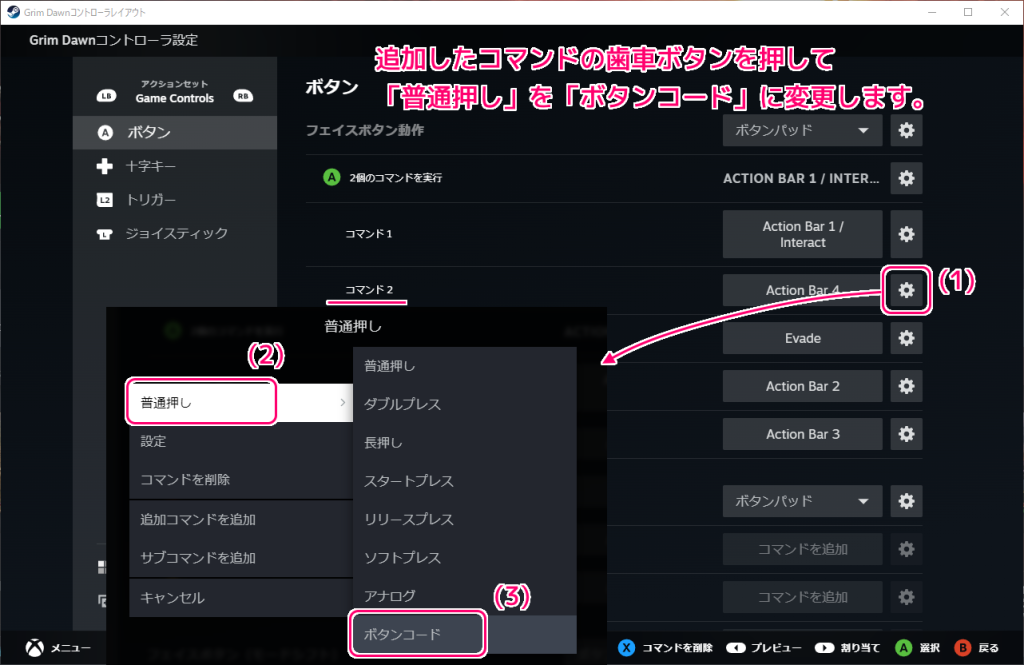
もう一度、歯車ボタンを押して、ボタンコードでどのボタンと同時押しするかを指定するため、表示されたメニューの「設定」ボタンを押します。
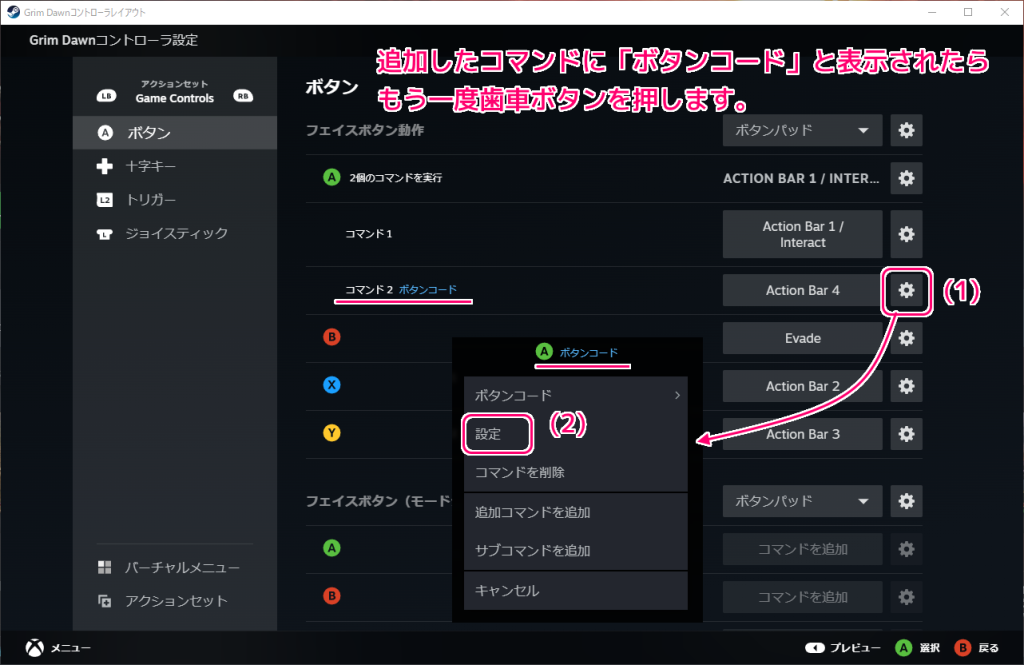
先ほど「普通押し」から「ボタンコード」に変えたため、ボタンコード設定ダイアログが表示されます。
「コードボタン」項目のリストをクリックします。
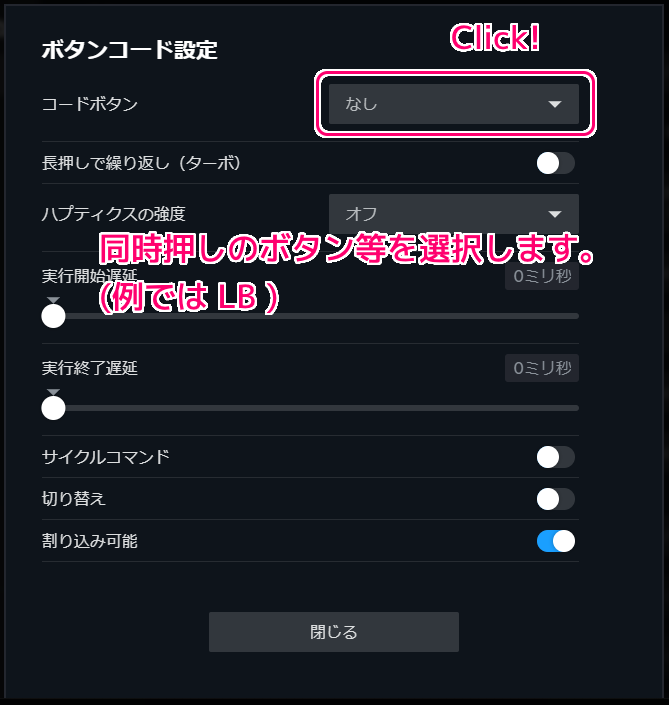
表示されたリストから、 A ボタンとどのボタンを同時押しされたときに追加コマンドを実行するかを選択します。
例では LB (左バンパー)を選択しました。
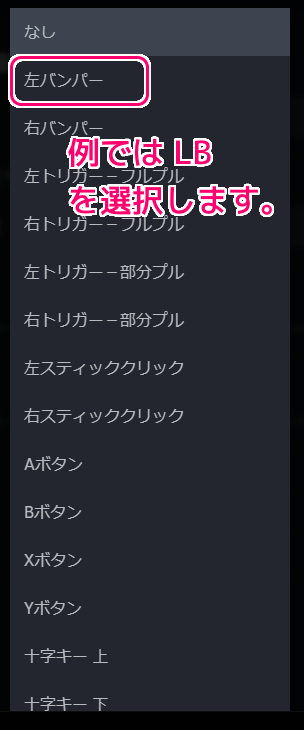
コードボタンの選択が済んだら「閉じる」ボタンを押します。
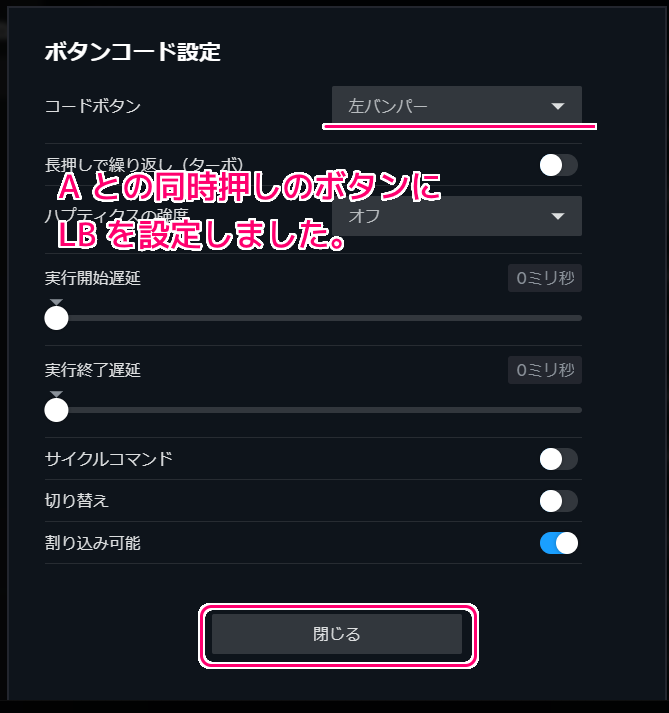
以上で、追加コマンドを LB + A の同時押しで実行するボタンコード設定ができました。
今回はここまで
今回は、PC ゲーム・ソフトウェアなどのプラットフォーム Steam のクライアントソフトの機能のひとつであるゲームごとにコントーローラの設定を変更できるコントローラレイアウトを用いて、同時押しの際に別のコマンド(機能)を実行できるボタンコード設定の手順を紹介しました。
今回、前半では、すでに設定してあるボタンに、さらにコマンドを追加する手順も合わせて紹介しました。
後半では、RB と同時押しした際のコマンドを同じボタンにさらに追加できることの検証と、実際にゲーム Grim Dawn で設定した通りに動作するかスロットにスキルを割り当ててテストします。
参照サイト Thank You!
- Steam へようこそ
- F310ゲームパッド – コンソールスタイル – ロジクールゲーミング
- Steam で 70% オフ:Grim Dawn
- はじめに(プレイヤー向け) (Steamworks ドキュメント)
- ゲームパッドでGrim Dawnを快適に遊ぶための設定方法 | 萎えと飽きの狭間で
- Steamウィンターセールが始まったので注目タイトル106種類をピックアップして紹介してみた
記事一覧 → Compota-Soft-Press


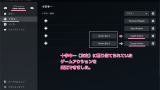


コメント