paint.net は高機能な無料のレタッチソフトです。
今回は、ポスタリゼーション機能を使って、写真をイラストっぽくする手順を紹介します。
※ paint.net のバージョンは 4.3.12 です。
素材の準備
例として、フリーの写真素材を提供している photoAC 様の写真 (山登り 登山3 – No: 2167863) をダウンロードしました。
paint.net で画像を開きます。
※オリジナルを残したい人はコピーなどをしておきましょう。

photoAC 様より 山登り 登山3 (2167863_m) 参照:https://www.photo-ac.com/main/detail/2167863
「ポスタリゼーション」を適用
paint.net のメニュー [調整]→[ポスタリゼーション] を選択します。
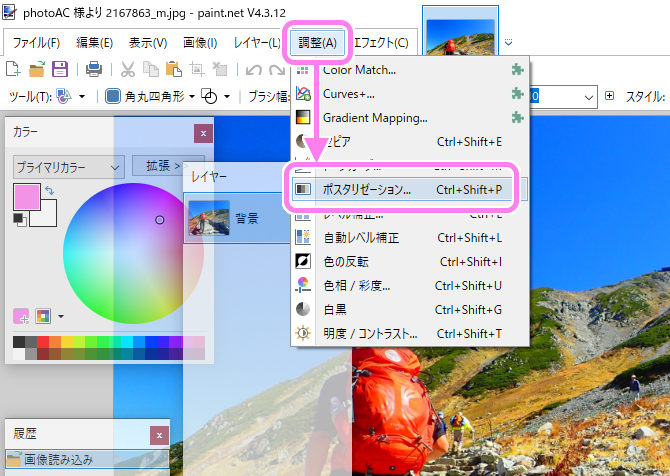
paintdotnet で画像を開きメニュー調整→ポスタリゼーションを選択します。
ポスタリゼーションダイアログが表示され、初期設定でもわずかに画像の色が段階分けされました。
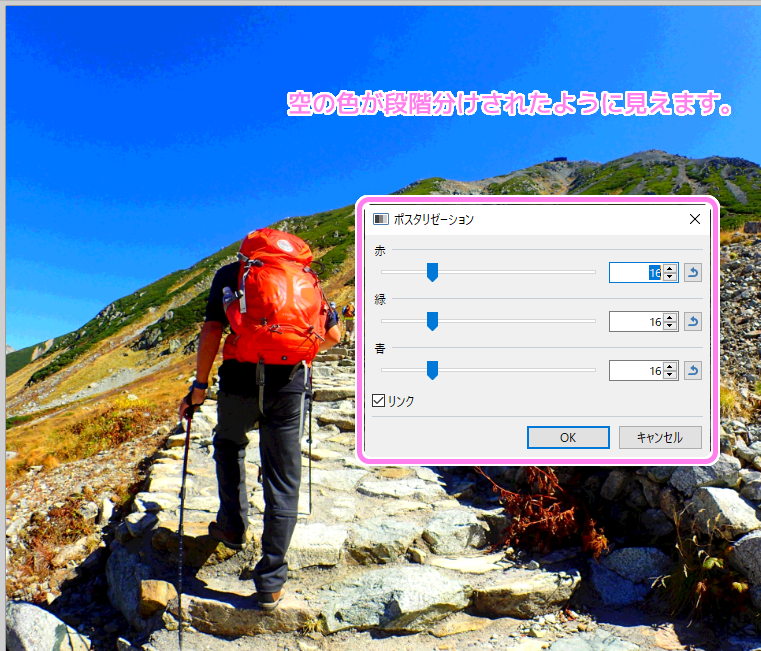
paintdotnet のポスタリゼーションダイアログが表示され、初期設定でもわずかに画像の色が段階分けされました。
赤、緑、青(光の 3 原色)の要素ごとにポスタリゼーションの度合を調節できます。
ダイアログ左下のリンクにチェックが入っていると、赤、緑、青が連動して同じく変化します。
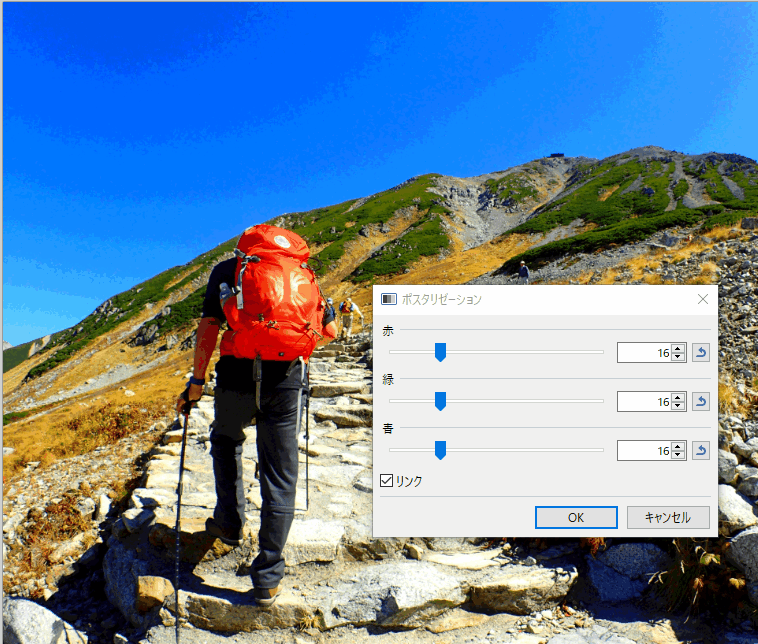
paintdotnet のポスタリゼーションでリンクを有効にしてRGBを同時に変更した場合の画像の変化。
2~64 まで値を変えられ、値が小さい方が色が少なくベタっとした感じになりました。
山と人は何となくイラストっぽさが出ましたが、空が不自然です。

paintdotnet ポスタリゼーション(RGB=2)の結果
空の不自然なポスタリゼーションを、ツールを使って少し修正しました。
- 自動選択ツールで、水色の部分を選択範囲にします。
- カラーピッカーツールで左上の青空の色を採取します。
- 自動選択ツールで選択中の範囲を採取した青色で塗りつぶします。
- Esc キーで選択範囲を解除します。
→水色の部分に塗りつぶし→Escで選択解除しました。.gif)
空の不自然なポスタリゼーションを自動選択→カラーピッカー(左上青空)→水色の部分に塗りつぶし→Escで選択解除しました。
かなり不自然だった空の部分がだいぶ違和感がなくなったのではないでしょうか。
ちょっと残った水色も何かしらのイラストのアクセントに思えます。

ポスタリゼーション+少しの修正で写真がイラストっぽくなりました。
多少の修正は必要でしたが、ポスタリゼーションで写真を簡単にイラストっぽくできました。

paintdotnetのポスタリゼーションを使って写真をイラストっぽくした比較


コメント