WordPress は大量の php ファイルで実現されています。
PHP はサーバサイド、サーバで動作する、プログラミング言語です。
あなたが閲覧しているウェブサイトも、PHP によって表示されているかもしれません。
WordPress は、 php ファイルを追加・編集することでカスタマイズできます。
カスタマイズする際には、ミスをした場合に復元ができるようにバックアップをとりましょう。
今回は、さくらインターネット様が提供しているさくらのレンタルサーバで利用できる phpMyAdmin 管理ツールを使って WordPress のデータベースのバックアップする手順を紹介します。
※Wordpress は 6.1.1、MySQL は 5.7、phpMyAdmin は 4.9.5 です。
phpMyAdmin へのログイン
「レンタルサーバ コントロールパネル」へログインします。

さくらのレンタルサーバにログインします。参照:https://secure.sakura.ad.jp/rs/cp/
メニュー[Webサイト/データ]→[データベース] を選択します。
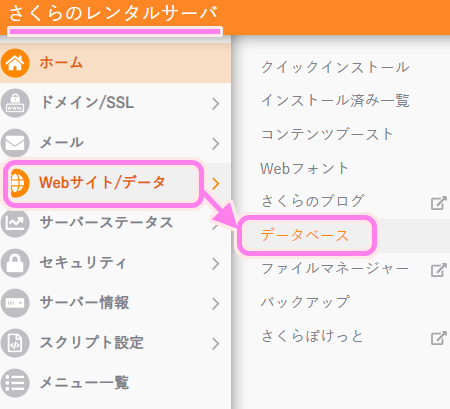
さくらのレンタルサーバのメニューWebサイトデータ→データベースを選択します。
データベースのページが表示されるので、バックアップ対象の WordPress が保存されているデータベースの [phpMyAdmin ログイン] ボタンを押します。
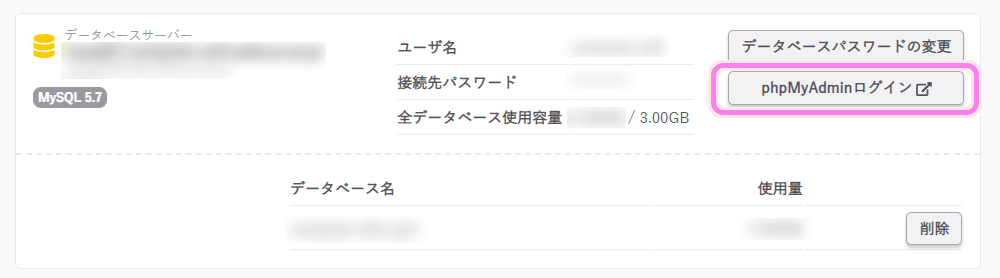
バックアップ対象の WordPress が保存されているデータベースの phpMyAdmin ログインボタンを押します。
phpMyAdmin のログイン画面で、ログイン情報を入力選択し [実行] ボタンを押します。

ログイン情報を入力選択し実行ボタンを押します。
ユーザ名は OOO.sakura.ne.jp だった場合は OOO です。
パスワードはデータベースを作成した際に作ったパスワードを入力します。
データベースにログインできたら、phpMyAdmin 画面の [エクスポート] タブを選択します。
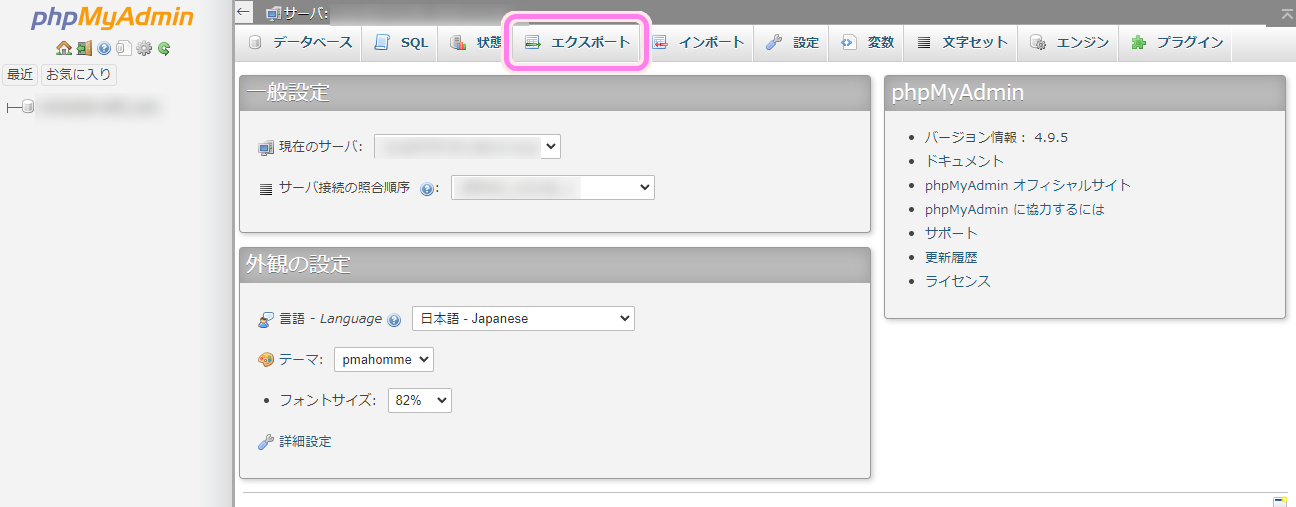
phpMyAdmin のエクスポートタブを選択します。
phpMyAdmin のエクスポートの画面の [実行] ボタンを押します。
エクスポートの形式も選択できます。
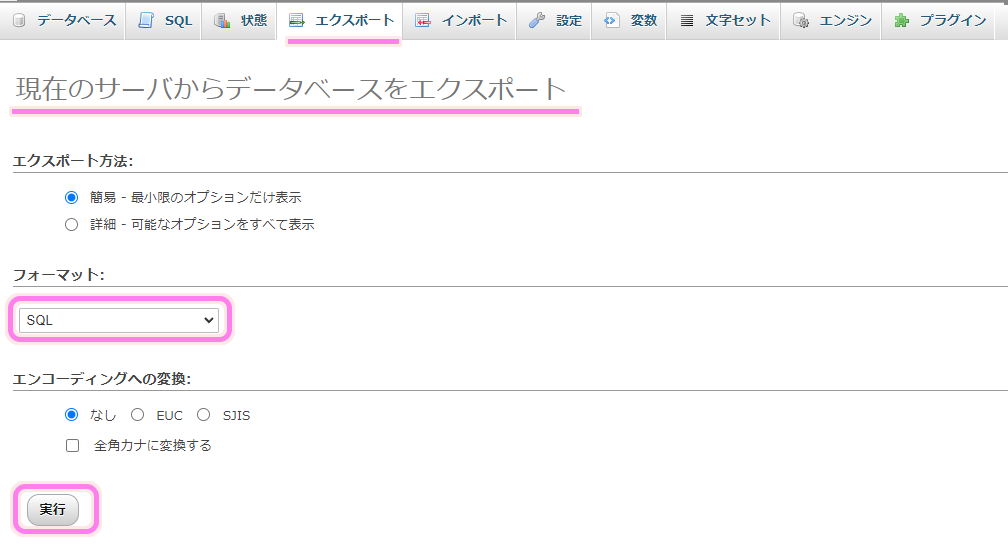
phpMyAdmin のエクスポート画面で実行ボタンを押します。
ローカルに「mysqlXXXX_db_sakura_ne_jp.sql」という sql ファイルがダウンロードされます(XXXXには数字が入ります)。
これで WordPress のデータベースがローカルにエクスポートされ、バックアップが出来ました。
SQL ファイルはテキストエディタで閲覧でき、 SQL 文のテーブルの構造や、記事の文章などの実際のデータも SQL 文のパラメータとして記録されていました。


コメント