ドスパラで 2018 年冬に購入したパソコン GALLERIA XT にアクセス速度が速い SSD (M.2 NVMe) を増設してみたので、その過程を写真画像で振り返りながら、途中で気づいた注意点などを紹介します。

マザーボードに付属していなかったスペーサーを購入すると M.3 と M.2 用で太さに違いがあることなどもわかりました。
前回の記事
前回は、M.2 NVMe SSD (CT2000P3PSSD8) を購入する前に、メーカーサイトでマザーボードとの互換性の確認、マザーボードのどの場所に増設するかの確認を行いました。
道具などの準備
筆者が SSD を買うときに一緒に買えばよかったと思ったのが、このスペーサーです。
スペーサーは、ねじ止めする部分の下側の台になるものです。
スペーサーがないと、SSD を水平に固定することが難しいです。
マザーボードによっては、最初からついているものもあるようなのですが、PC を開けてみるとスペーサーが見つからず、600円程度で各社マザーボードに使えるネジとスペーサーとワッシャーのセットを買いました。
SSD の方に M.2 のネジはついていたので安心していましたが、スペーサーが必要なマザーボードかどうか、一度 PC をあけて確認すると良いでしょう。


SSD を固定する際の M.2 用のネジをとめるためのプラスドライバーも準備しましょう。
筆者は100円ショップで買ったものを使いました。
精密ドライバーをおすすめしているサイトもあったので、そちらを準備しても良いでしょう。
多分、今はネジがくっつく磁力をおびたものがほとんどだと思うのですが、 PC の狭い場所での作業になるので、ネジがくっつくドライバーか確認してから PC を開けましょう。

あと、せっかく PC をあけるので PC 内のほこりを除去するお掃除道具も用意すると良いでしょう。
準備ができたら、PC の筐体を開けて、マザーボードの増設場所を実際に確認します。
実際のマザーボードで増設場所を確認
PC をシャットダウン後、筐体を開ける前に、電源スイッチをオフにして、電源ケーブルを抜きます。

下の写真が、上からみたマザーボードです。
前回確認した図面と同じ向きにしています。
M.2 NVMe SSD の設置個所は2つあり、今回は M.2_2 に SSD を増設します。
3つの SSD のサイズに合わせるために用意されているスペーサー設置用の六角が3つ並んでいるのが目印になります。

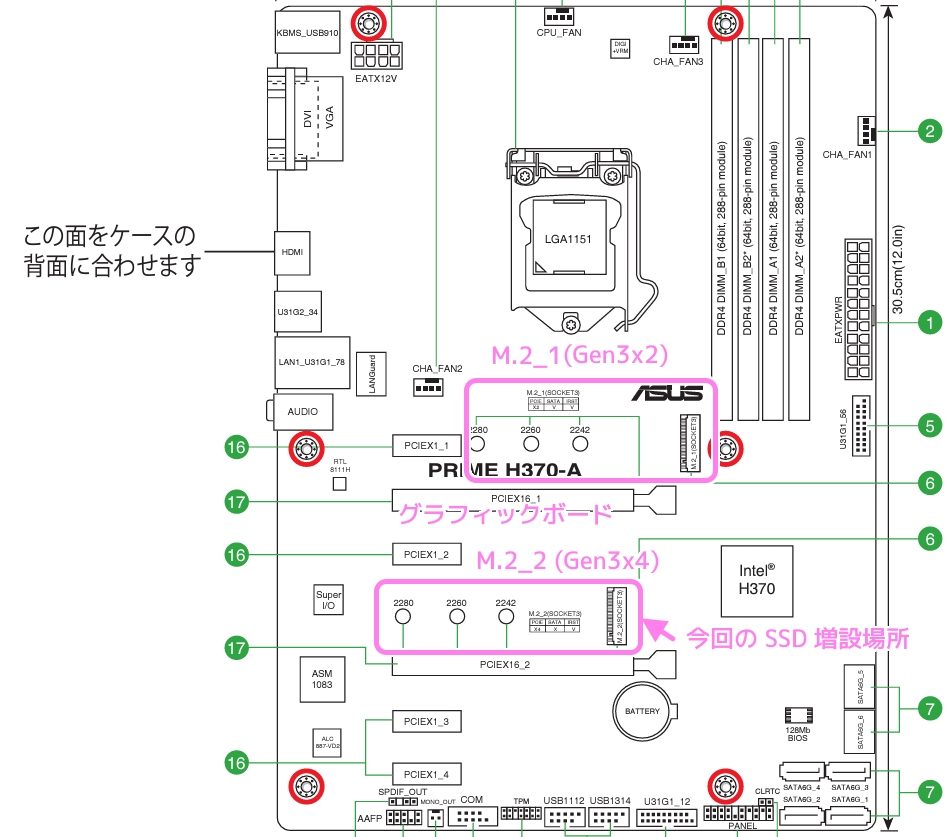
スペーサーの設置
M.2_2 の場所の 2280 用のネジ穴に M.2 用のスペーサーをねじ込みます。
#筆者は指で回転させてねじ込みました。
先ほど購入したスペーサーのサイズを見ると、M.2 用と M.3 用で縦幅と横幅は同じだったので、どちらでも良いのかと思いましたが、ネジの部分の太さが違います。
M.2 のほうがスペーサーのネジの部分の太さが細いので、比較して確認してから使いましょう。

M.2 NVMe SSD には 2242, 2260, 2280 の3つのサイズがあります。
増設する SSD は 2280 なので、端子から一番遠い場所の3番目のネジ穴にスペーサーを設置します。
#2280 は 22mm x 80mm という意味らしいです。よくみると基板にも 2280 とかいてありました。
最初からマザーボードにスペーサーが設置してある場合は、それを適切な場所に設置しましょう。

スペーサーを SSD のサイズに応じた(例では 2280 ) の位置に設置しました。
これで、端子と SSD を水平に固定するためのネジ穴ができました。

スペーサーを使わないと端子にうまく差し込めません
以下は NG 例です。
スペーサーで端子と高さを合わせない場合、SSD がななめになってしまい、端子にしっかり差し込むことができません。

スペーサーをきちんと用意してから SSD は設置しましょう。
M.2 NVMe SSD の増設
スペーサーを設置したら、 M.2 NVMe SSD を端子に差し込みます。
少し斜め上から、端子の溝の形に合わせて差し込みます。

端子にさして少し上向いている SSD を軽く押さえて、M.2 用のネジでスペーサーの上に固定します。
#あまりきつく締めすぎない方がよいという話を聞きました。

M.2 NVMe SSD をマザーボードに増設できました。
M.2 用のスペーサーとネジのおかげで端子に差し込んだ SSD は水平に固定できました。


起動できるかテスト
M.2 NVMe SSD の設置が完了したら、電源ケーブルを差し込み、電源スイッチを ON にします。

全て元通りにしても良いですが、もしも不具合があったときにすぐに接続を確認できる状態でしたほうがよいかもしれません。
その後、成功したら一度シャットダウンして、いつもの状態に戻すと良いでしょう。
あと、設置の際に何か外したりゆるめたりしたものがあれば、きちんと接続しなおしましょう。
別記事に書いてあるように、わずかな接触不良で筆者は4時間程度戦々恐々としました。
電源ボタンを押して、祈ります。
#Plug & Play じゃなくて Plug & Pray だなと言っていたことを思い出しました。
とりあえず BIOS に入るタイミングの画面がでました。
#ドキドキ

そして、数秒で Windows 10 の画面が出ました。良かった!

これで、M.2 NVMe SSD の増設は完了です。
長くなってきたので BIOS による SSD の認識の確認は以下の記事を参照してください。
まとめ
今回は、ドスパラで 2018 年冬に購入したパソコン GALLERIA XT にアクセス速度が速い SSD (M.2 NVMe) を増設してみたので、その過程を写真画像で振り返りながら、途中で気づいた注意点などを紹介しました。
マザーボードに付属していなかったスペーサーを購入すると M.3 と M.2 用で太さに違いがあることなどもわかりました。
参照サイト Thank You!
- パソコン(PC)通販のドスパラ【公式】
- J13858_PRIME_H370-A_UM_WEB.pdf
- Crucial P3 Plus 2TB PCIe M.2 2280 SSD | CT2000P3PSSD8 | Crucial JP
記事一覧 → Compota-Soft-Press





コメント