Android スマートフォンの Google Play のアプリで「モバイルゲームを PC で」の通知がありました。
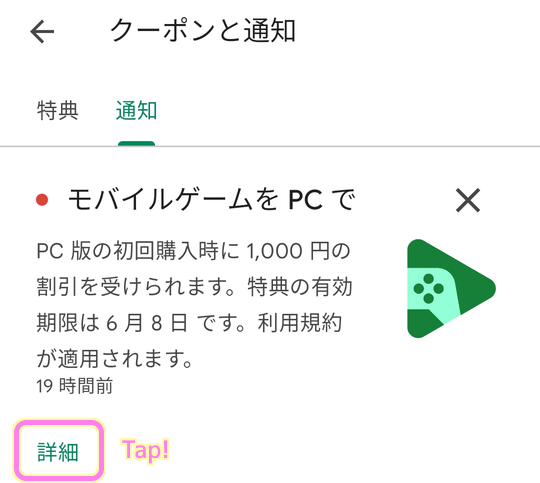
今回は、スマホゲームを PC で楽しめる Google Play Games beta のインストールから、 PC でスマホゲーム(例としてウマ娘)をプレイするところまでと、アンインストールの手順も紹介します。
Google Play Games BETA の最小要件
PC でスマートフォンのゲームをプレイするために、 PC に Google Play Games BETA をインストールします。
その最小要件を確認しましょう。
| OS | Windows 10 (v2004) |
| ストレージ | 10 GB の空き容量があるソリッドステートドライブ (SSD) |
| グラフィックス | Intel® UHD グラフィックス 630 GPU または同等品 |
| プロセッサ | 4 コア (物理コア) の CPU (一部のゲームには Intel CPU が必要です) |
| メモリ | 8 GB の RAM |
| その他 | Windows の管理者アカウント |
| ハードウェア仮想化が有効になっていること |
筆者としては SSD にあまり空き容量がないので、HDD でもできるようになればいいなと思いました。
また、ハードウェア仮想化については何もしらない状態で進めましたが、途中でその API を提供する 「Windows Hypervisor Platform (WHP) 」もインストールされました。
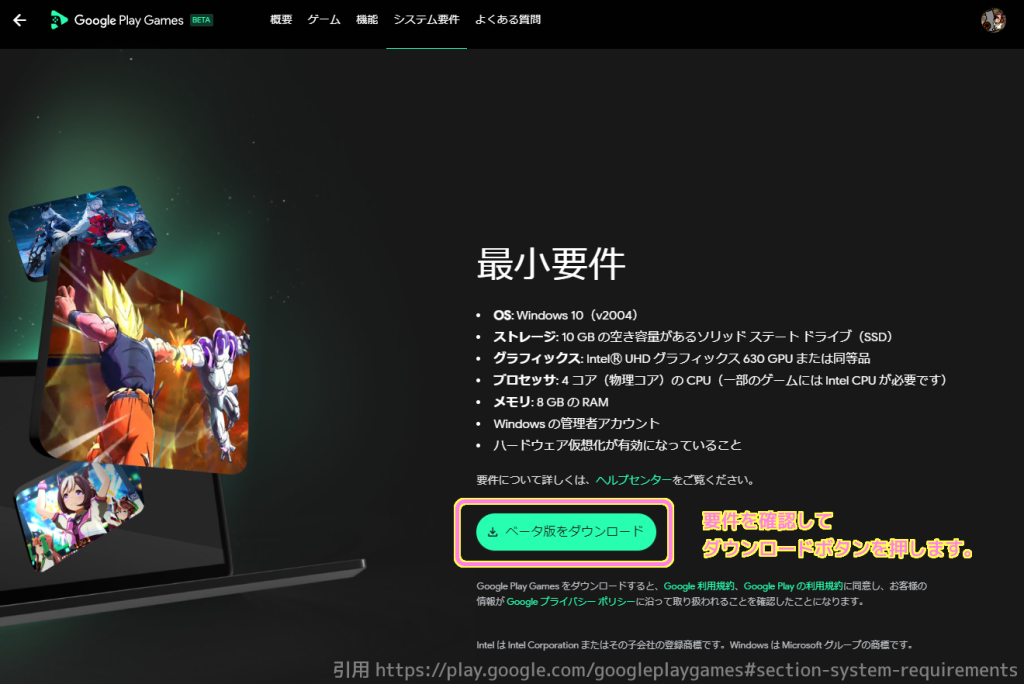
Android スマートフォン Google Play アプリの操作
Android スマートフォンで通知を確認している Google Play アプリを操作します。
まずは、先ほどの通知の詳細をタップします。
※ 通知を受け取っていないけど、インストールしたい場合は、次の章の 2 枚目の画像までスキップしてください。
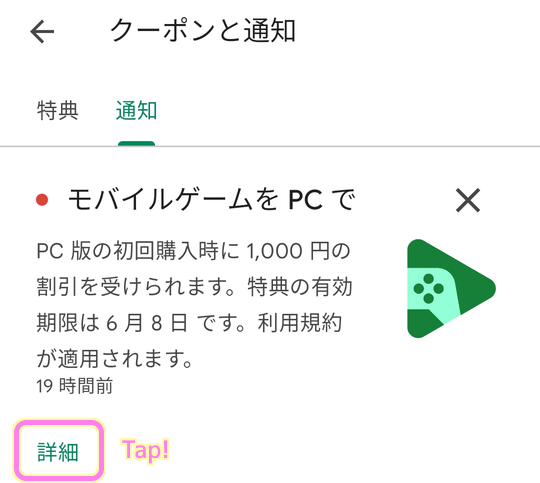
「パソコンでメールをチェック」ページに、使用している PC の名前が表示されました。
これは、 Android スマートフォンのアカウントを PC の Chrome でも利用していて、その PC の名前が表示されました。
PC 名をタップしましょう。
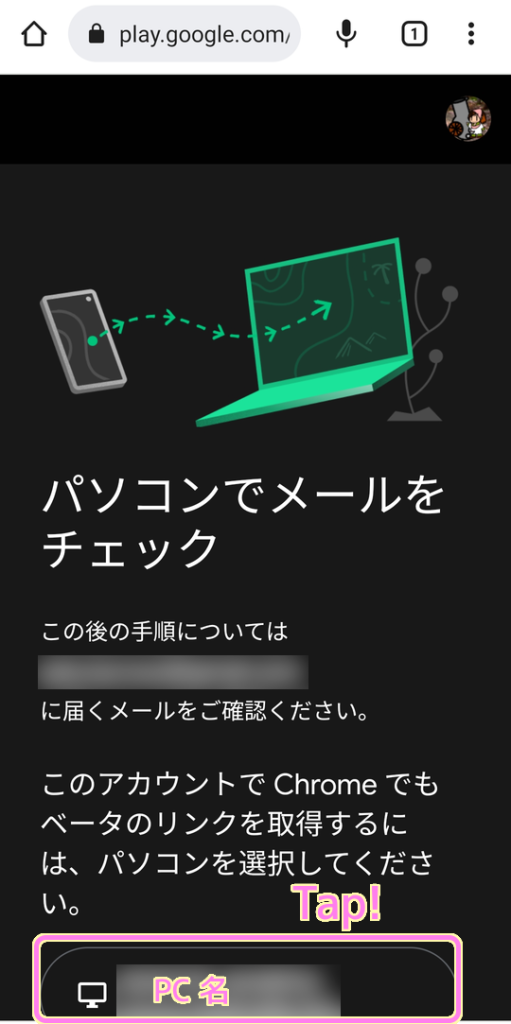
PC で Chrome を開いていない場合、下側に次のようなメッセージが表示されるので、 PC で Chrome を同一アカウントにログインした状態で起動します。
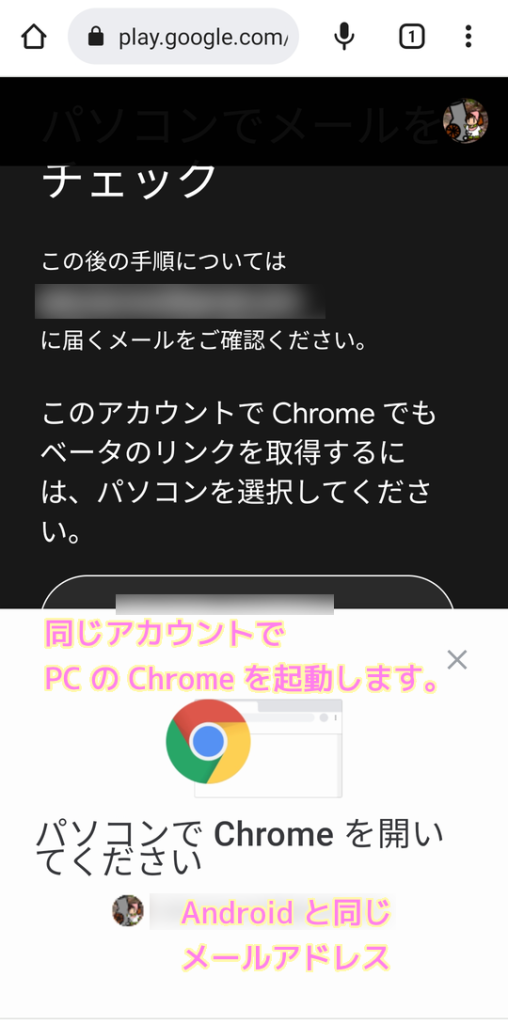
これで Android スマートフォンでの操作は完了です。ここからは PC による操作になります。
※あとで PC のメールを確認すると Android スマートフォンと同じアカウントに、PC に Google Play Games BETA をインストールするサイトを案内するメールが来ていました。
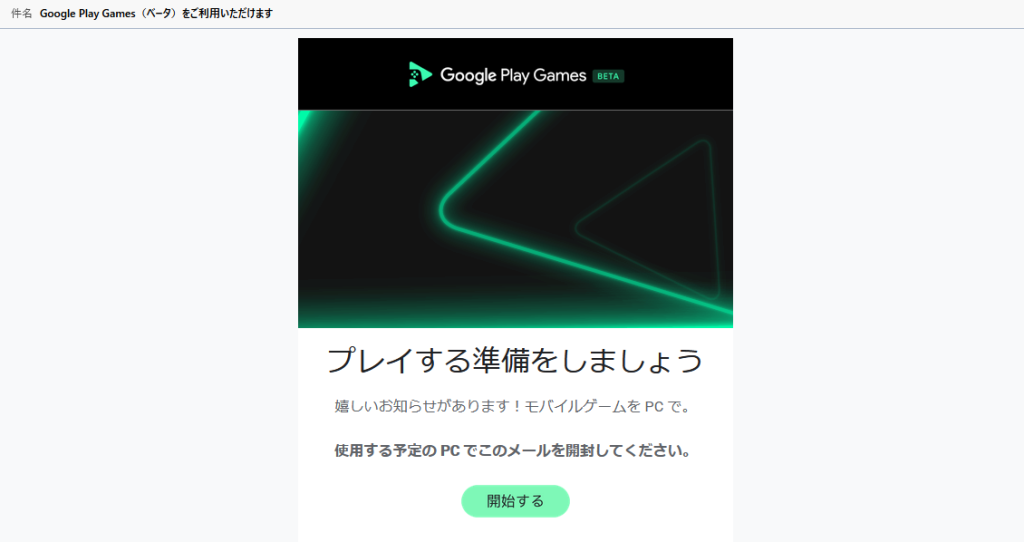
Google Play Games BETA のインストール
Android スマートフォンと同じアカウントでログインしている PC の Chrome を起動すると、右上に「別のデバイスから共有されたページ Google Play Games」と表示されているので「新しいタブで開く」ボタンを押します。
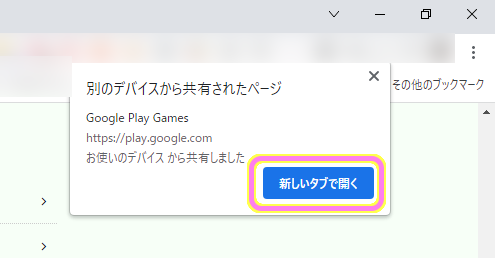
Google Play Games BETA 公式サイトが開きました。
※もしも Android で通知を受け取っていない場合は、この公式サイトを開いた段階から行ってください。
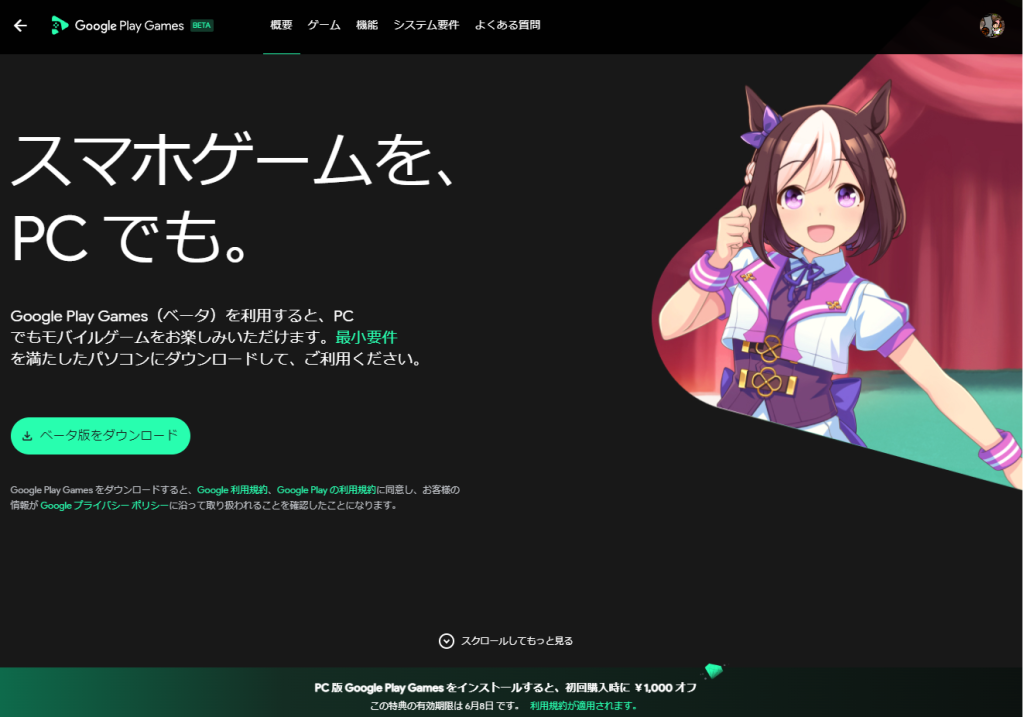
上図のページや、システム要件のページの「ベータ版をダウンロード」ボタンを押します。
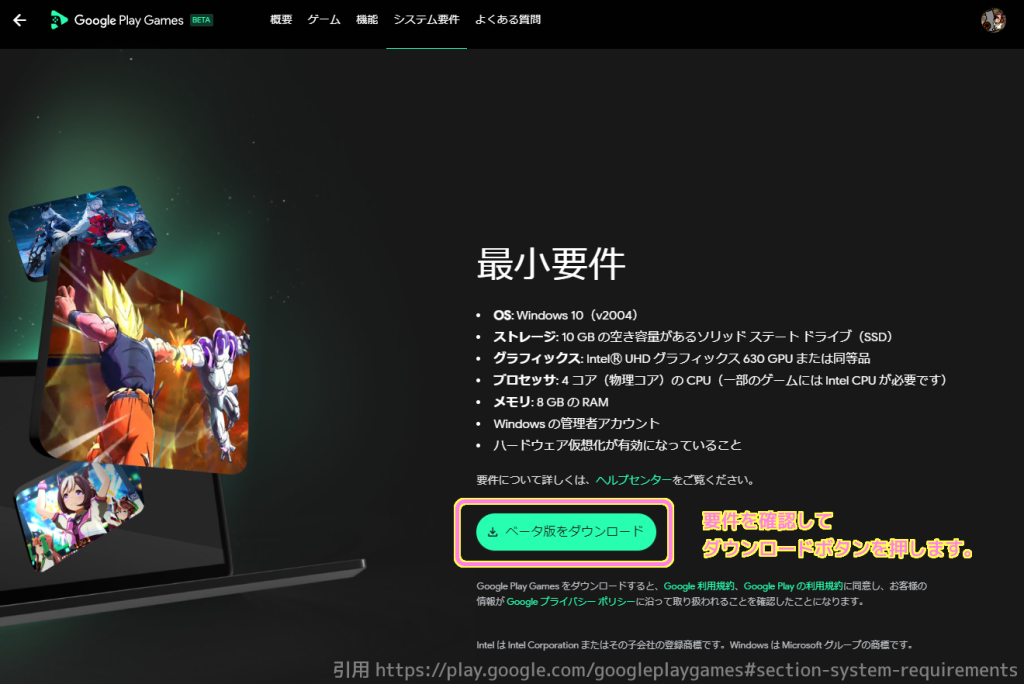
Google Play Games BETA のインストーラーがダウンロードされたら、実行しましょう。
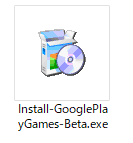
ダウンロードが開始されます。筆者の環境では 1 分程度で完了しました。

ダウンロードに引き続きインストールが行われます。
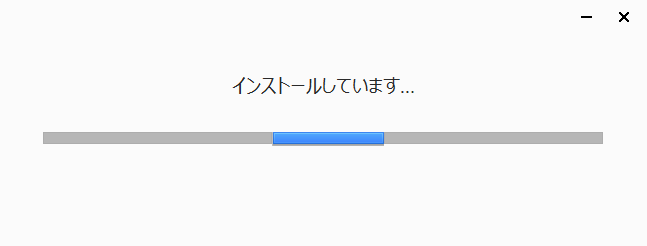
これでインストールは完了です。
Google Play Games BETA へのログイン
インストールが完了すると Google Play Games BETA へのショートカットアイコンが作成されるので、実行しましょう。

Google Play Games BETA が起動したら「 Google でログイン」ボタンを押します。
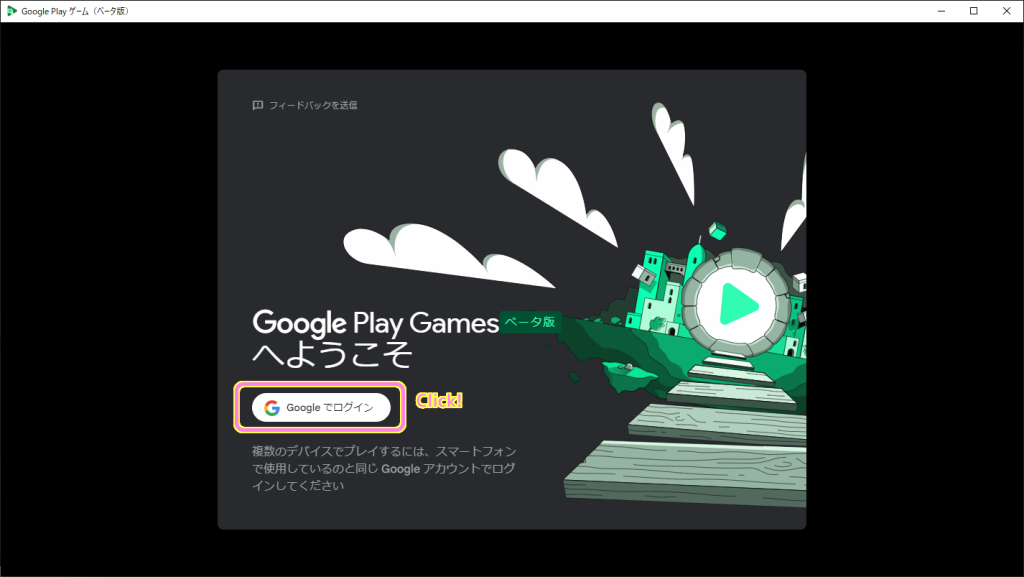
Android スマートフォンのアカウントと同じものを選択しましょう。
※未確認ですが、Android スマートフォンを持っていなくても Google アカウント( gmail アドレス)があれば、それを選択して PC だけでプレイすることもできるかもしれません。
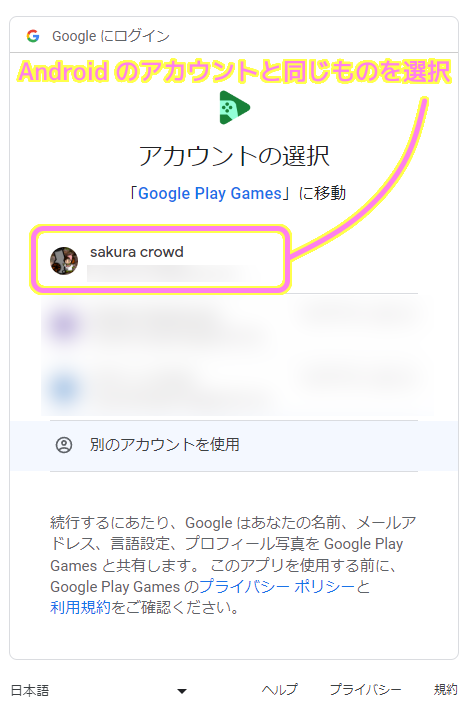
Google Play Games BETA を Google からダウンロードしたことを確認したら「ログイン」ボタンを押します。
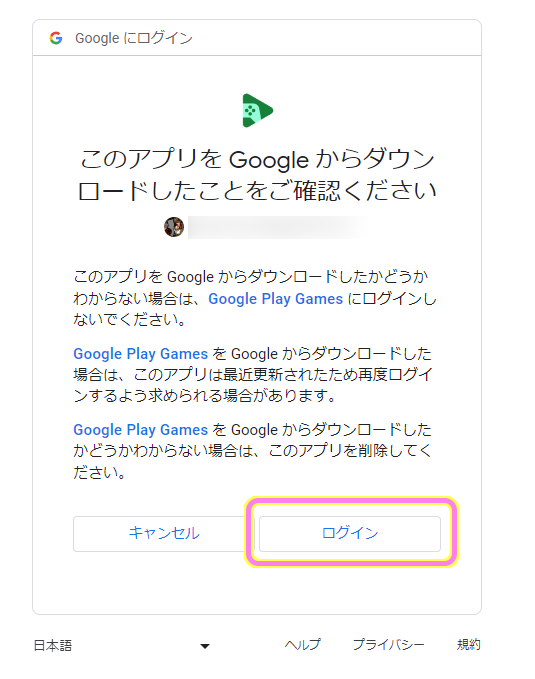
PC の Chrome に「ログインしています。このウィンドウを閉じてもかまいません。」と表示されました。
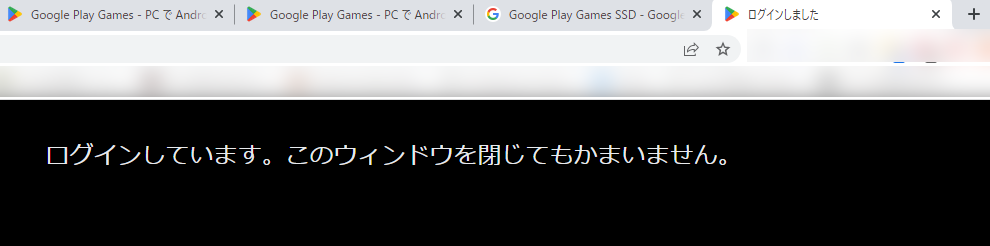
これで Google Play Games BETA ソフトのログインが完了しました。
Google Play Games BETA プロフィールなどの確認
Chrome の「ログインしています。このウィンドウを閉じてもかまいません。」のページを閉じて Google Play Games BETA の画面を表示します。
Android スマートフォンでゲームを行う際に設定しているプロフィール(アイコンと名前)が表示されました。
合っていれば「 OK 」ボタンを押して進みましょう。
異なる場合は「プロフィール切り替え」を選択してみてください。
-1024x577.png)
利用規約を読み、問題がなければ「同意する」ボタンを押します。
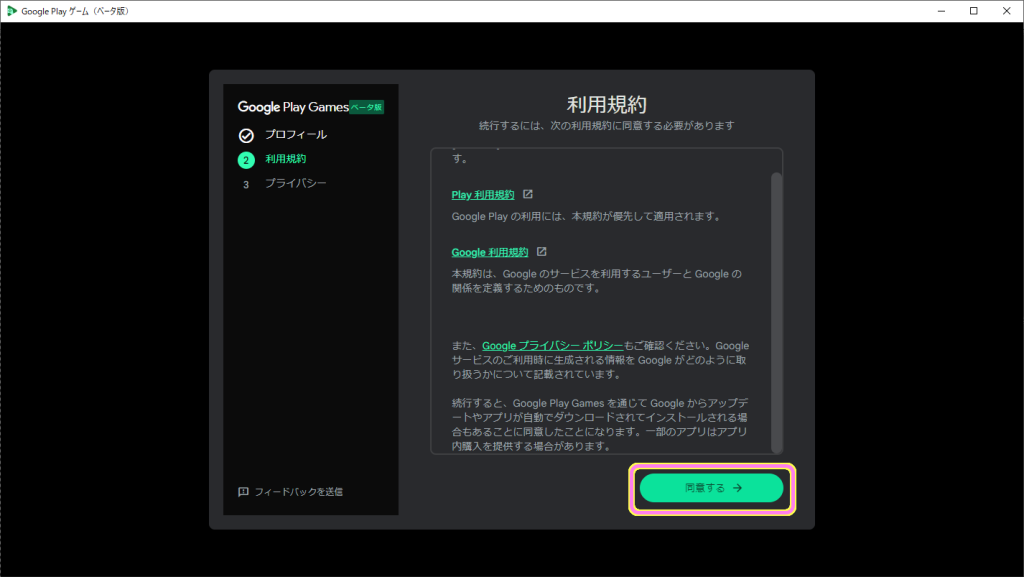
利便性の向上のために、自身の環境での診断データやアプリの使用状況を送りたくない場合は、右上の「利便性の向上に協力する」チェックをオフにします。
設定したら「完了」ボタンを押します。
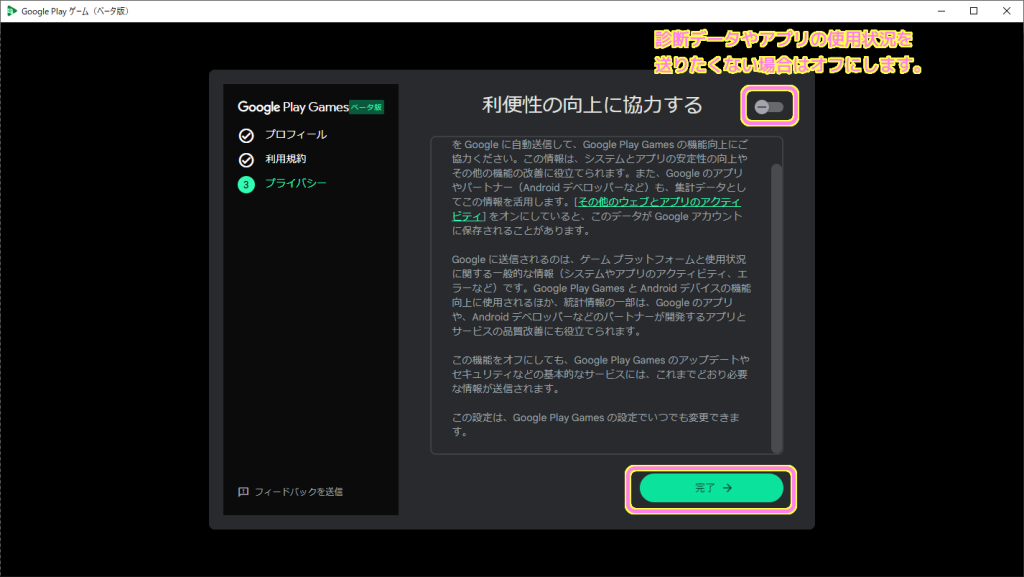
これでプロフィールなどの確認が完了しました。
Windows Hypervisor Platform (WHP) のインストール
最小要件に「ハードウェア仮想化」とありましたが、筆者の環境ではそのようなことはしていません。
そのためか、 Google Play Games BETA のメイン画面の左下に「ゲームをインストールするには、他の設定を有効にしてください」と表示されたので「次へ」リンクをクリックしました。
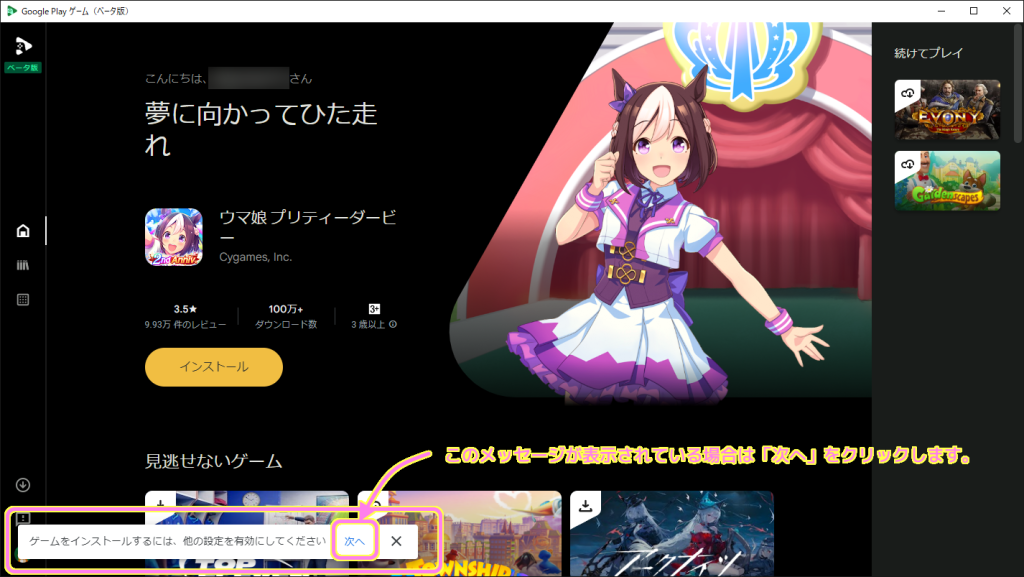
「仮想化の設定を有効にする」ダイアログが表示されるので「次へ」ボタンを押します。
※バックグラウンドで Windows Hypervisor Platform (WHP) がインストールされます。その後、PC の再起動を要求してくるので、他のデータの保存などをしておきましょう。
-1024x577.png)
Windows Hypervisor Platform (WHP) のインストール完了後に再起動のダイアログが表示されるので、良いタイミングで「はい」ボタンをおして再起動しましょう。
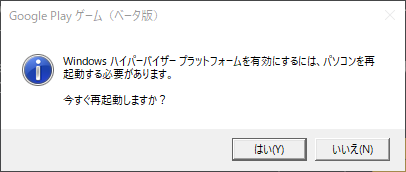
これで Windows Hypervisor Platform (WHP) のインストールは完了です。
PC にスマホゲームをインストールしプレイする
PC を再起動すると自動的に Google Play Games BETA ソフトが起動しました。
先ほどあった左下のメッセージも、WHP をインストールし問題がクリアされたのか、消去されました。
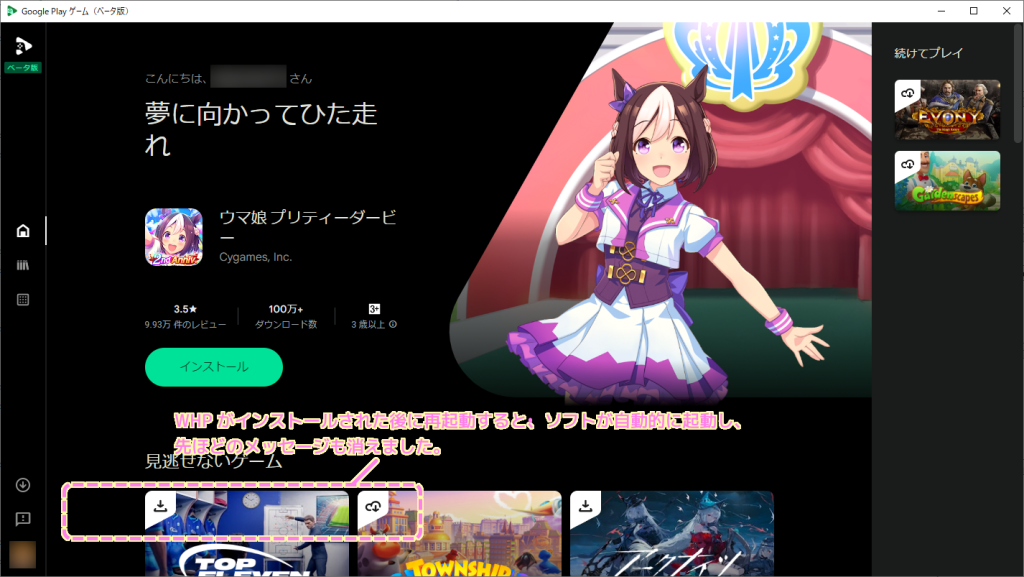
せっかくメイン画面に大きく「ウマ娘 プリティーダービー」とあるので、その「インストール」ボタンを押します。
#筆者はウマ娘をプレイしたことがありません。もしも Android スマートフォンでプレイ済みならば、そのデータとリンクした状態で再開できるのかもしれません。
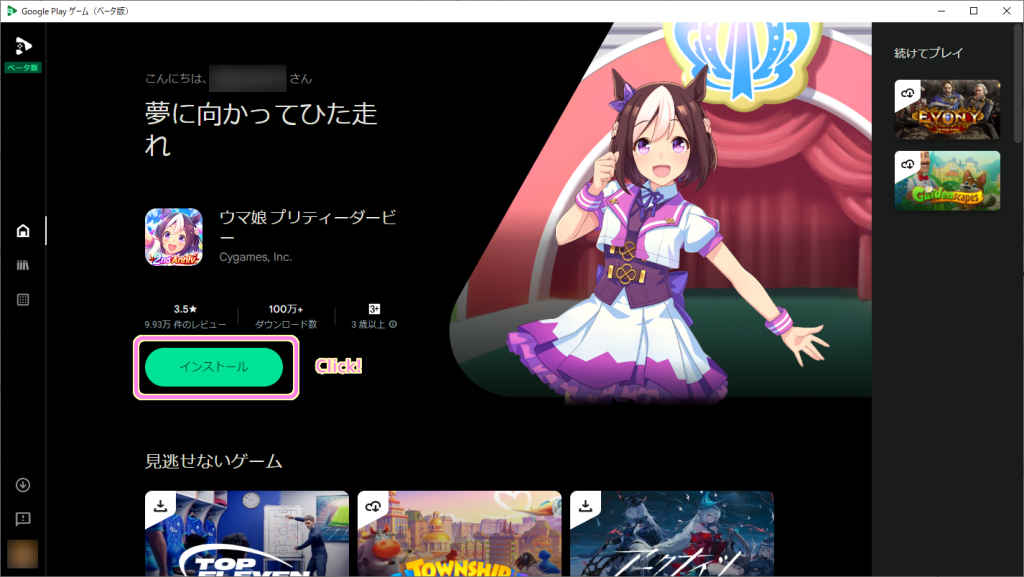
インストールが完了すると「再生」ボタンが表示されるので押します。
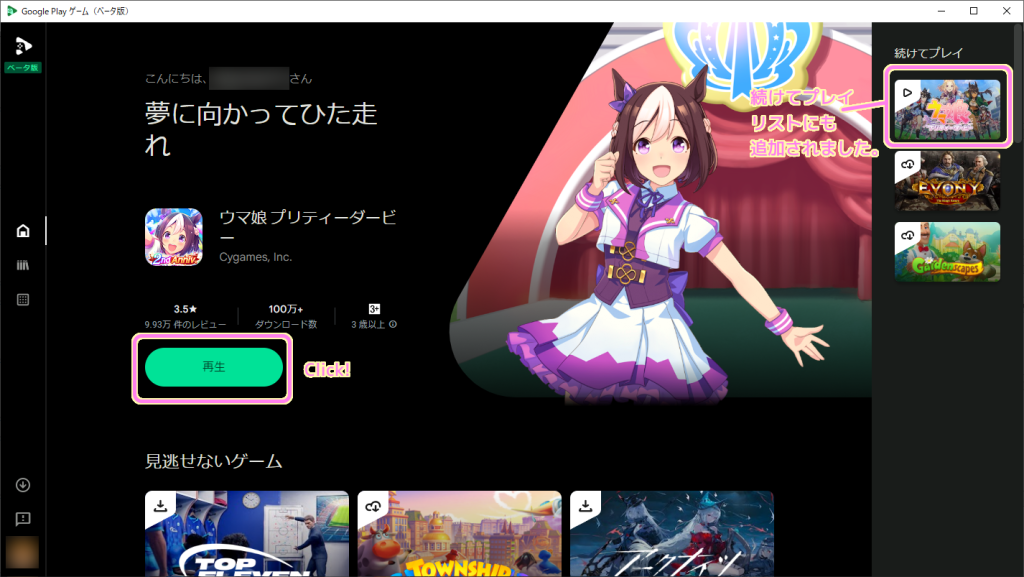
スマホゲーム「ウマ娘 プリティーダービー」の画面が、フルスクリーンで表示されました。
画質もきれいです。

基本的に縦長のアプリの画面ですが、一部横長になっていて、フルスクリーンの大きな画面で視聴が楽しめました。

ゲームを閉じると、アンケート (文章入力を選ばなければ10秒程度) が表示されるので回答しましょう。
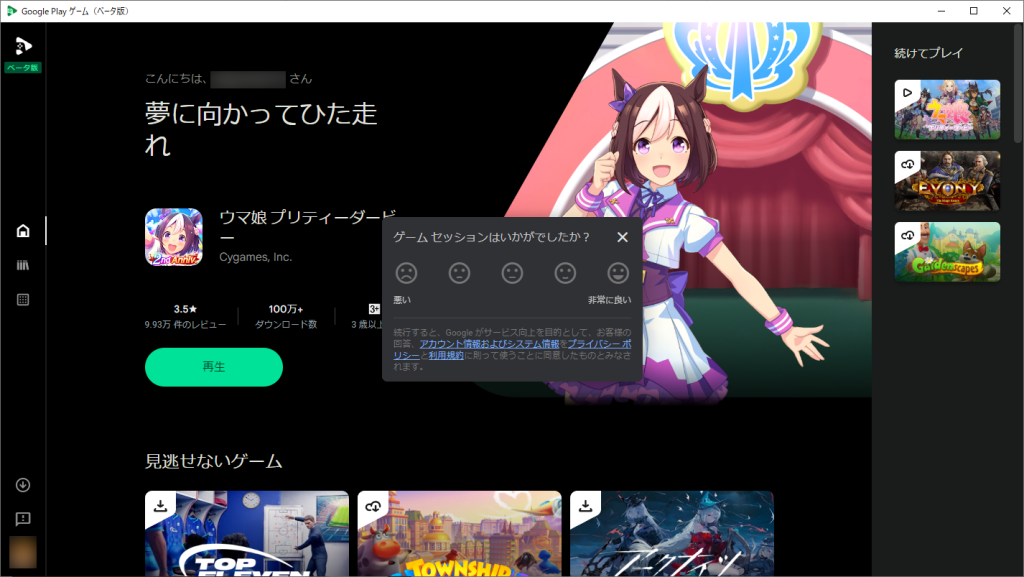
PC でスマホゲームをプレイした感想
SSD 10 GB 使用される点が不満(ゲームアプリも 9 GB あったりするので HDD にも対応してほしい)でしたが、スマートフォンでは味わえない、大画面で「ウマ娘 プリティーダービー」のムービーなどの映像を楽しめる点は素晴らしいと思いました。
普段、バッテリーなどを気にしてスマートフォンでゲームをプレイしないユーザも、 気になっていたスマホゲームを PC でバッテリーを気にせずに遊べる点も良いと思います。
PC のスマホゲームのアンインストール
Google Play Games BETA にインストールしたゲームアプリをアンインストールするには、画面の左側の「ライブラリ」タブを選択します。
インストールしたゲームアプリの一覧が表示されるので、アンインストールしたいゲームアプリの行の右側にある…ボタンを押すと表示される「アンインストール」メニューアイテムを選択すると、ゲームアプリがアンインストールされます。

まとめ
今回は、 Android スマートフォンのゲームアプリを PC でプレイできる Google Play Games BETA の導入と、具体例として「ウマ娘 プリティーダービー」を PC にインストールしプレイするまでとアンインストールの手順を紹介しました。
スマートフォンの小さい画面ではなく、 PC のディスプレイのフルスクリーンで映像を楽しめる点はとても素晴らしいと思いました。
バッテリーを気にしてあまりスマホでゲームをしない人にもおすすめです。
参照サイト Thank You!
- Google Play Games – PC で Android ゲームをプレイ
- ウマ娘 プリティーダービー 公式ポータルサイト|Cygames
- Windows Hypervisor Platform (WHP) の使い方 – Qiita
記事一覧 → Compota-Soft-Press
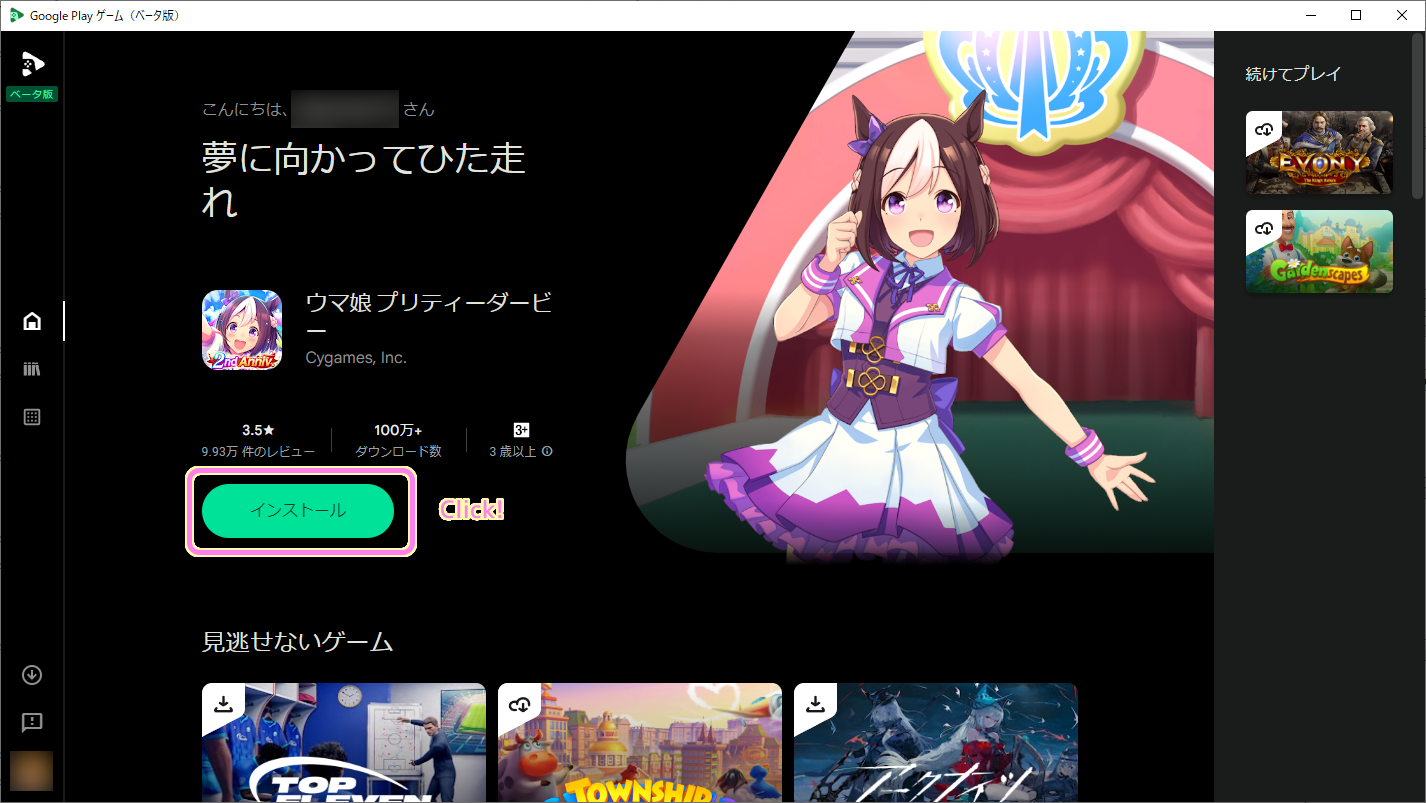


コメント