前回は、Unity の見下ろし型ゲーム作成支援アセット TopDownEngine のデモシーンを再生すると Game ウィンドウ内のドット絵がぼやけてしまう現象の確認と、倍率や解像度の変更、あるいは、Main Camera ゲームオブジェクトの Post-processing Layer コンポーネントの設定変更による対処法を紹介しました。
前回の記事:TopDownEngineサンプルがGameウィンドウでぼやける際の対処法 | Compota-Soft-Press
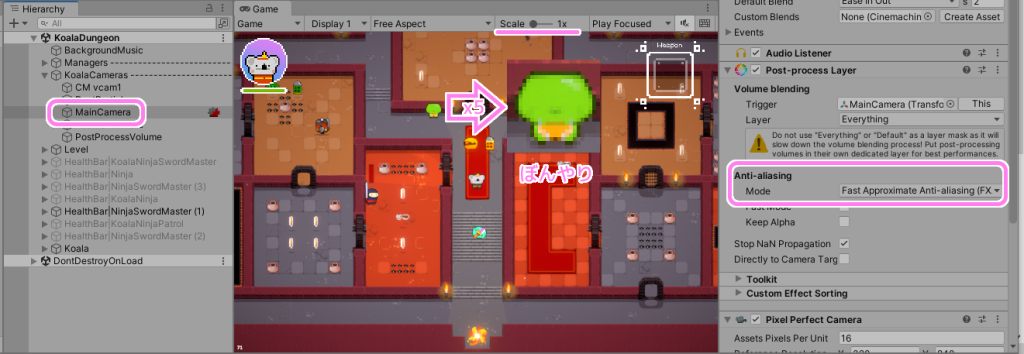
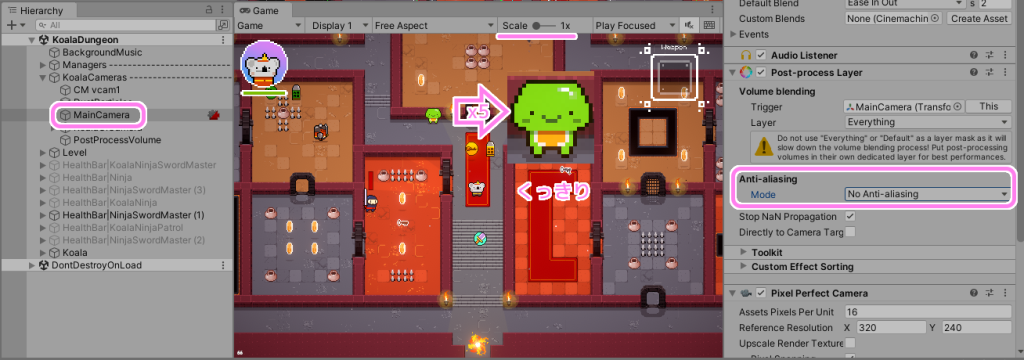
今回は、TopDownEngine の KoalaDungeon シーンの Main Camera ゲームオブジェクトに付加されている Post-process Layer コンポーネントが必要かどうか、 Anti-aliasing の設定を変えても問題がないかについて、公式ドキュメントから筆者の見解をまとめました。
※ Unity のバージョン 2021.3.25f1、 TopDown Engine のバージョンは 3.3 です。
※サンプルは、見下ろし型ゲームの作成支援アセット「TopDown Engine」のサンプル KoalaDungeon を用いています。
デフォルトのカメラのコンポーネント構成
Post-process Layer コンポーネントは、新規作成したシーンの Main Camera には含まれていないので、TopDownEngine のサンプルとして意図的に追加されたコンポーネントであることがうかがえます。
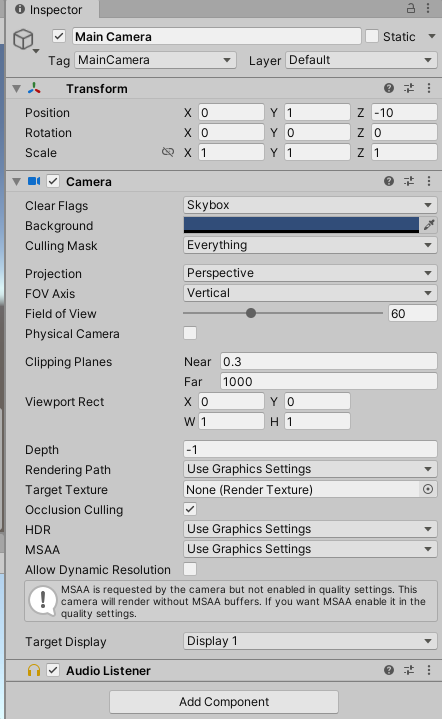
Post-process Layer の設定
TopDownEngine サンプル KoalaDungeon シーンの Post-process Layer コンポーネントの設定について確認します。
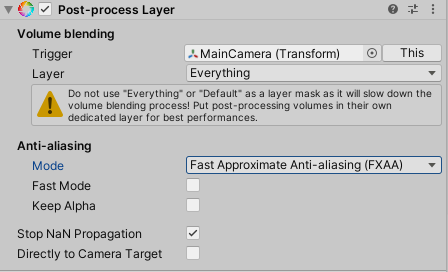
警告文が表示されているのが気になるので機械翻訳しました。
Do not use “Everything” or “Default” as a layer mask as it will show down the volume blending process!
put post-processing volumes in their own dedicated layer for best performances.レイヤーマスクとして “Everything “や “Default “を使用しないでください!
TopDownEngine KoalaDungeon MainCamera Post-process Layer コンポーネントの警告文と DeepL翻訳
ポストプロセッシングボリュームを専用のレイヤーにすると、最高のパフォーマンスが得られます。
Layer で Everything を選択しないように警告しているようです。
全てのレイヤーに対してポストエフェクトをかけるために意図的に Everything を設定しているかもしれません。
TopDownEngine 公式の説明
TopDownEngine 公式の Cameras | TopDown Engine Documentation では、カメラの Post-process について軽く触れています。
PostProcessing
The TopDown Engine relies on Unity’s excellent PostProcessing stack for post processing effects. Don’t hesitate to check its documentation for more info on how to take full advantage of it.
ポストプロセス
Cameras | TopDown Engine Documentation の一部の DeepL翻訳
TopDown Engineは、ポスト処理エフェクトにUnityの優れたPostProcessingスタックを使用しています。それをフルに活用する方法については、遠慮なくそのドキュメントをチェックしてください。
さらに、そのページに埋め込まれている Youtube 動画では Post-process Volume コンポーネントを用いることで、画面全体を緑色の色調にしたり、モーションブラーなどの効果的なエフェクトをつけられることを紹介しています。
※自動翻訳(日本語)を選択して視聴しました。 Post-process Volume コンポーネントについては 9 分 0 秒あたりから紹介されています。
Youtube の自動翻訳による日本語字幕の表示手順
Youtube の動画画面の右下の字幕アイコンを押して有効にします。
その後、歯車の設定アイコンを押して、英語(自動生成)をチェックします。
自動翻訳のメニューが追加されたらスクロールして日本語を選択すると、自動翻訳の日本語字幕が表示されました。
を選択してから自動翻訳で日本語を選択すると日本語字幕が表示されました.png)
Post-process Layer と Post-process Volume について
Post-process Layer コンポーネントの公式の説明「Post-process Layer | Package Manager UI website」によると、先ほどエフェクトをかける有用性を動画で説明していた Post-process Volume コンポーネントは、 Post-process Layer コンポーネントと同じページで説明されていて、以下のように、 Post-process Volume コンポーネントは、Post-process Layer コンポーネントと連携させるような説明がありました。
Don’t forget to add it to a layer that’s being used by the mask set in the Post-process Layer component you added to your camera.
カメラに追加したポストプロセス・レイヤー・コンポーネントで設定したマスクで使用されているレイヤーに追加することを忘れないでください。
Post-process Layer | Package Manager UI website Post-process Volume コンポーネントの説明文の一部と、その DeepL翻訳
Post-process Layer の Anti-aliasing の設定について
Post-process Layer コンポーネントの公式のページ「Post-process Layer | Package Manager UI website」では、以下のように個別に Anti-aliasing の設定を変えられることが書かれています。
Next comes Anti-aliasing which has to be setup per-camera. The benefit of doing it that way instead of having a global setting in the project is that you can optimize your cameras to only use anti-aliasing when needed. For instance, your main camera could be using Temporal Anti-aliasing but a secondary one used to render a security camera would only require FXAA. More information about anti-aliasing is available on the dedicated effect page.
次にアンチエイリアシングですが、これはカメラごとに設定する必要があります。プロジェクトでグローバルな設定をする代わりに、この方法で設定する利点は、必要なときだけアンチエイリアスを使用するようにカメラを最適化できることです。例えば、メインカメラではテンポラル・アンチエイリアスを使用し、セカンダリカメラでセキュリティカメラをレンダリングする場合はFXAAのみを使用することができます。アンチエイリアシングの詳細については、専用のエフェクトページをご覧ください。
Post-process Layer | Package Manager UI website の一部と、そのDeepL翻訳
筆者の見解
TopDownEngine 公式ページ「Cameras | TopDown Engine Documentation」の動画では、Post-process Layer コンポーネントについては触れませんでしたが、関連するコンポーネント Post-process Volume コンポーネントをカメラに付加することで、ポストエフェクトをかけることでゲームの印象を変えることができる有用性を説明しています。
Post-process Volume コンポーネントは、その公式のページ「Post-process Layer | Package Manager UI website」で、Post-process Layer コンポーネントと連携して使うことや、 Anti-aliasing は個別に変えられること、個別に設定する必要があることが書かれています。
このことから、 Post-process Layer コンポーネントはポストエフェクトのために必要だけれども、ドット絵をくっきりと表示したい場合は、Post-process Layer コンポーネントの Anti-aliasing の Mode は No Anti-aliasing に設定しても問題ないと考えます。
まとめ
今回は、Unity の見下ろし型ゲーム作成支援アセット TopDownEngine のサンプル KoalaDungeon のシーンを再生すると Game ウィンドウ内でドット絵がぼやけてしまう対処法 MainCamera の Post-process Layer コンポーネントの設定の変更について問題がないか、各公式の資料をもとに筆者の見解をまとめました。
また、英語の Youtube 動画の自動翻訳の日本語字幕を表示する手順も紹介しました。
参照サイト Thank You!
- Unity のリアルタイム開発プラットフォーム | 3D/2D、VR/AR のエンジン
- TopDown Engine | システム | Unity Asset Store
- Description | Package Manager UI website
- Post-process Layer | Package Manager UI website
- DeepL翻訳:高精度な翻訳ツール
- TopDown Engine Tutorial : Cameras – YouTube
- Cameras | TopDown Engine Documentation
記事一覧 → Compota-Soft-Press
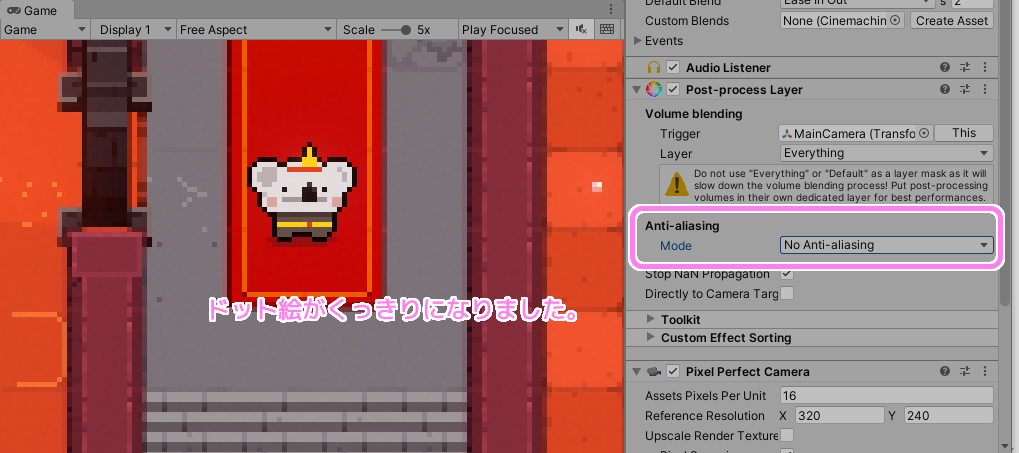


コメント