前回は、無料でダウンロードできて、非商用・商用利用に使用可能なフリーフォント「ラノベ POP」フォントの使用条件とダウンロード手順を紹介しました。
前回の記事:ライトノベルにピッタリな「ラノベPOP」フォントの紹介 | Compota-Soft-Press

今回は Windows 10 に新しくフォントをインストールする手順を、無料ダウンロードした「ラノベ POP」フォントの zip ファイルを使って紹介します。
zip ファイルの解凍
前回、無料ダウンロードした「ラノベ POP」フォントの zip ファイルを右クリックして表示されたポップアップメニューから「解凍」→「ここに解凍」を選択します。
※出力先によって「デスクトップに解凍」や「出力先を指定して解凍」も選べます。
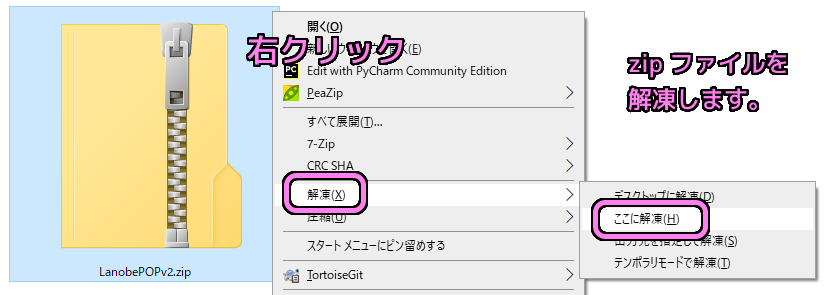
解凍して作成された「LanobePOPv2」フォルダの中には、ReadMe とフォントの otf ファイルがありました。
ReadMe を一読してからインストール作業をすすめましょう。
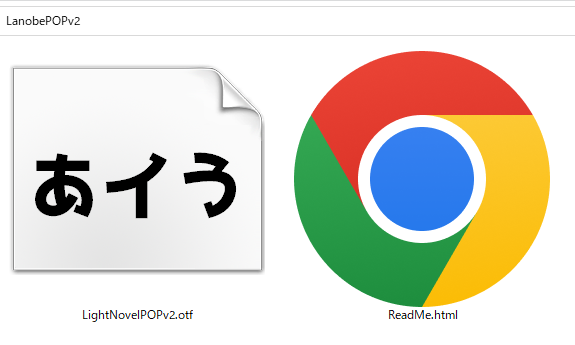
Windows 10 へフォントをインストール
フォントのインストールは、フォントの otf ファイルを右クリックして表示されるメニューから「インストール」または「すべてのユーザーに対してインストール」を選択するだけです。
現在 Windows 10 にログインしているアカウントだけで使用する場合は「インストール」を、他のアカウントでも使用する場合は「すべてのユーザに対してインストール」を選ぶと良いでしょう。
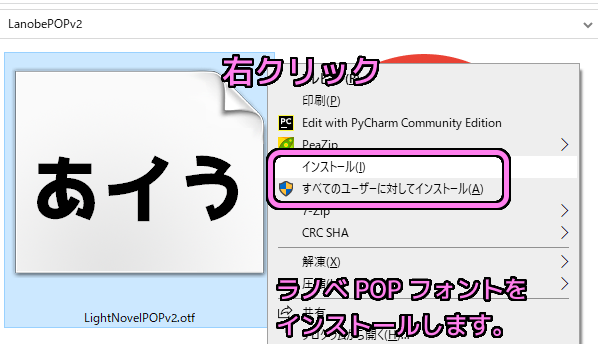
または、oft ファイルをダブルクリックして表示されるウィンドウの「インストール」ボタンを押してもインストールできます。
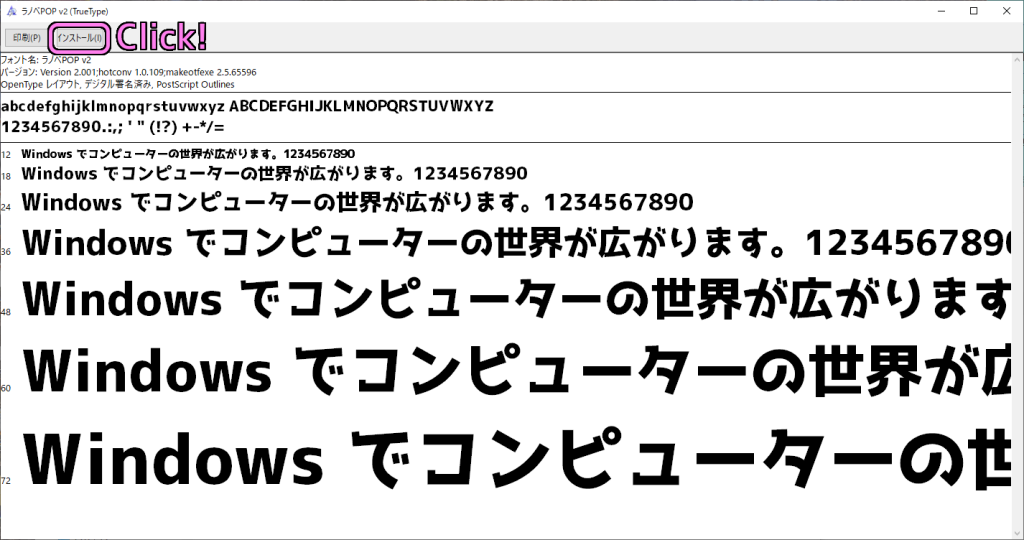
インストールの確認
フォントが正常にインストールされたかを確認します。
「コントロールパネル」ウィンドウを開き「デスクトップのカスタマイズ」を選択します。
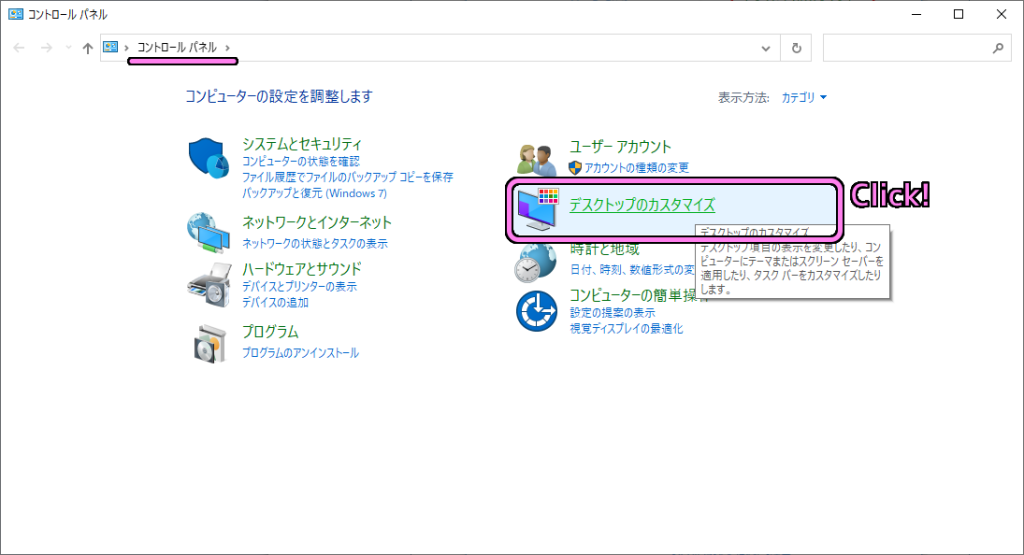
「デスクトップのカスタマイズ」から「フォント」を選択します。
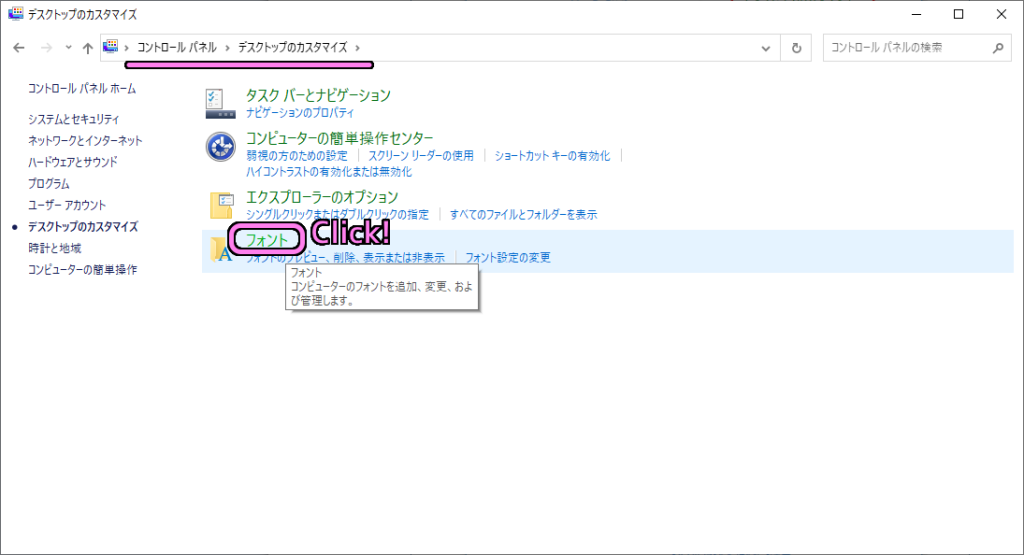
「フォント」ウィンドウでは、インストールされているフォントの一覧が確認できます。

「フォント」ウィンドウの右上の検索ボックスで、確認したいフォント名「LightNovelPOPv2」を入力すると、インスト―ルされているフォントの検索結果に表示され、インストールが完了していることが確認できました。

フォント名は otf ファイル名の場合や、otf ファイルを開いたウィンドウの左上のフォント名の場合もありました。
※以下のフォントは、前回、姉妹版として紹介した「あかずきんポップ」フォントです。
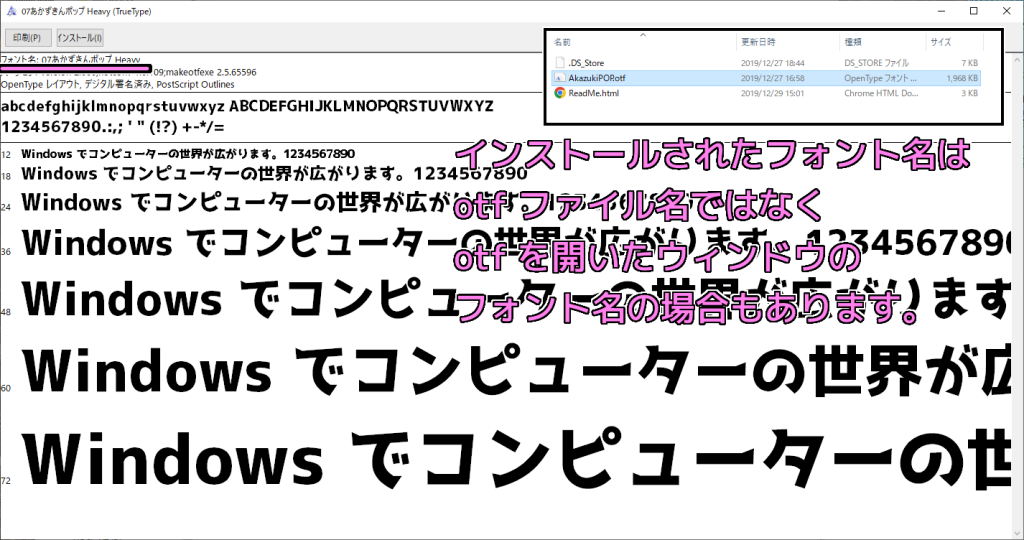
インストールが確認されたら、先ほどインストールに使った otf ファイルは削除して構いません。
不安な場合は、一度ゴミ箱などに移動してから、フォントを使って確認してください。
しかし、次に述べるインストールを行っている場合は、 otf ファイルを保管しておく必要があります。
ショートカットを用いたインストールの場合
「フォント設定」ウィンドウで設定をすることで、フォントファイルのショートカットを用いたインストールが可能になります。
ショートカットを用いたインストールをした場合は、フォントファイルを削除せずにショートカット先に保管しておく必要があります。
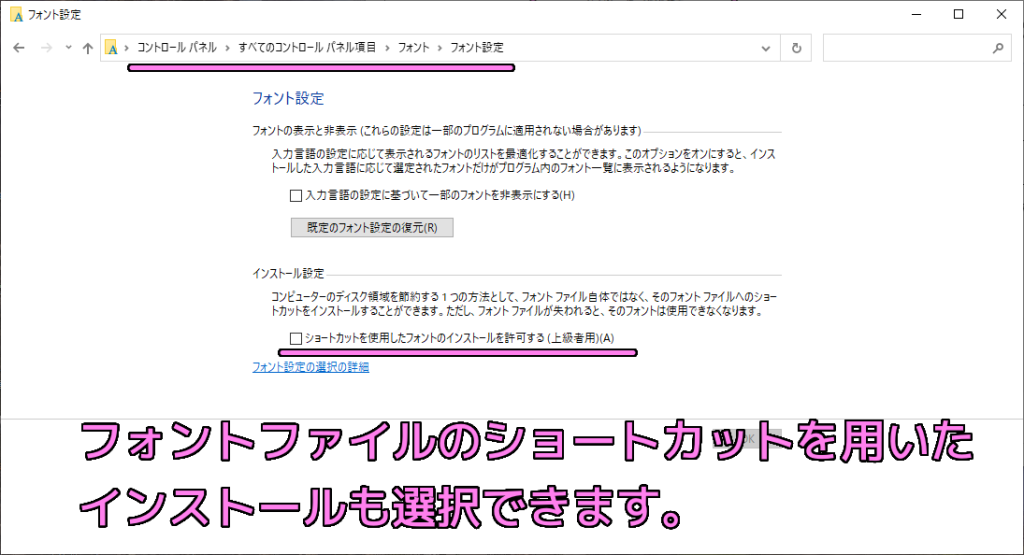
アプリからフォントを選択してみる
試しに、動画編集ソフト「ゆっくりMovieMaker4 Lite (YMM4 Lite) 」の字幕のフォントで使ってみましょう。
フォントを選択するリストに先ほどインストールした「ラノベ POP v2」が追加されています。
※サンプルの動画は、筆者が最近はまっている Steam の Sniper Elite4 のゲームプレイをキャプチャした動画です。
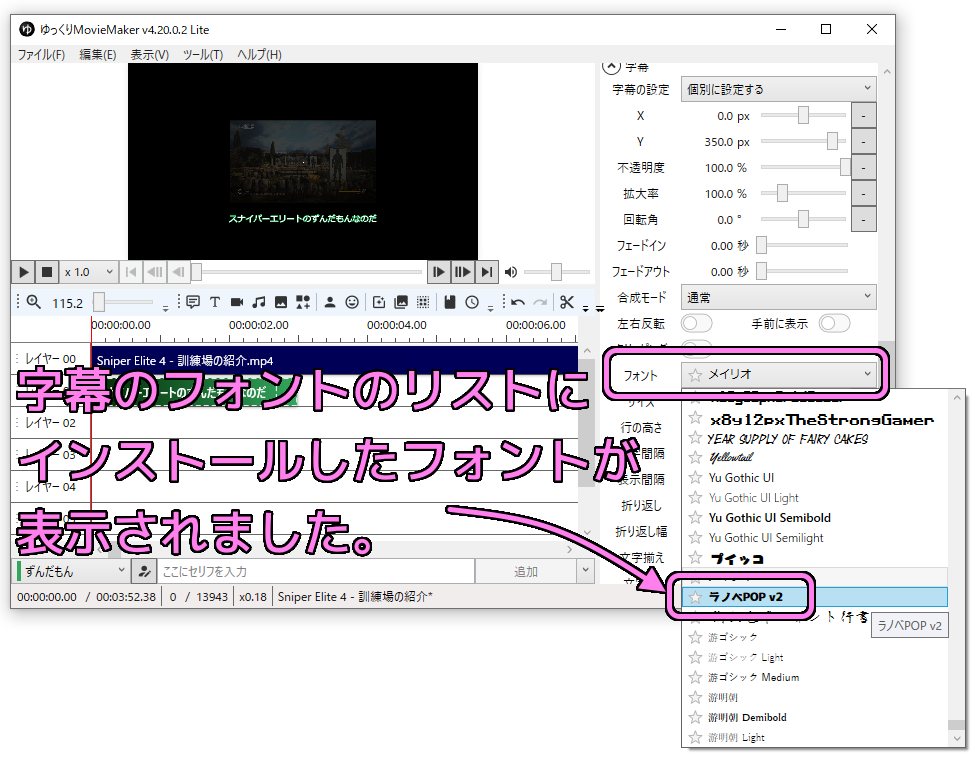
選択すると、プレビュー画面の字幕のフォントが切り替わりました。

まとめ
今回は、Windows 10 に新たにフォントを追加するためのインストールの手順と、インストールされたかどうかを確認する「フォント」ウィンドウの表示方法について紹介しました。
前回紹介した「ラノベPOP」フォントの zip ファイルをダウンロードした後の、解凍の部分から、アプリでインストールしたフォントを選択して使用する具体例についても紹介しました。
参照サイト Thank You!
記事一覧 → Compota-Soft-Press



コメント