Unity で FPS (First-person shooter : 一人称視点、本人視点) ゲームを作成するための支援アセットに Easy FPS があります。
このアセットは無料で利用できるので、新規作成した Unity プロジェクトにインポートしました。
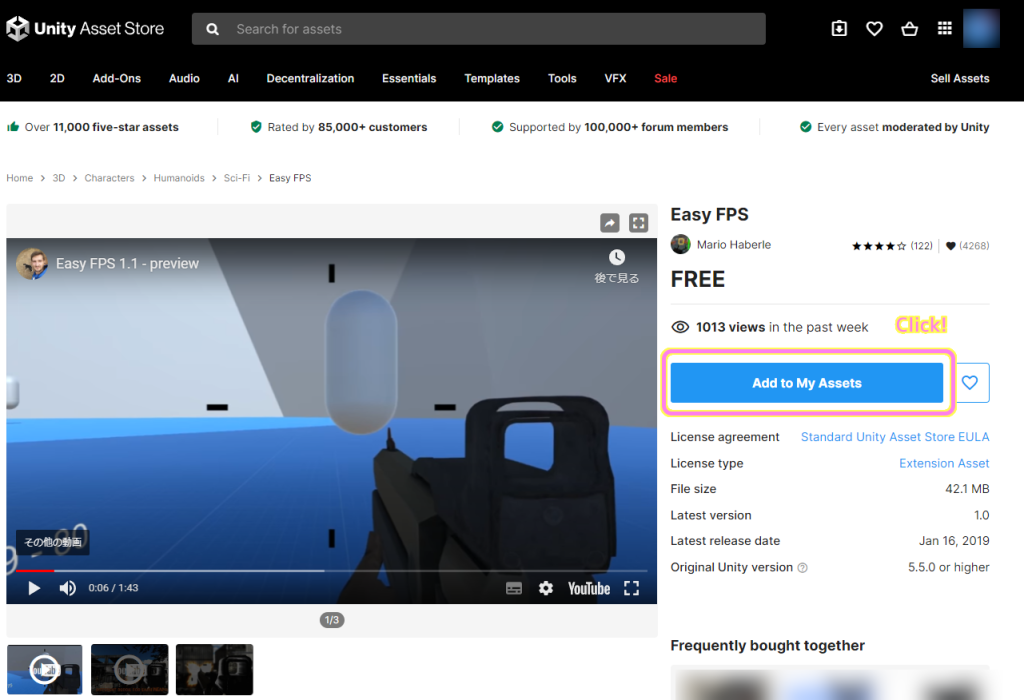
今回は、無料の FPS ゲーム作成支援アセット Easy FPS の入手とインポートの手順、デモシーンの実行について紹介します。
※ Unity Asset Store へのアクセスは 2023 年 8 月 2 日です。 Unity エディタのバージョンは 2021.3.25f1 です。
無料アセット Easy FPS の入手
Unity アセットストア にウェブブラウザでアクセスして、検索ボックスに Easy FPS と入力して検索すると Free と書かれている Easy FPS が表示されるので、その枠をクリックします。
URL が変更されていない場合は「Easy FPS | Characters | Unity Asset Store」から直接アクセスもできます。
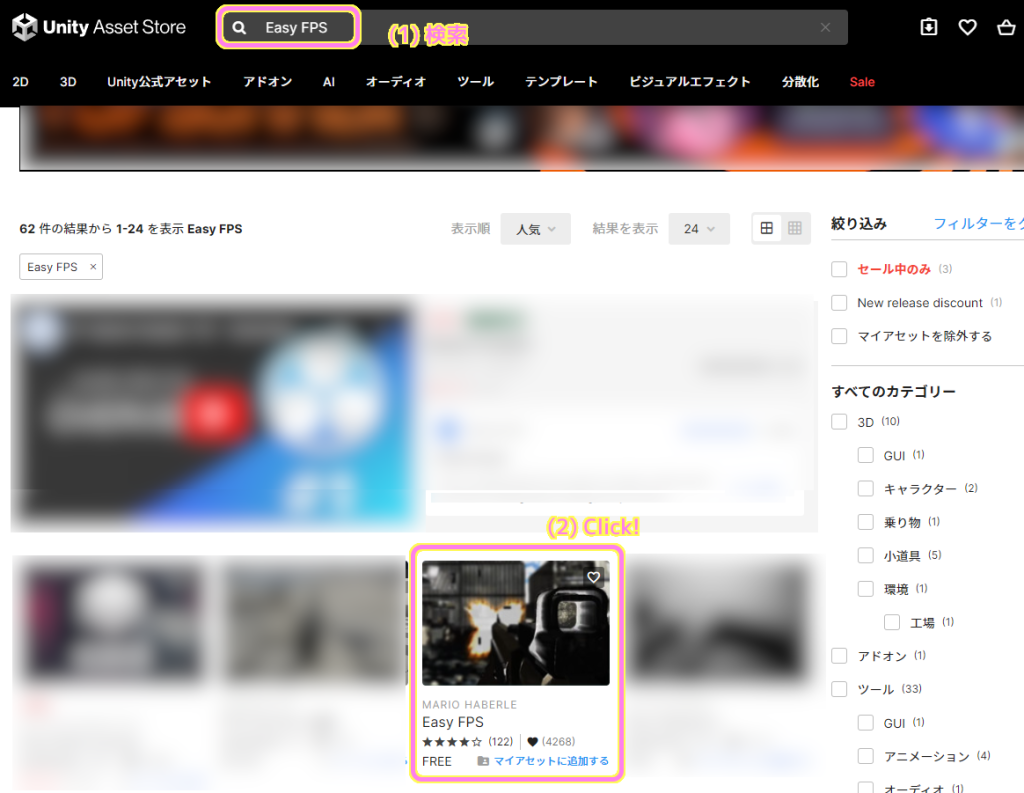
Easy FPS の 2023 年 8 月 2 日現在でのレビュー数は 122 件で星4つ。お気に入りに登録している方が 4268 名います。
FREE であることを確認して、 Add to My Assets ボタンを押します。
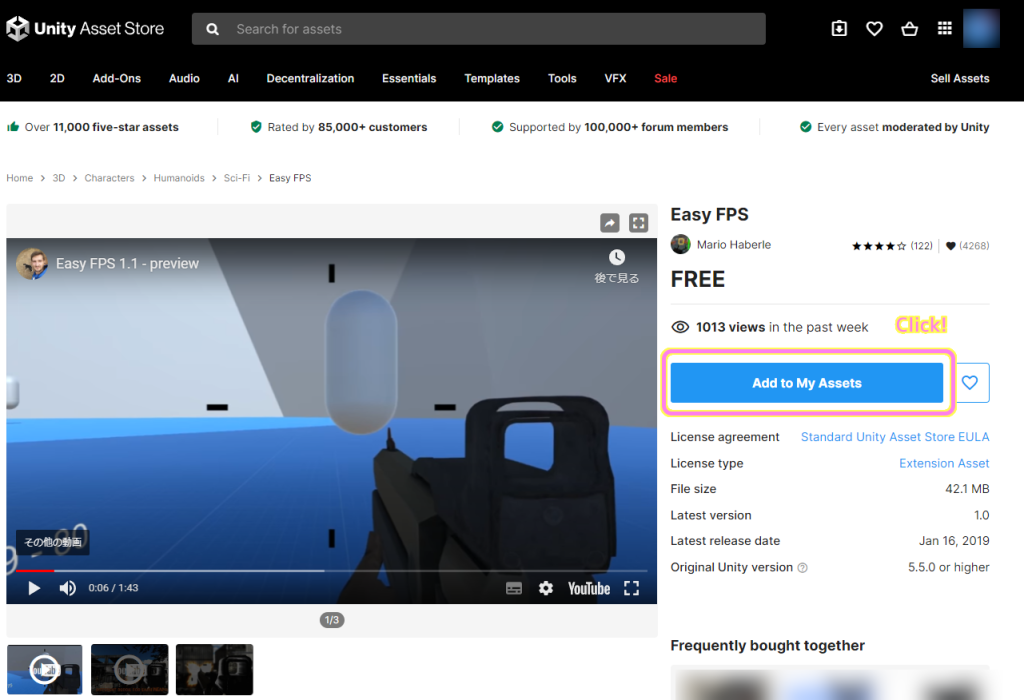
規約のダイアログが表示されるので、問題なければ Accept ボタンを押します。

この後、新規プロジェクトを作成してから、ウェブブラウザに表示された Open in Unity ボタンを押すので、いったん、ウェブブラウザから Unity Hub に切り替えます。

Unity プロジェクトの新規作成
Unity プロジェクトは 3D をテンプレートとして選択して作成します。
プロジェクト名と保存場所を設定してから「プロジェクトを作成」ボタンを押します。
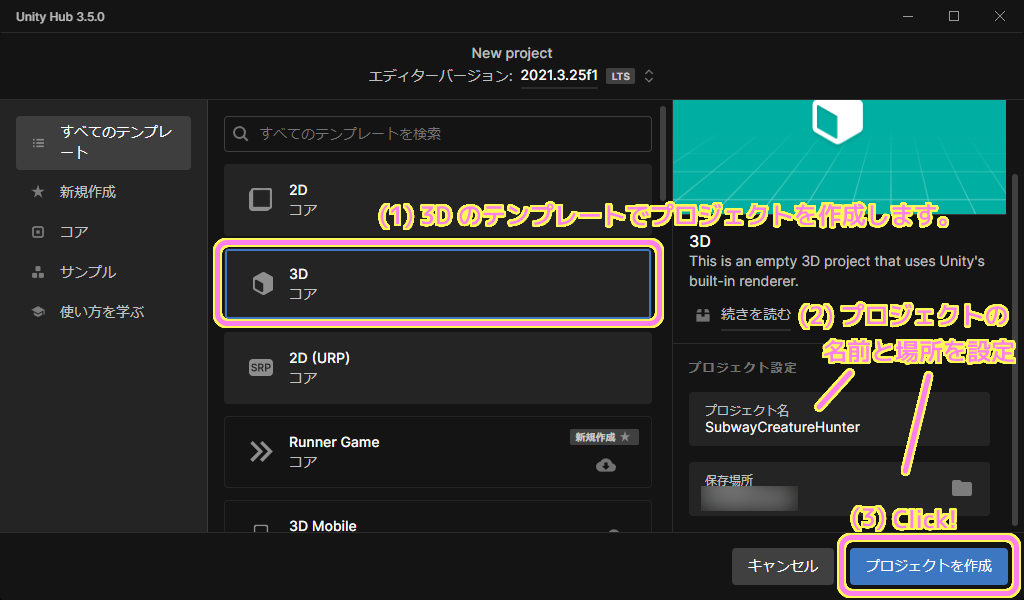
Unity プロジェクトが作成されてエディタが起動するまで待ちます。
その後、さきほどのウェブブラウザの Open in Unity ボタンを押します。

アセット Easy FPS のインポート
ウェブブラウザの Open in Unity ボタンを押すと、ダイアログが表示されるので「Unity Editor を開く」ボタンを押します。
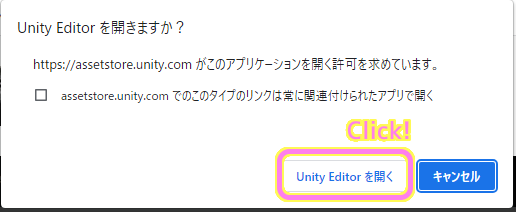
Unity エディタがアクティブになり、 Package Manager ウィンドウが表示されます。
数秒すると Easy FPS のページが表示されるので右下の Download ボタンを押します。
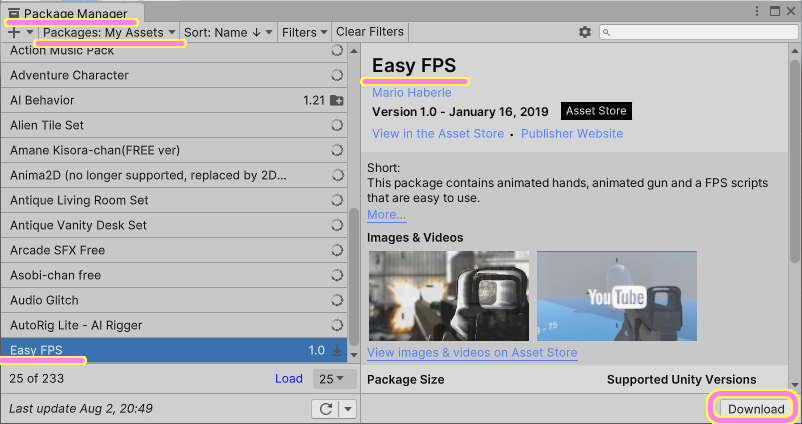
ダウンロードが済むと Import ボタンが表示されるので、それを押します。
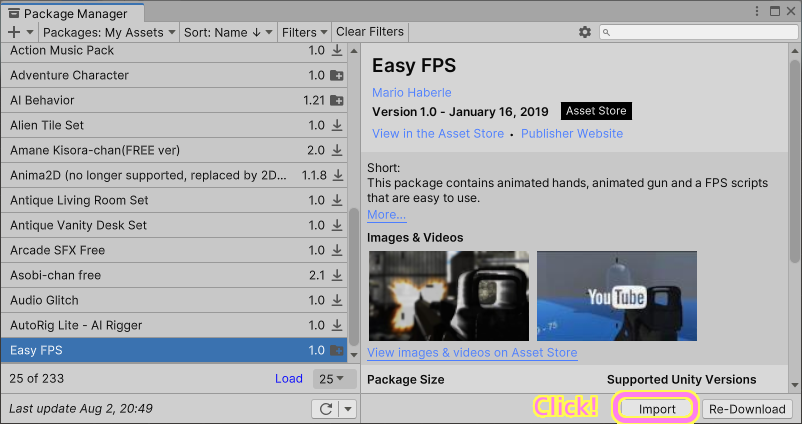
Easy FPS の Import Unity Package ダイアログが表示されるので全部選択されている既定の状態で、右下の Import ボタンを押します。
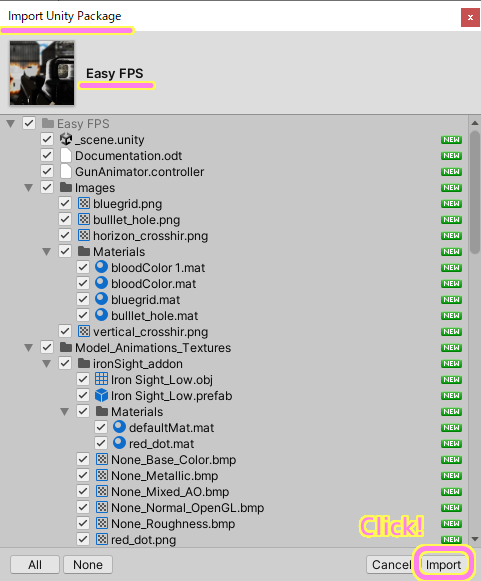
Import を開始すると、次のようなダイアログが表示されます。
一部古い API が使われていて、それを自動的に置き換えるための許可を求めています。
問題が無ければデフォルトボタンの「Yes, for these and other files that might be found later」を選びます。
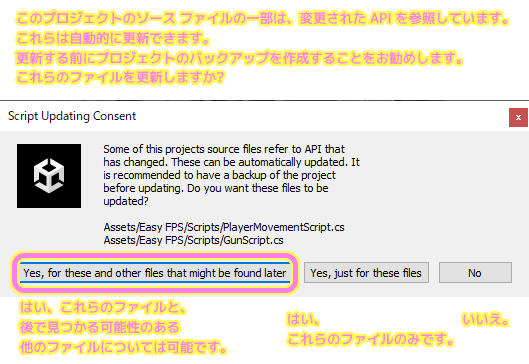
ダイアログの英文と、その Google 翻訳を引用するのでよろしければ参考にしてください。
Some of this projects source files refer to API that has changed. These can be automatically updated. It is recommended to have a backup of the project before updateing. Do you want these files to be updated?
Assets/Easy FPS/Scrips/PlayMovementScript.cs
Assets/Easy FPS/Scripts/GunScript.csYes, for these and other files that might be found later.
Yes, just for these files.
No.Google 翻訳
このプロジェクトのソース ファイルの一部は、変更された API を参照しています。これらは自動的に更新できます。更新する前にプロジェクトのバックアップを作成することをお勧めします。これらのファイルを更新しますか?アセット/Easy FPS/スクリップ/PlayMovementScript.cs
アセット/Easy FPS/スクリプト/GunScript.csはい、これらのファイルと、後で見つかる可能性のある他のファイルについては可能です。
Unity アセット「Easy FPS」を Import する際に表示されたダイアログのメッセージとその Google 翻訳
はい、これらのファイルのみです。
いいえ。
しばらくすると Import が完了して、 Project ウィンドウ内に Easy FPS フォルダが作成されます。

デモシーンの再生
インポートされた Easy FPS のフォルダ内の _scene アセットをダブルクリックしてデモシーンを開きましょう。
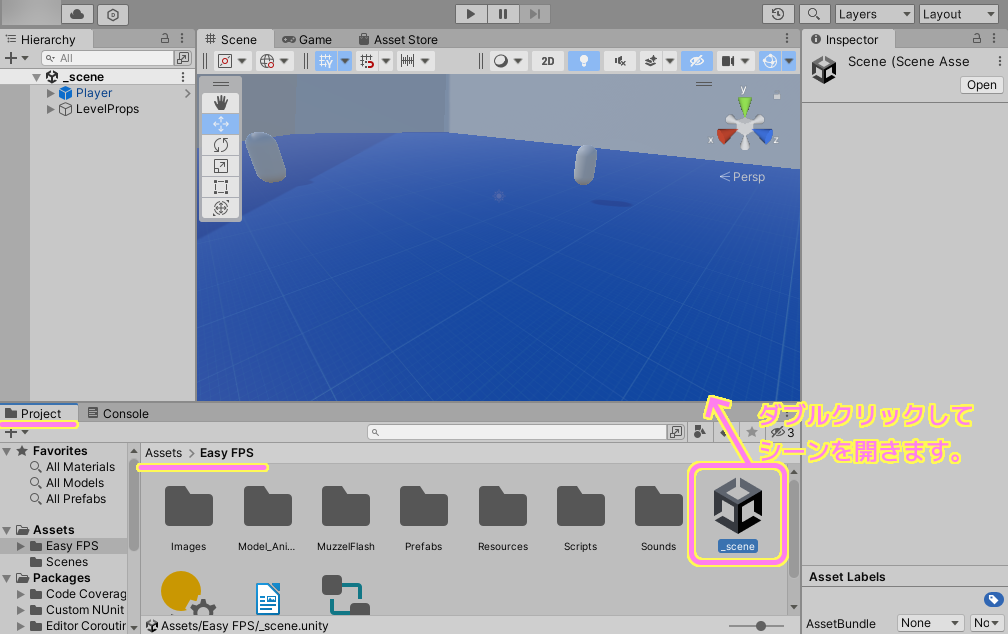
Unity エディタ上側の再生ボタンを押すと、シーンを再生して、 Game ウィンドウでプレイすることができます。
WASD で上下左右に移動でき、マウスポインタの位置で照準を移動し、クリックで射撃できます。
周囲のカプセル型のオブジェクトを撃つことで、オブジェクトからダメージのエフェクトが表示されます。
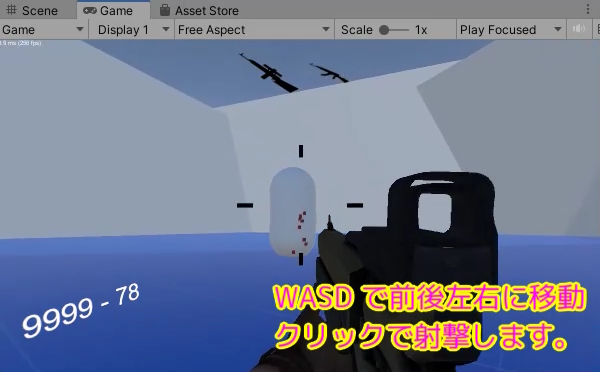
シンプルですが、FPS の基本的な動作が実装されていることが確認できました。
まとめ
今回は、Unity の無料アセット「Easy FPS」をUnity アセットストアで入手して、新規作成した Unity プロジェクトにインポートしました。
そのときに表示される英語のダイアログの意味について調べ対処しました。
デモシーンを起動して、Game ウィンドウでプレイすることで、移動や照準の移動、敵への射撃とダメージエフェクトなどの機能が実装されていることを確認しました。
参照サイト Thank You!
- Unity のリアルタイム開発プラットフォーム | 3D/2D、VR/AR のエンジン
- Unity アセットストア – ゲーム制作のための最高のアセット
- Easy FPS | Characters | Unity Asset Store
- 【無料アセット】シンプルで意外と簡単!?FPSゲーム開発用のフレームワークが無料化「Easy FPS」/ 車両修理事業の塗装ルームの3Dモデル / 乗用車や大型トレーラーなど10車両ローポリ3Dモデル / ダンボール製簡易防音室「だんぼっち」の3Dモデル – Unity AssetStoreまとめ
記事一覧 → Compota-Soft-Press


コメント