使っている PC のメモリが DDR3 なのか DDR4 なのか、メモリ増設時などに確認する際に便利な無料のツール「CPU-Z」の導入と起動後のメモリタイプの表示までの手順を紹介します。
メモリや CPU 以外にもグラフィックボードなど様々なハードウェアの情報を確認できます。
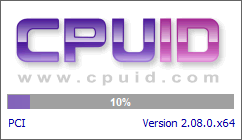
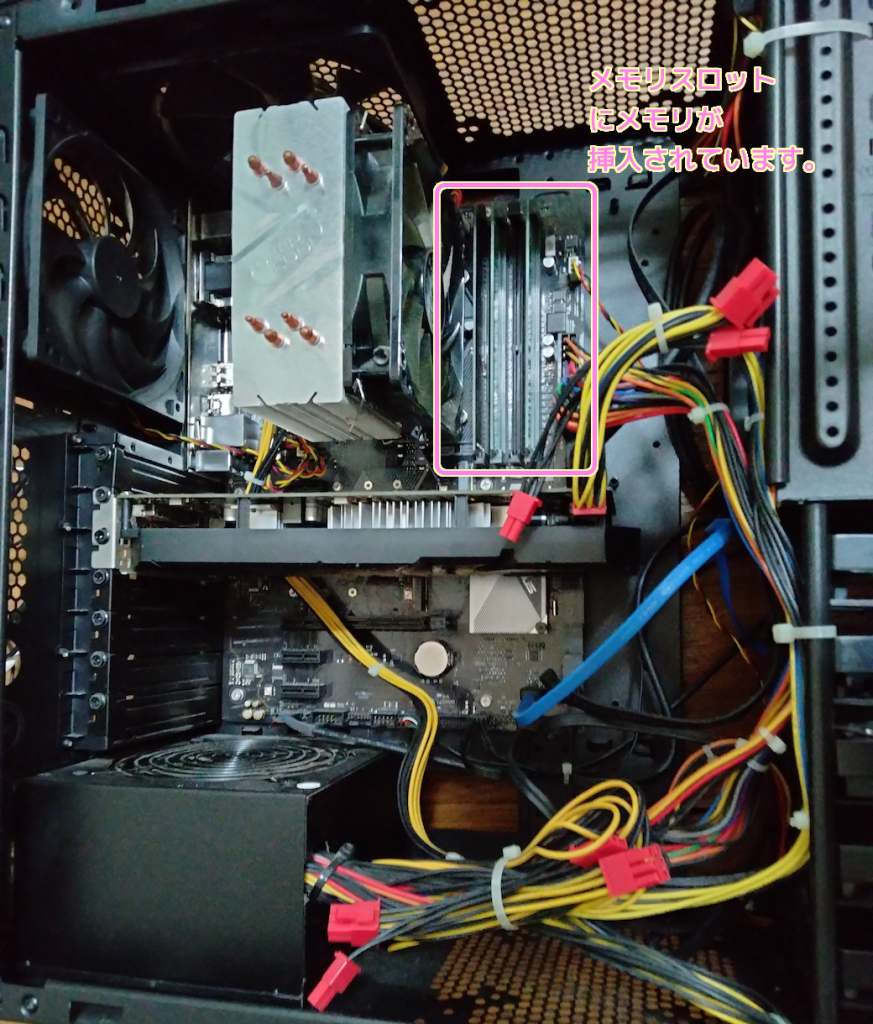
インストーラの入手
今回は「窓の杜」で紹介されていたので、そちらからダウンロードします。
CPU-Z のページで「窓の杜からダウンロード」ボタンを押します。
※本家サイト「CPU-Z | Softwares | CPUID」は英語のようです。
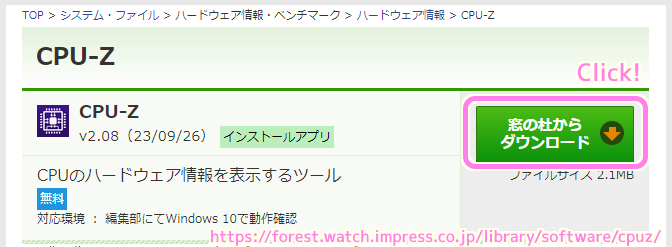
インストール
CPU-Z のインストーラをダウンロードしたら起動します。
※ UAC (ユーザーアカウント制御)のダイアログが表示された場合は許可して起動します。
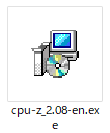
利用規約に同意する場合は「I accept the agreement」を選択して「Next」ボタンを押します。
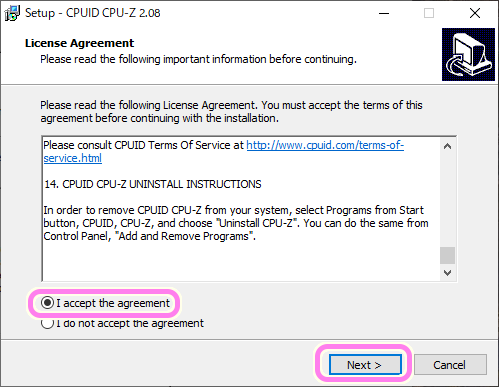
インストール先フォルダを確認・選択して「Next」ボタンを押します。
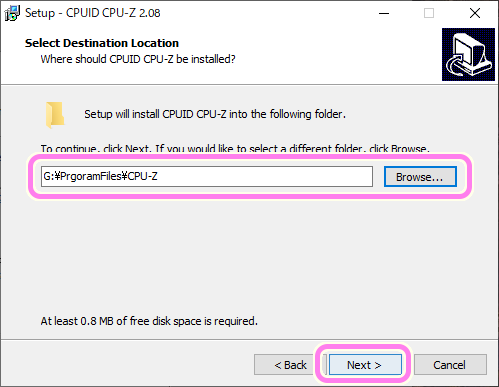
ショートカットを追加するスタートメニューフォルダを確認・選択して「Next」ボタンを押します。
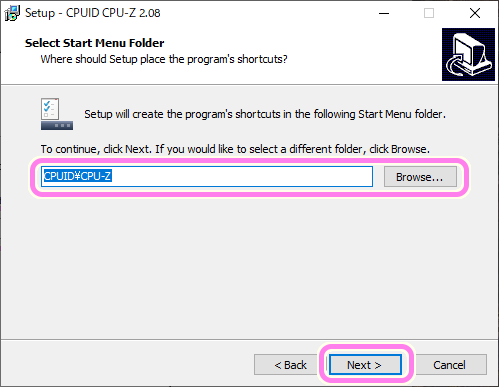
デスクトップにショートカットアイコンを作成する場合はチェックを外さない状態で「Next」ボタンを押します。
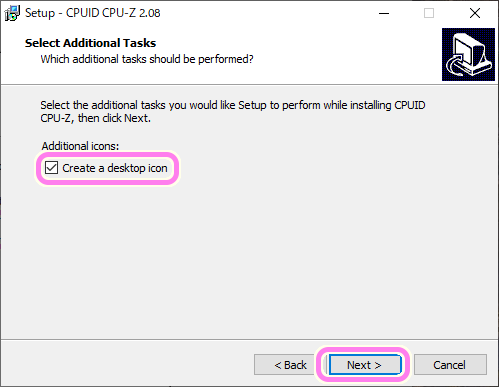
インストールの設定に問題がなければ「Install」ボタンを押してインストールを開始します。
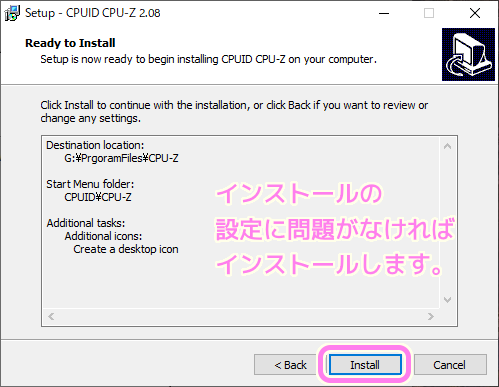
数秒でインストールは完了しました。「Finish」ボタンで閉じます。
「View cpuz_readme.txt」にチェックを入れると閉じた後に CPU-Z についてのテキストが表示されます。
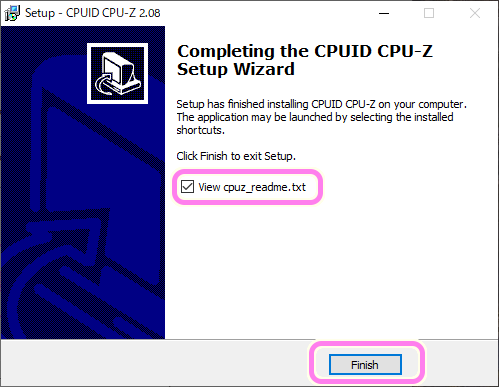
起動とメモリのタイプの確認
ショートカットから CPU-Z を起動します。
※ UAC (ユーザーアカウント制御)のダイアログが表示された場合は許可して起動します。
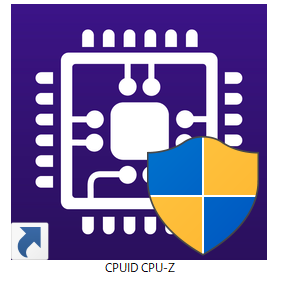
最初は「CPU」タブに CPU の細かな情報が表示されています。
「Memory」タブに切り替えると Type の部分に DDR3 または DDR4 が表示され、 PC で使用しているメモリのタイプが簡単に判別できました。
他にもグラフィックボードなど様々なハードウェアの情報を確認できます。
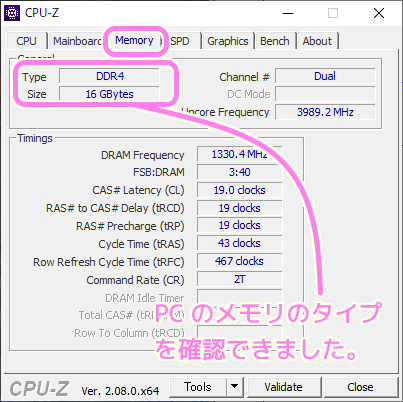
まとめ
今回は、使っている PC のメモリが DDR3 なのか DDR4 なのか、メモリ増設時などに確認する際に便利な無料のツール「CPU-Z」の導入と起動後のメモリタイプの表示までの手順を紹介しました。
メモリや CPU 以外にもグラフィックボードなど様々なハードウェアの情報を確認できました。
参照サイト Thank You!
記事一覧 → Compota-Soft-Press


コメント