前回は OpenAI の画像生成ツール「DALL·E2」(ダリ 2 とここでは呼びます)で選択した画像に似た画像を生成する Generate variations (バリエーション生成)について紹介しました。

今回は、自身が持っている写真や画像をアップロードし、それに対して AI を用いた編集やバリエーション生成を行います。
注意事項
以下は、ダリ 2 に画像をアップロードする際に表示されるダイアログの文章です。
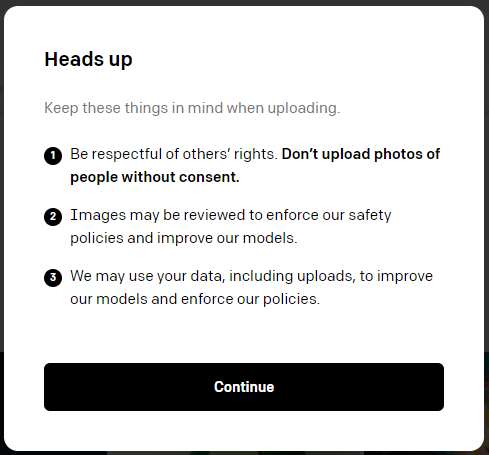
Heads up
Keep these things in mind when uploading.
(1) Be respectful of others’ rights. Don’t upload photos of people without consent.
(2) Images may be reviewed to enforce our safety policies and improve our models.
(3) We may use your date, includeing uploads, to improve our models and enforce our policies.
Google 翻訳
注意喚起
アップロードするときは、これらの点に注意してください。
(1) 他人の権利を尊重する。同意なしに人物の写真をアップロードしないでください。
(2) 画像は、当社の安全ポリシーを実施し、モデルを改善するために見直される場合があります。
(3) モデルを改善し、ポリシーを実施するために、アップロードを含むあなたの日付を使用する場合があります。
https://labs.openai.com/ 画像をアップロードする際に表示されたダイアログの文章
他人の権利を侵害しないように心がけて使いましょう。
ネットリテラシーに似ていますね。
アップロードする画像のサイズ
今回は自作したツイッター用ヘッダー画像をサンプルにしてみます。
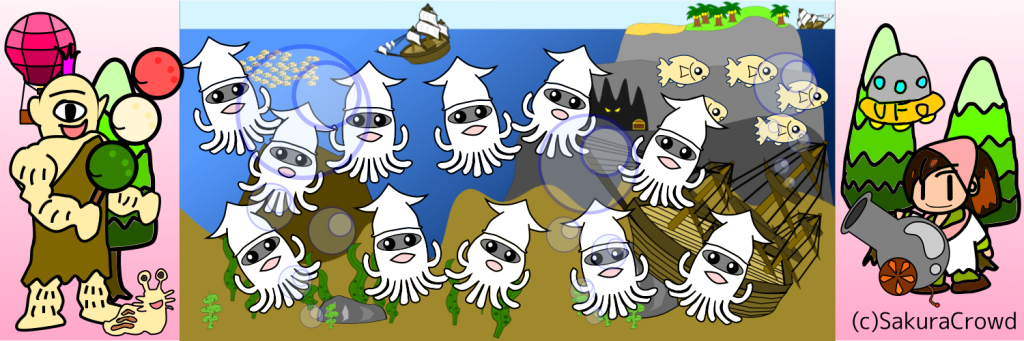
後述しますが、アップロード画像は正方形に crop (切り取り) し、それをもとにバリエーション生成ができます。
アップロード画像は 1500 × 500 ピクセルだったのですが、1024 × 1024 ピクセルの正方形で crop されて、編集画面に表示されました。
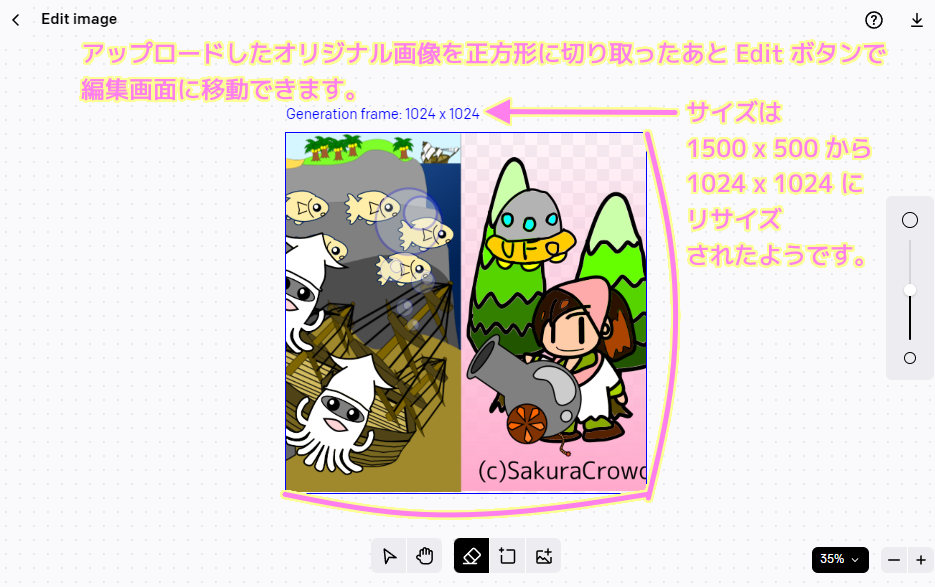
オリジナル画像(1500 × 500 ピクセル) を正方形で crop してからバリエーション生成(クレジット 1 消費)すると 500 ではなく 1024 × 1024 ピクセルの似た画像が 4 枚生成されました。
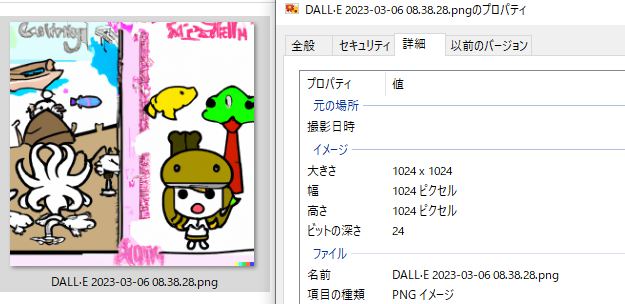
crop をしないで編集画面に移動すると 1500 × 500 ピクセルの画像を配置し編集が行えます。
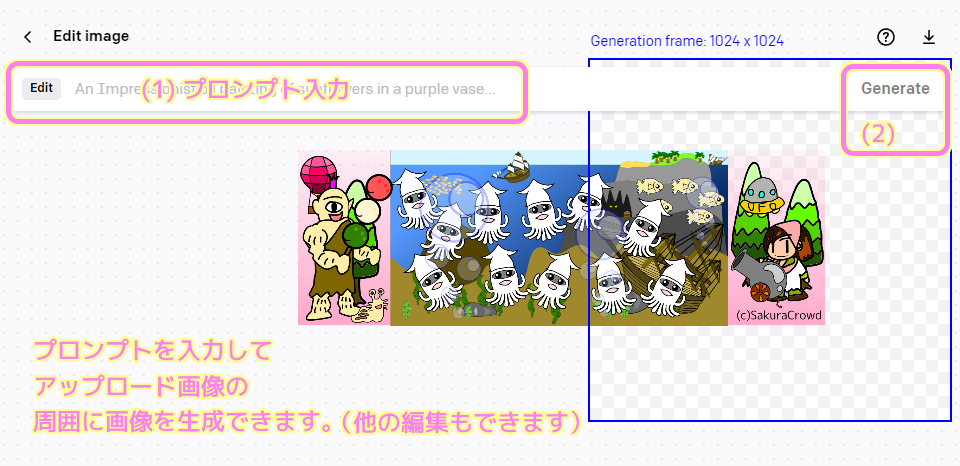
クレジットを 1 差し引かれるタイミング
実際に確認すると画像のアップロードだけでは、クレジットは消費されません。
Crop で正方形に切り抜いてもクレジットは消費されません。
その後、以前に紹介した編集とバリエーション生成を行いますが、編集では Generate で画像生成を指示した時点、バリエーション生成は Generate variations でバリエーションの画像生成を指示した時点でクレジットが 1 消費されました。
画像のアップロード
プロンプトを入力するテキストボックスの下の upload an image リンクを選択すると、アップロードする画像ファイルを選択するダイアログが表示されます。
アップロードしたい画像ファイルを選択しましょう。
※前述の注意事項を守った上で利用しましょう。
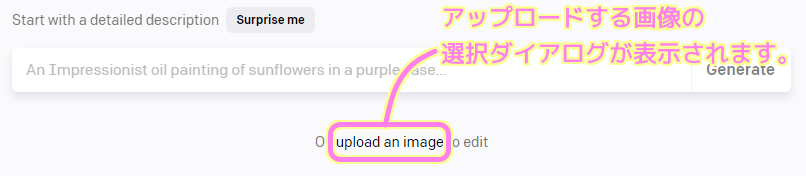
画像ファイルを選択すると前述の注意事項のダイアログが表示されるので、問題がなければ Continue ボタンで進みます。
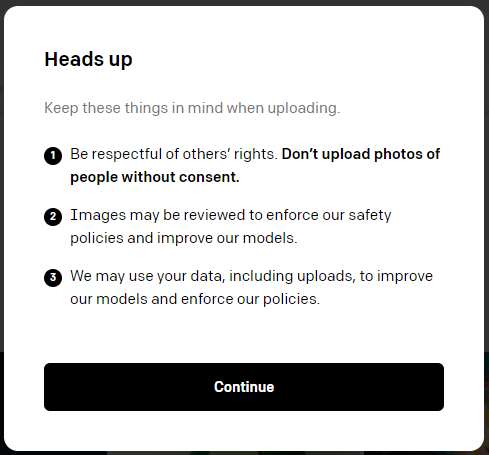
アップロード画像の Crop (切り取り)
アップロード画像は、正方形の枠に収まるように切り取ることができます。
下の gif 動画のようにホールド&ドラッグで切り取る範囲を枠で選択し、 Crop ボタンで切り取ります。
キャンセルしたい場合は右上の × ボタンを押しましょう。
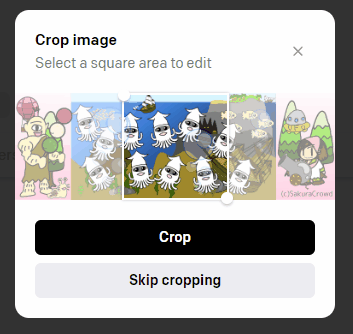
Skip Cropping ボタンを押すと、 Crop (切り取り) をしないで、編集画面に移動し、リサイズしていないオリジナル画像を配置し編集できます。
Crop すると、切り取った画像が表示され、Edit (編集画面へ移動) または Generate Variations (バリエーションの画像生成、クレジット1消費) が選べます。
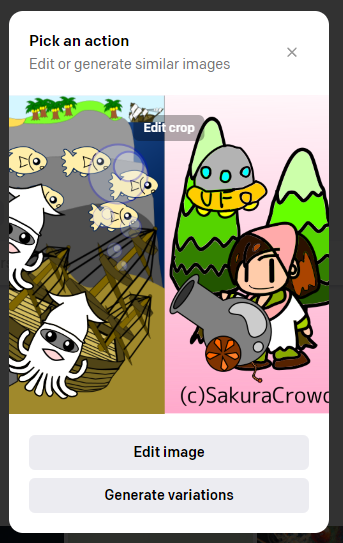
アップロード画像の編集
Crop 後のダイアログで Edit image を選択すると、編集画面に移動します。
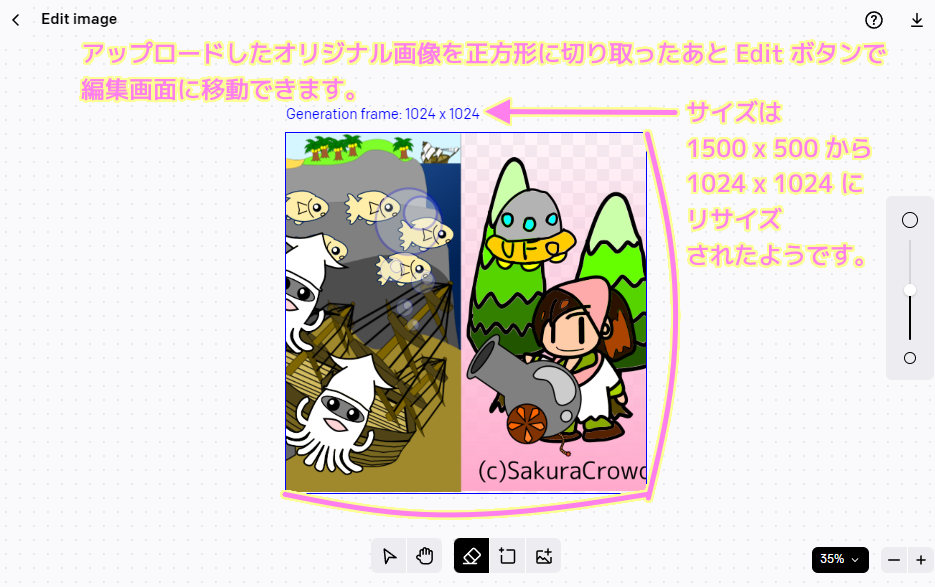
また、前述のとおりCrop をしないで Skip Cropping を選んだ場合、前述のとおり、画像はリサイズされずに編集画面に配置して編集ができます。
Eraser ツールで一部を消して、その部分にプロンプトで指定した画像を Generate ボタンで生成(クレジット 1 消費)し、消した部分に合成することもできるようです。
参照:How to Upload, Edit & Generate Variations of Images in DALLE 2 – YouTube
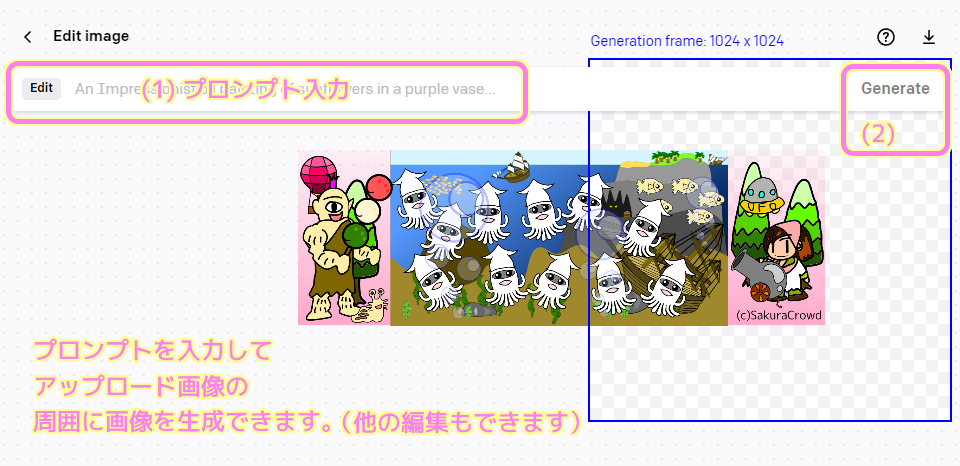
編集の詳細については「OpenAI無料画像生成ツールDALL·E2生成画像の編集ツールの紹介 | Compota-Soft-Press」をご覧ください。
アップロード画像のバリエーション生成
Crop 後のダイアログで Generate Variations を選ぶ(この時点で 1 クレジット消費します)と、オリジナル画像の Crop した部分的な画像をオリジナル画像として、それに似た画像を 4 枚自動生成します。

バリエーション生成の詳細については「OpenAI無料画像生成ツールDALL·E2 画像のバリエーション生成 | Compota-Soft-Press」をご覧ください。
History ではプロンプトの代わりにオリジナル画像が表示される
History からバリエーション生成で生成された画像を選択すると、プロンプトの代わりに、オリジナル画像が表示されます。
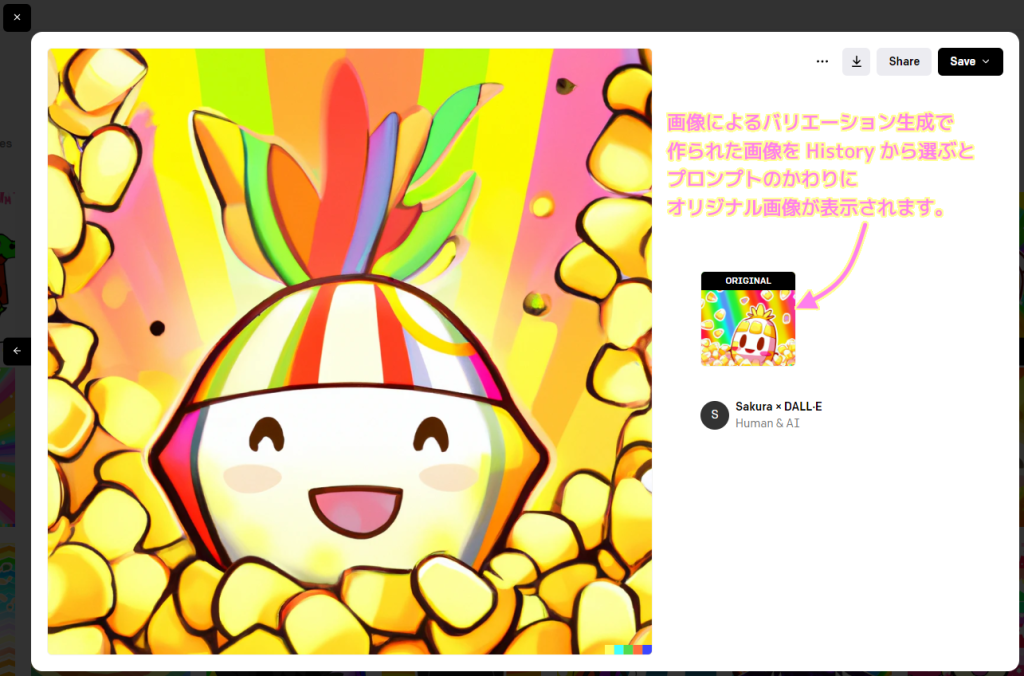
まとめ
今回は OpenAI の自動画像生成ツール DALL·E 2 に画像をアップロードし、その編集や、それに似た 4 枚の画像を自動生成するバリエーション生成について手順と実際に行った結果を紹介しました。
アップロードされる画像のサイズと生成画像のサイズの関係や、このサービス内で用いるクレジットが 1 消費されるタイミングについても紹介しました。


コメント