前回は OpenAI の画像生成ツール「DALL·E2」(ダリ 2 とここでは呼びます)で生成した画像のシェア機能を使い、選択した生成済み画像の公開・共有ページの作成、リンクを使ったツイートなどの手順を紹介しました。
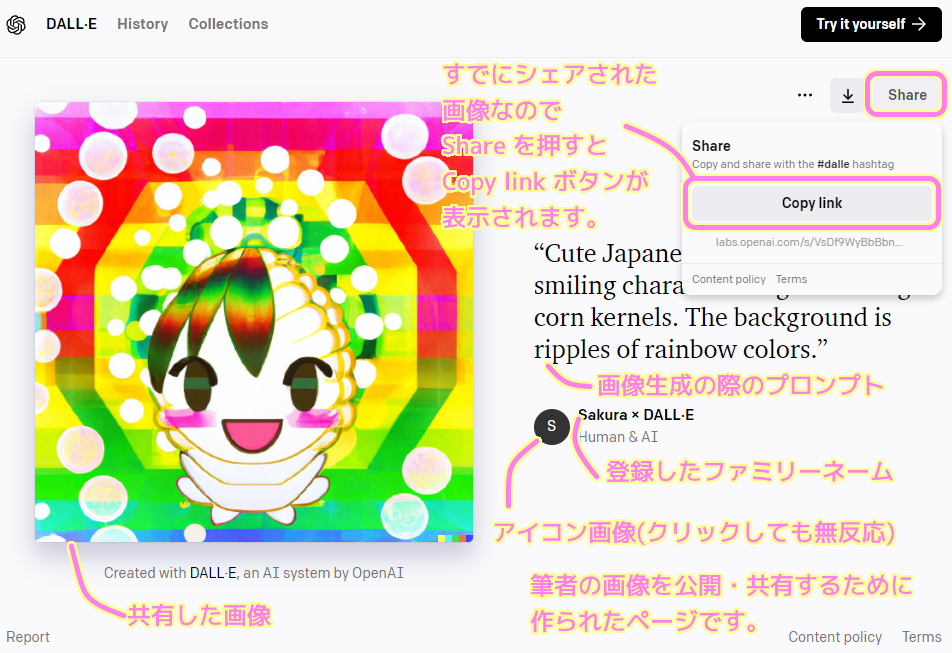
今回はダリ 2 で生成した画像を整理整頓するお気に入り/コレクション機能について紹介します。
生成画像のお気に入り設定
ダリ 2 では、毎月もらえるクレジットだけでも、たくさんの画像が生成できます。
その中には、特に気に入った画像もあるかもしれません。
たくさんの画像の中からお気に入りの画像を探すことは、量が増えるにつれて大変になります。
そんなときは、画像ごとに設定できる Favorites (お気に入り) を使いましょう。
History で生成した画像の一覧の中から、お気に入りに設定したい画像を選択します。
その画像が表示されたページで、 Save ボタンを押した後、 プルダウンの Favorites をクリックします。
そうすると、チェックマークが表示され、お気に入りとして保存されます。
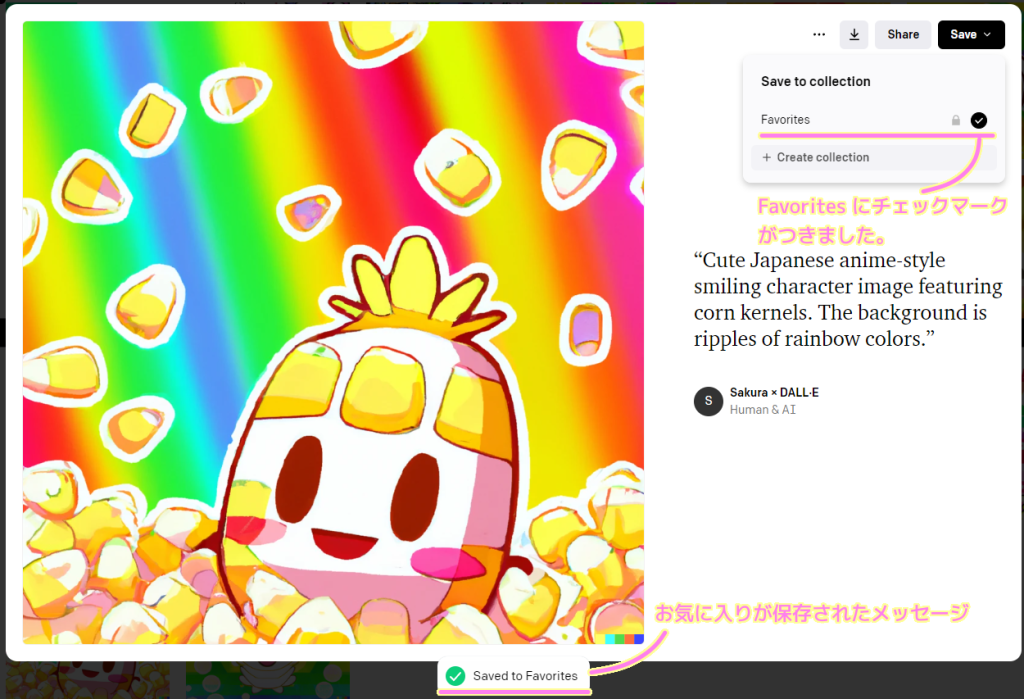
今度は、お気に入り画像の一覧を見ます。
History の隣にある Collections を選択し、Favorites を選択します。

Favorites に設定されている画像の一覧が表示されました。
これでたくさんの生成済み画像の中から素早くお気に入りの画像にアクセスすることができます。
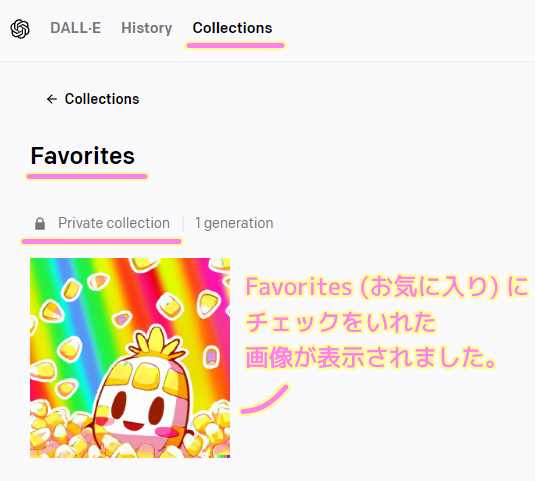
生成画像を Collection で整理整頓する
ユーザが自由に作ったコレクションに生成画像を関連付けてリストアップできます。
コレクションには非公開の private と一般に公開される public があります。
private なコレクション
Favorites と同様に非公開なコレクションを作ります。
名前の変更や、非公開から公開への切り替え、公開されたページ、コレクションの削除についても紹介します。
private なコレクションの作成
左上の Collections を選び、 Private collections の + Create collection の枠をクリックします。
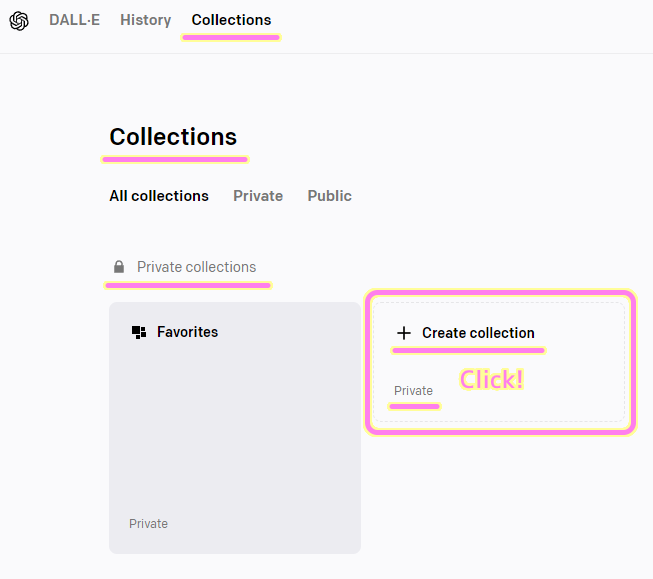
作成する非公開なコレクションの名前を入力して Create collection ボタンを押します。
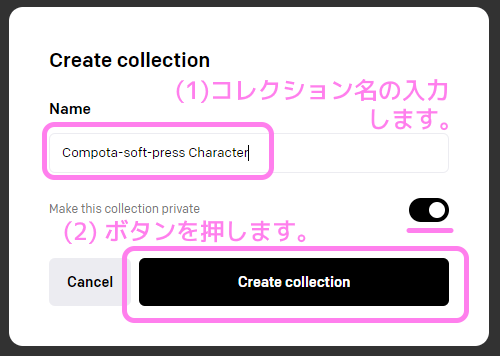
入力した名前の非公開のコレクションが作成されました。
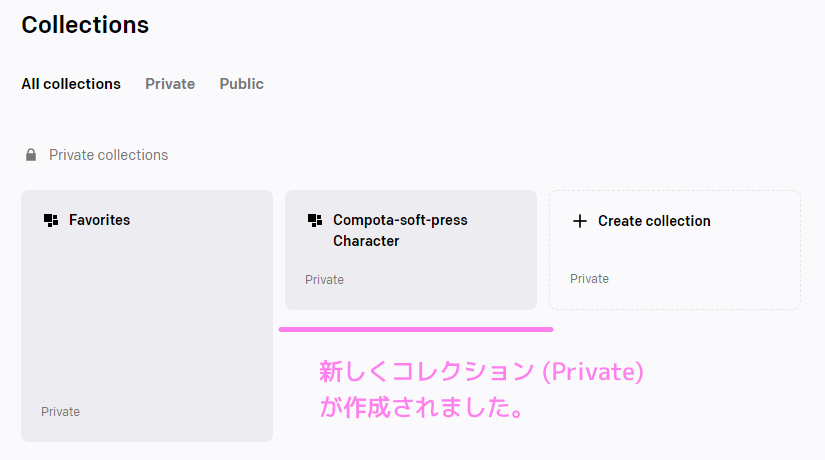
当然ですが、作成したばかりのコレクションは空っぽです。
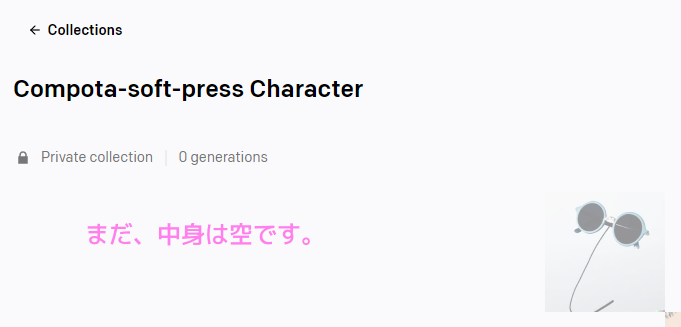
作成したコレクションに画像を追加
コレクションへ画像を追加する方法は、前述したFavorites (お気に入り) と同じです。
History の生成済み画像を選択して、Save ボタンを押し、作成したコレクションにチェックを入れます。

Collections に戻り、先ほど作成したコレクションを開くと、チェックをいれた生成済み画像が列挙されました。
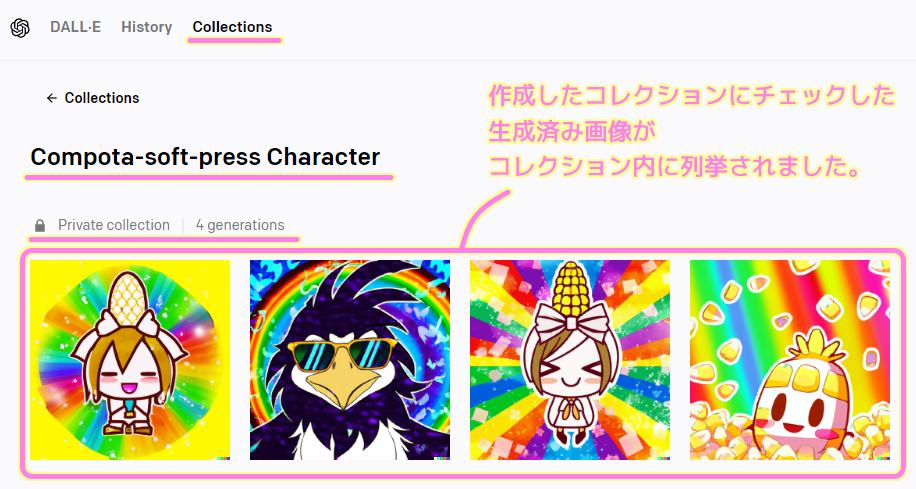
コレクションの設定変更
名前を変えたい場合などは、そのコレクションを開き、右上の Edit ボタンを押すと、設定を変更するダイアログが表示されます。
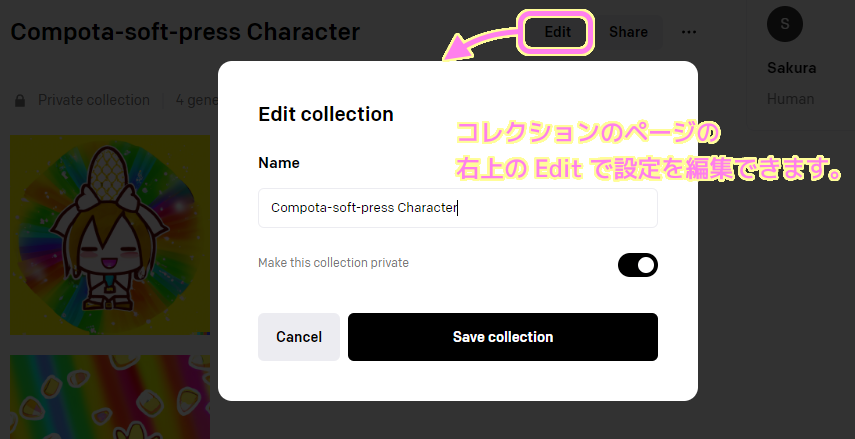
非公開のコレクションを公開する
非公開のコレクションを公開する場合は、そのコレクションを開き右上の Share ボタンを押します。
その後 Publish collection を押すと、コレクションの画像などが公開されたページが作成されます。
※前回も紹介した Content policy | DALL·E を読んでルールを守って公開しましょう。
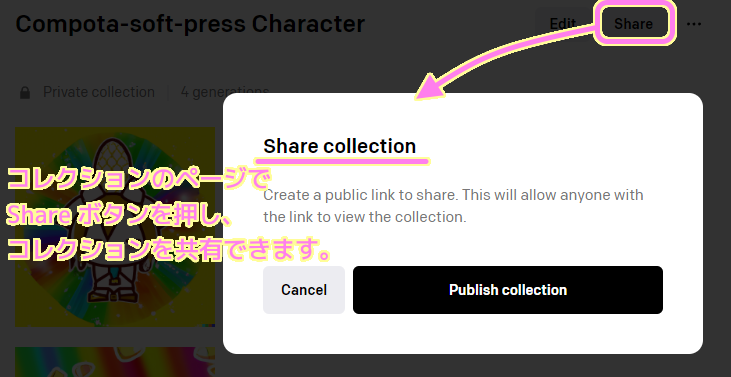
コレクションの公開先の URL を Copy link ボタンを押してコピーできます。
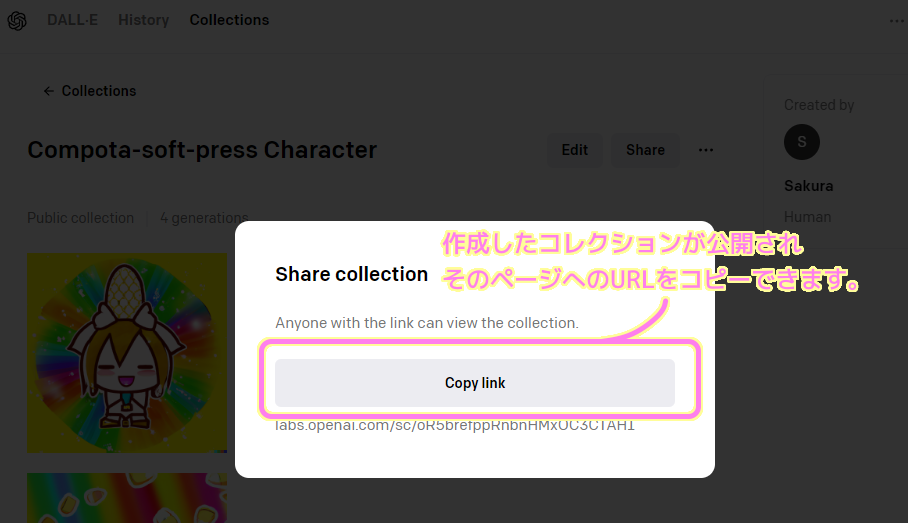
公開・共有したコレクションのページは、その URL さえ知っていれば誰でもアクセスできます。
すでに公開されているので Share ボタンを押すと、その URL をコピーする Copy link ボタンが表示されます。
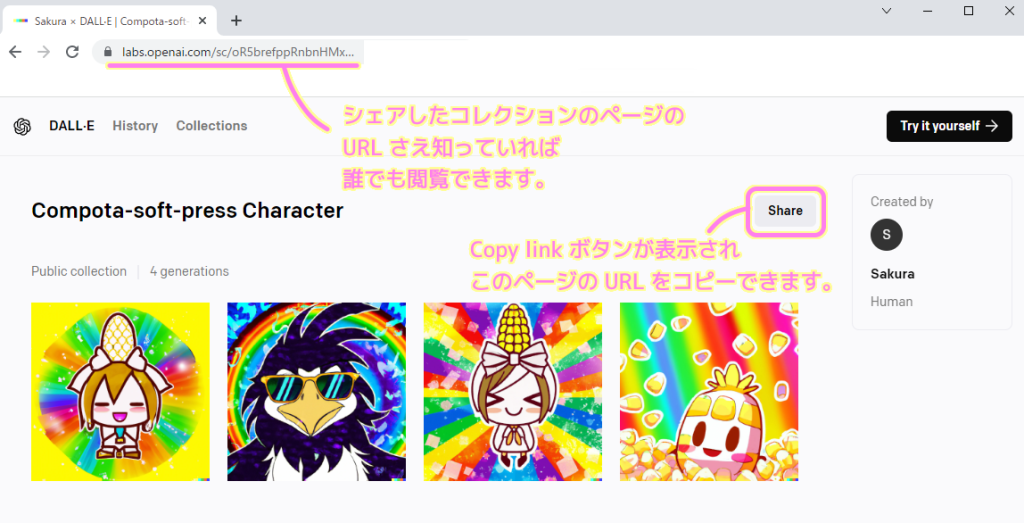
くれぐれも Content policy | DALL·E のルールを守って画像たちを公開しましょう。
公開先 URL でツイートしてみる
Share ボタンを押すと表示されるダイアログの Copy link ボタンでコレクションの公開先の URL をコピーし、ツイートしてみました。
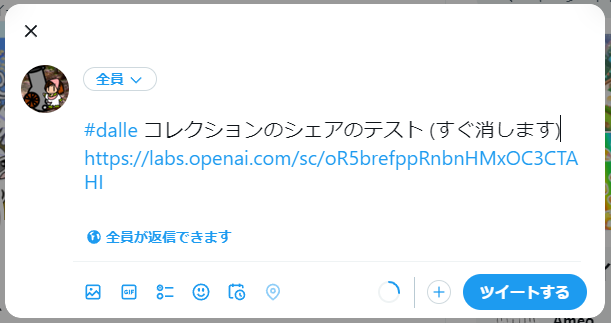
前回、単一の生成済み画像をシェアしたときと同様に、画像付きのツイッターカードがツイートに付加されました。
押すと、先ほどの公開先のページにアクセスしました。
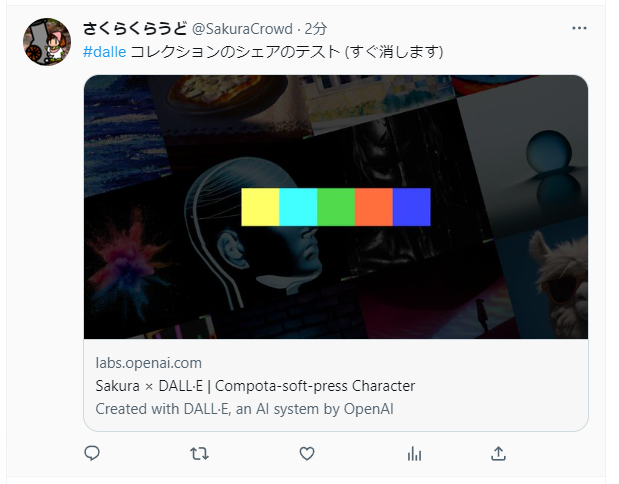
コレクションの削除
作成したコレクションを削除するには、そのコレクションを開き右上の…ボタンを押し、プルダウンの Delete collection アイテムメニューを選択します。
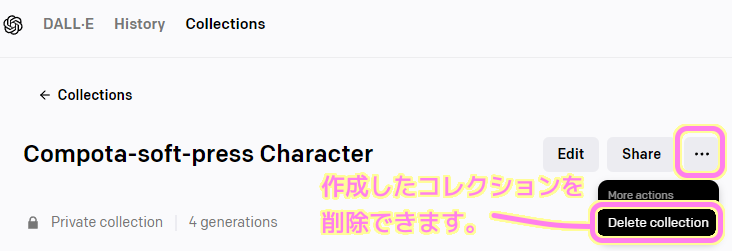
コレクションが削除されました。
※コレクションに関連付けられた生成済み画像は削除されません。 History からコレクション削除以前と同じくアクセスできます。
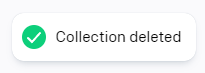
公開しているコレクションを削除した場合、公開先の URL も無効になります。

Favorites は特別なコレクション?
Private (非公開) なコレクションという特徴は、 Favorites も作成した非公開のコレクションも変わりません。
しかし、Favorites は最初から存在し、右上に編集・公開・削除といったボタン・メニューは存在しないことから、常にある特別な非公開コレクションと言えそうです。
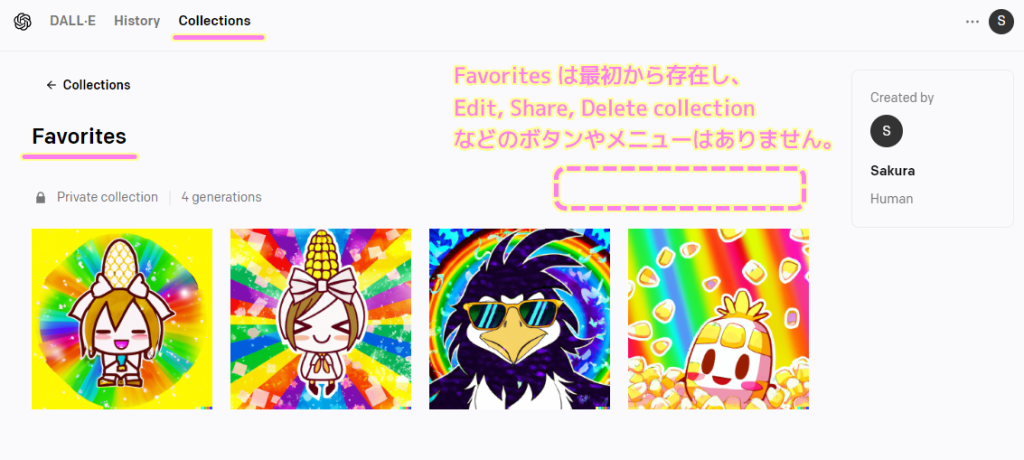
public なコレクション
今度は最初から公開されるコレクションを作成します。
最初からコレクションは公開されているため、生成済み画像をこのコレクションに加える際は、その画像を公開することを念頭におきましょう。
前回紹介した通り、くれぐれも Content policy | DALL·E を読んでルールを守って画像を公開しましょう。
public なコレクションの作成
左上の Collections を選択し、 Public collections の + Create collection の枠をクリックします。
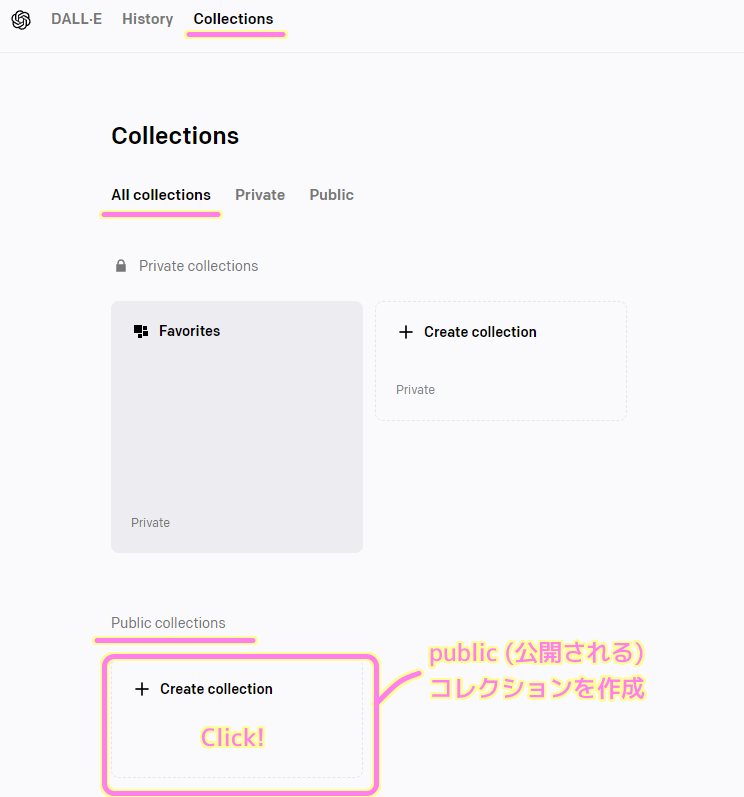
コレクションを作成するダイアログが表示されます。
非公開のコレクションの作成と異なり、 Make this collection private の初期設定は OFF になっています。
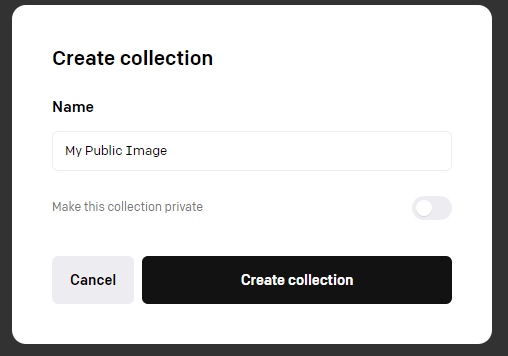
public なコレクションが作成されました。
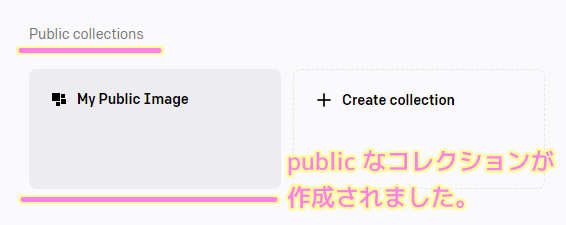
public なコレクションへの生成済み画像の登録
非公開なコレクションの際と同じように、 History で生成済み画像を選択し、 Save ボタンを押しプルダウンの public なコレクションの名前の欄にチェックマークを入れます。
※最初からコレクションは公開されているため、画像をそのコレクションに加える際は、画像がすぐに公開されることを念頭に置きましょう。
前回紹介した通り、くれぐれも Content policy | DALL·E を読んで、ルールを守って画像を公開してください。
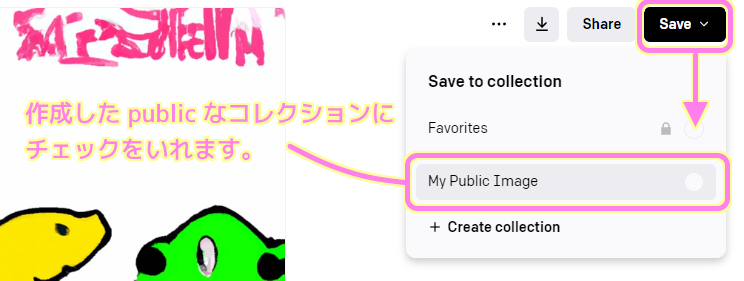
再び、左上の Collections を選び、作成した public なコレクションを開くと、チェックマークをいれた生成済み画像が列挙されます。
作成した public なコレクションは最初から公開されているらしく、 Share ボタンを押すと公開先の URL をコピーするボタンがあります。

まとめ
今回は OpenAI の自動画像生成ツール DALL·E 2 で生成した画像たちを整理整頓する便利な機能である Favorites (お気に入り) やコレクションの作成・設定変更・公開・削除の方法について紹介しました。
AI を使った素晴らしいサービスを、ルールを守り、活用していきましょう。
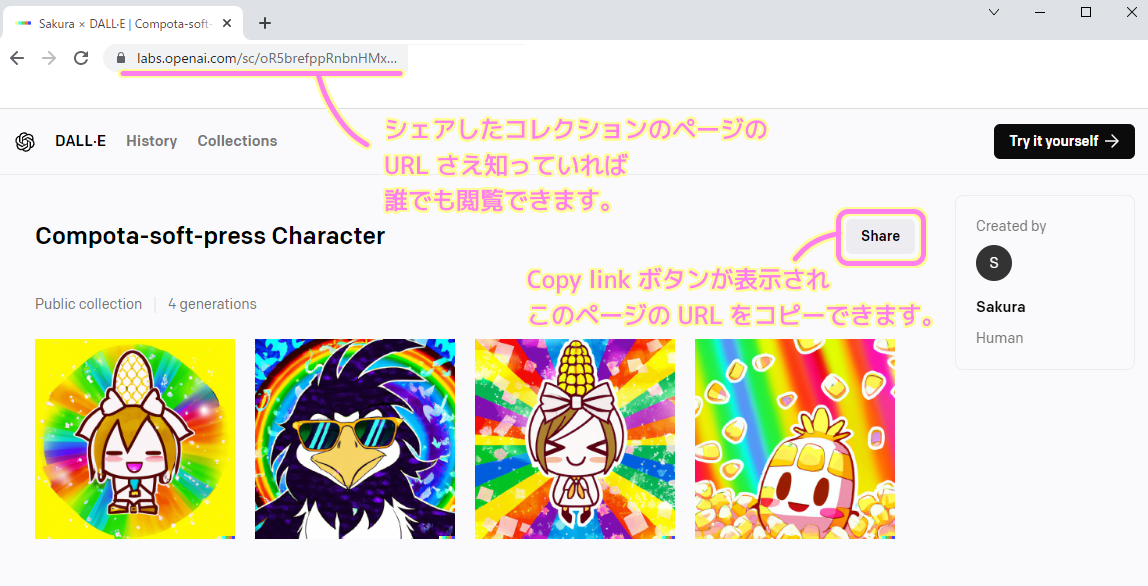


コメント