マウスポインターが小さくて画面のどこにいったかわからなくなって困るという人にオススメの Windows 10 でマウスポインターの大きさや色を変更する手順を紹介します。
段階的に大きくできて、大画面などでほかの人にマウスを使った操作を見せる際にも便利な機能です。
設定からマウスポインターの色と大きさを変更する
マウスポインターの設定を変更するために設定ウィンドウを表示します。
左下のスタートボタンをクリックして表示される歯車アイコンの設定ボタンを押します。

設定ウィンドウが開いたら「簡単操作」を選択します。

左側の「マウスポインター」を選択すると、マウスポインターの大きさや色を変更できる画面が表示されます。
「ポインターのサイズを変更する」のスライダーを右に移動するとどんどん大きくなります。
#筆者は 2 くらいでちょうどよいなと思いました。
「ポインターの色を変更する」では、デフォルトの白色の他に、黒色、反転、指定した色にマウスポインターの色を変更できます。
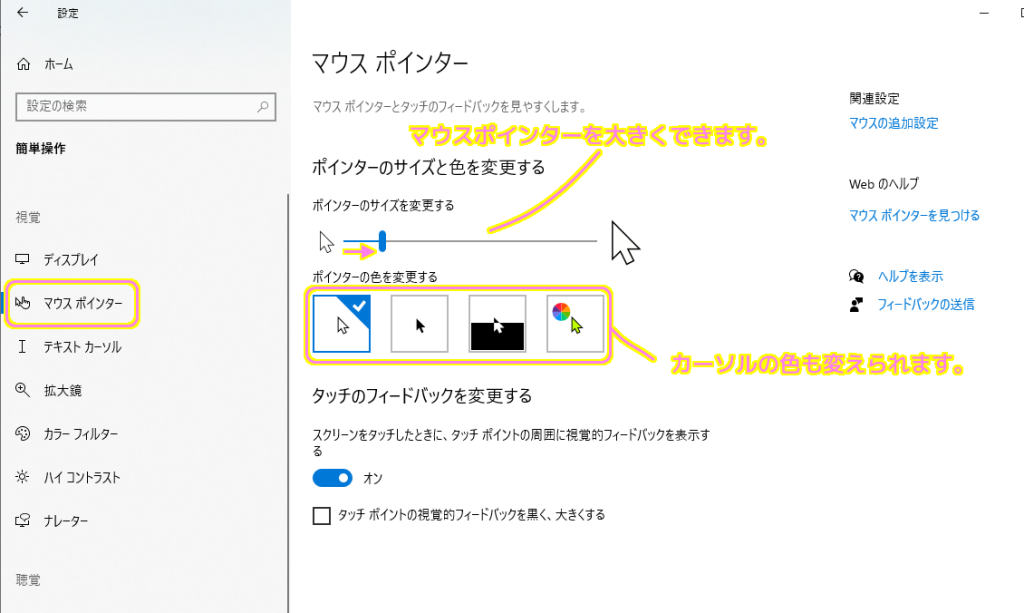
#マウスポインターが大きくなると画面の中で見つけやすいですが、最初はその大きさの変化に少し戸惑いました。
関連記事
Ctrl キーを押すとマウスポインターの位置を波紋のアニメーションで教えてくれる機能を有効にする手順は以下の記事を参照してください。
まとめ
今回は、マウスポインターが小さくて画面のどこにいったかわからなくなって困るという人にオススメの Windows 10 でマウスポインターの大きさや色を変更する手順を紹介しました。
段階的に大きくできて、大画面などでほかの人にマウスを使った操作を見せる際にも便利な機能です。
参照サイト Thank You!
記事一覧 → Compota-Soft-Press




コメント