前回はレンガの 3D モデルに粗さを表現するラフネスマップを加えました。

ノーマルマップだけの状態にさらにラフネスマップを追加した比較
今回はさらにAO (Ambient Occlusion) を設定します。
すぐに、レンガに適用したいところですが、ややこしかったため、モンキーのメッシュに対して行います。
※ blender は 3.4 です。
モンキーメッシュの準備
今回はテクスチャを追加してきたレンガよりもシンプルな新規プロジェクトで AO について学びます。
今回使うモンキー(スザンナ)のメッシュは標準のメッシュですが、他の標準のメッシュと比べて複雑な形なので、さまざまな角度から陰影を確認できます。
新しく blender を起動し、最初に置いてある Cube を削除します。Cube を選択中に delete キーや、ポップアップメニュー[削除] で削除できます。
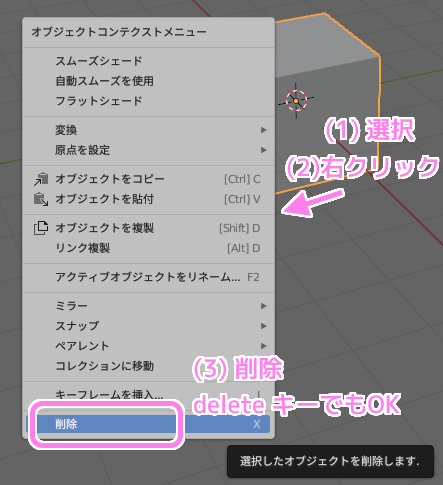
blender 起動直後の Cube を削除します。
[Shift + A] で表示されるポップアップメニュー[メッシュ]→[モンキー]を選択してモンキーのメッシュを追加します。
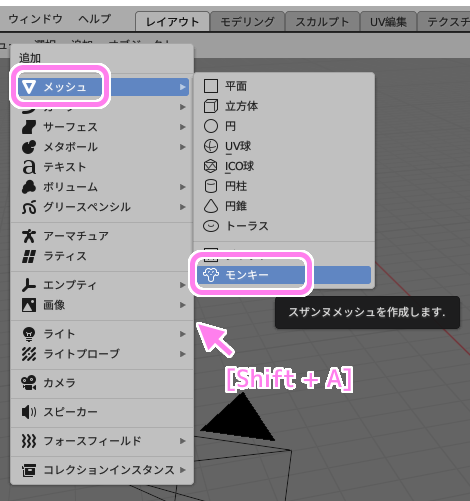
blender モンキーのメッシュを追加します。
[マテリアル] プロパティを開いてマテリアルがなければ [新規] ボタンでマテリアルを作成し割り当てます。

マテリアルプロパティにマテリアルがなければ新規ボタンで作成します。
マテリアルが作成されました。マテリアルプロパティの下の方には選択中のマテリアルの設定が表示されます。

blender マテリアルプロパティ 新規のマテリアルが作成されました。
ワークスペースを [レイアウト] から [シェーディング] に変更します。
画面右上のアイコンで 3D ビューのシェーディングがマテリアルプレビューであることを確認してください。
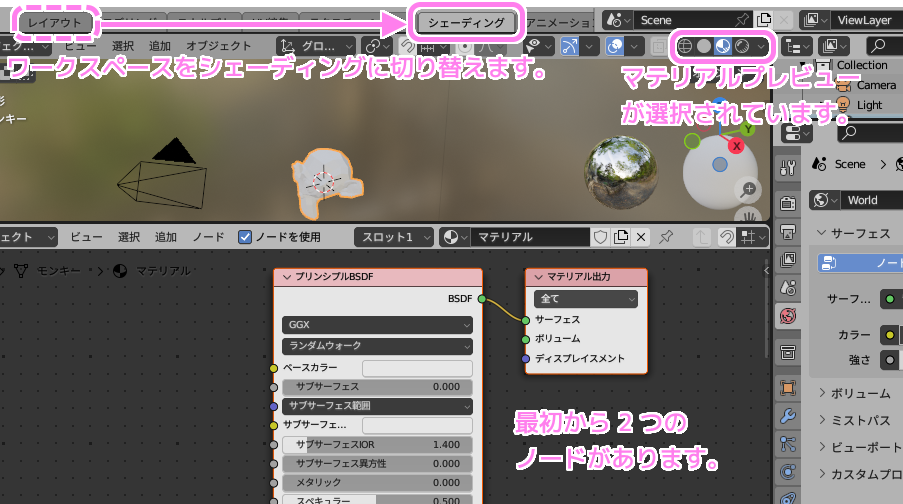
blender ワークスペースをシェーディングに切り替え、3Dビューのシェーディングがマテリアルプレビューであることを確認します。
これで準備ができました。ここからは AO (Ambient Occlusion) の実装と確認を行います。
AO (アンビエントオクルージョン) とは
AO(アンビエントオクルージョン) は、陰影の強さを調整する要素です。
AO 自体が筆者にはややこしかったので、今回はさまざまなテクスチャを適用するレンガではなく、作ったばかりのメッシュのモンキーに対して AO を使ってみます。
3D ビューで変化を確認するには、「[Blender AO] アンビエントオクルージョンレンダリングと凸部分の調整 – YouTube」によると、[レンダー] プロパティのアンビエントオクルージョンのチェックを有効にする必要があります。
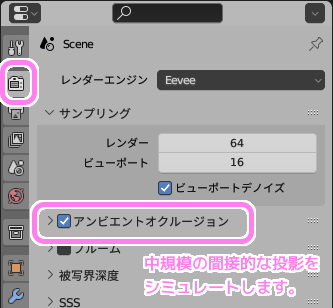
blender レンダープロパティのアンビエントオクルージョンを有効にして投影をシミュレートします。
次にノードを追加、接続します。「Blender2.8でアンビエントオクルージョン(AO)を利用する – MRが楽しい」によると、アンビエントオクルージョンノードは、カラーランプノードを経由して、プリンシプル BSDF ノードのカラーベースソケットに以下のように接続します。
- AO ノードの AO ソケットと、カラーランプノードの係数ソケット
- カラーランプノードのカラーソケットと、プリンシプル BSDF ノードのカラーベースソケット
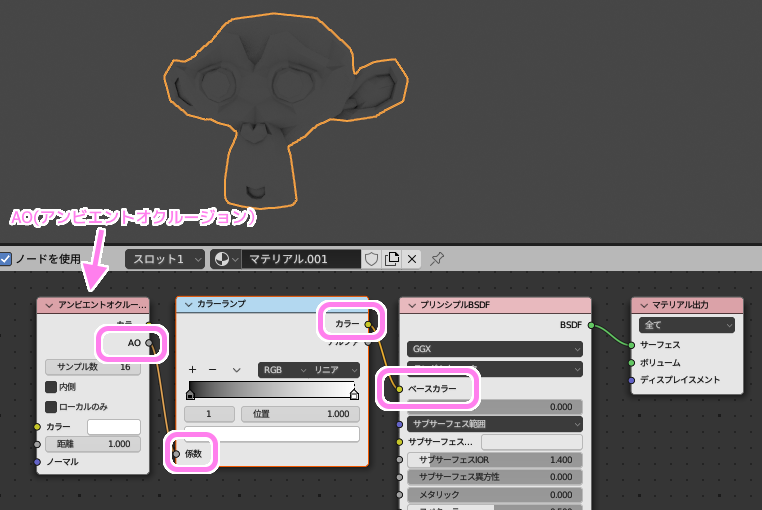
アンビエントオクルージョンノードとカラーランプノードを追加しカラーベースソケットに接続しました。
接続して、AO ノードと接続しているカラーランプノードの黒と白の範囲を変化させると、モンキーメッシュの陰影の濃さが変化しました。
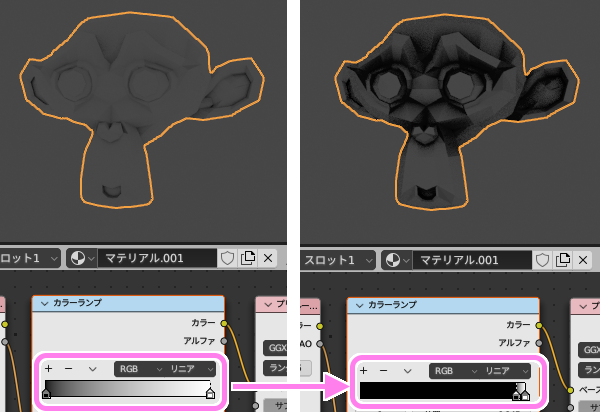
アンビエントオクルージョンによって陰影の濃さが変わりました。
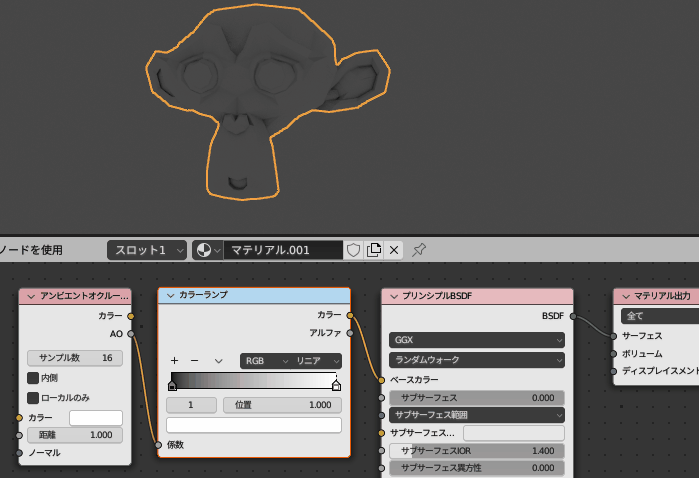
blender のモンキーメッシュのAOによる陰影の変化


コメント