Windows10 を初期化すると、デスクトップの右下にあった AI アシスタント Copilot のアイコンが消えていました。
#勘違いもありますが、困ったときに新たな視点を与えてくれたりもする Copilot にたびたびお世話になっています。
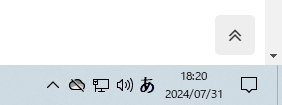
結果として右下とは少し位置が違いますが、タスクバーに Copilot のアプリを配置できたので、その手順を紹介します。
Micorsoft Edge ウェブブラウザから Copilot とチャットする手順や、タスクバーから消してしまった際の Copilot アプリの起動手順も紹介します。
Copilot は Microsoft Edge ウェブブラウザでも利用可能
Copilot のアプリを起動できなくても、 Microsoft Edge ウェブブラウザを起動すれば Copilot とチャットすることができます。
右上の Copilot アイコンにマウスオーバーすると Copilot のサイドウィンドウが表示され、下のテキストボックスを使ってチャットを始められます。
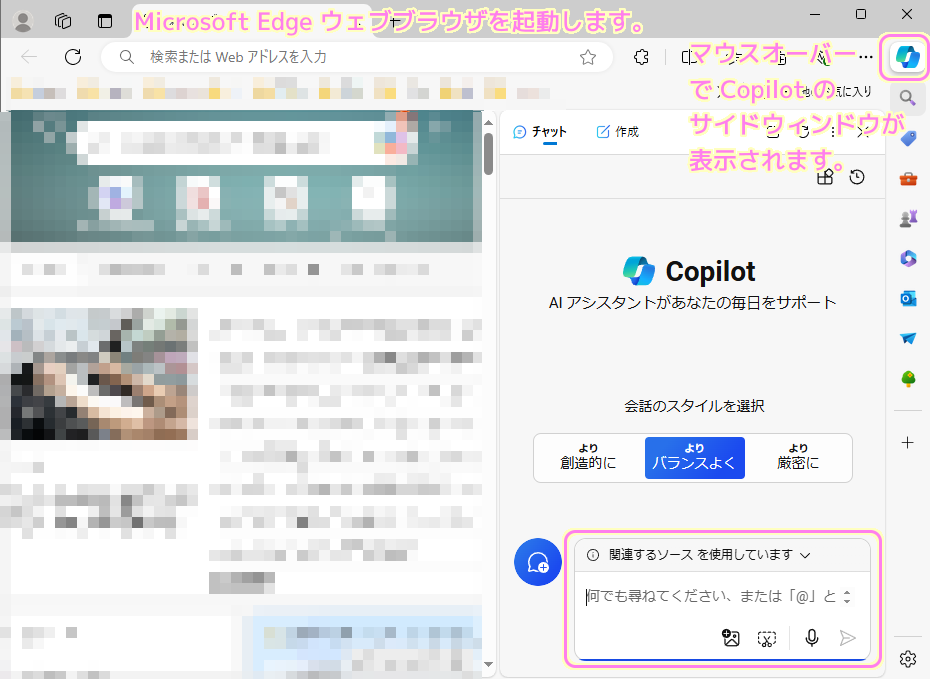
Copilot アプリをタスクバーに表示する手順
Edge を介さずに直接 Copilot のアプリをタスクバーに配置してチャットしたい場合は、Windows Update の設定を確認しましょう。
デスクトップ左下の検索ボックスで Windows Update と入力して表示された「更新プログラムの確認 システム設定」を「開く」リンクをクリックして開きます。

「設定」ウィンドウの Windows Update のページが表示されます。
「利用可能になったらすぐに最新の更新プログラムを入手する」トグルボタンをオフからオンに切り替えます。

「更新プログラムのチェック」ボタンを押します。

「利用可能になったらすぐに最新の更新プログラムを入手する」トグルボタンをオンにしたことで、新たな更新プログラムを入手できるようになりました。

「再起動が必要です」と表示されたら、編集中のデータなどを保存して、 OS を更新して再起動します。

Windows 10 の再起動が完了すると、タスクバーの左側に Copilot アプリが追加されています。
通常のアプリと同様にタスクバーの並びを変えることも、タスクバーのピン留めを外すこともできます。

ピン留めを外して閉じてしまっても、デスクトップ左下の検索ボックスで Copilot と検索して表示された Copilot アプリを開くことで、タスクバーに Copilot アプリを配置できます。

Windows10 の「設定」ウィンドウの「個人用設定」の「タスクバー」のページにあるといわれている Copilot のトグルボタンは見つかりませんでしたが、タスクバーで Copilot アプリを表示できました。
まとめ
今回は、タスクバーに Copilot のアプリを配置するための Windows Update の手順を紹介しました。
Micorsoft Edge ウェブブラウザから Copilot とチャットする手順や、タスクバーから消してしまった際の Copilot アプリの起動手順も紹介しました。
参照サイト Thank You!
- Windows の Copilot へようこそ – Microsoft サポート
- デバイスで利用可能になるとすぐに Windows 更新プログラムを入手する – Microsoft サポート
- Windows Copilotが表示されない時はどうしたらいいの? | romptn Magazine
- Copilotアイコンの位置が右下に変更。Windows 11 2月度月例更新 – PC Watch
- Microsoft、Copilotのアイコン位置を変更できるように改善。Windows11 Insider Previewにて | ニッチなPCゲーマーの環境構築Z
- 「Copilot in Windows」のアイコンはデスクトップ右下隅に ~Devチャネルでテスト開始 – 窓の杜
記事一覧 → Compota-Soft-Press



コメント