Unity の Inspector ウィンドウでは、ゲームオブジェクトのコンポーネント設定や、画像の設定など選択したものに応じた情報を表示してくれます。
C# のファイルを選択するとソースコードが表示されるのですが、日本語が文字化けしてしまい少し不便です。
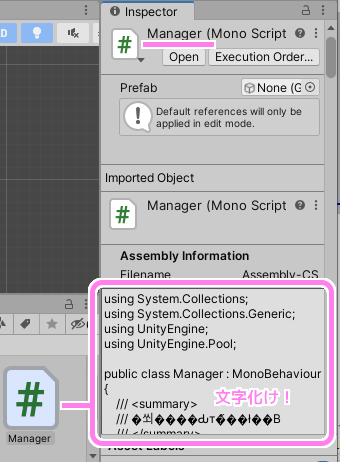
Unity Inspector ウィンドウでスクリプトが文字化けします。
今回は Inspecotr ウィンドウのスクリプトの文字化け対策について紹介します。
※ Unity は 2021.3.14f、OS は Windows 10 です。
文字化けの原因は文字コード
Unity は 文字コード UTF-8(BOM付) に対応しています。
しかし、 Unity でスクリプト(C#)を作成すると、文字コードが Shift-JIS のファイルが作られます。
この違いにより、日本語をソースコードに含めると Inspector ウィンドウで文字化けが発生してしまうのです。
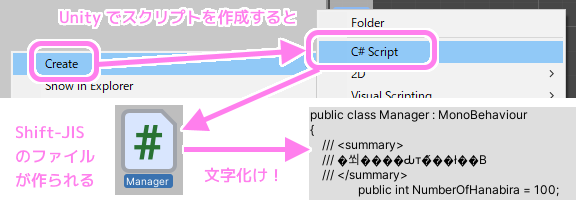
Unity でスクリプトを作成するとShift-JIS形式のファイルが作られ文字化けします。
別に Shift-JIS が悪い文字コードというわけではなく、 Unity が扱う文字コードと、作成されるスクリプトファイルの文字コードが違うことが問題です。
文字コードを直せば解決
作成されるファイルの文字コードを変える方法もあるようですが、すでに作られた Shift-JIS のファイルの文字化けを直したいならば、ファイルの文字コードを変えて保存すると良いでしょう。
※今回は Visual Studio 2022 の場合を紹介しましたが、テキストエディタでも可能なものもあるので「エディタ名 文字コード」などで調べてみてください。
Visual Studio 2022 の場合
Visual Studio 2022 のメニュー[ファイル]→[名前を付けて保存]を選択します。

VisualStudio2022のファイル→名前を付けて保存を選択します。
「名前を付けてファイルを保存」ダイアログの右下の「上書き保存」の右側にある「▼」ボタンをおしてドロップダウンから [エンコード付きで保存] を選択します。
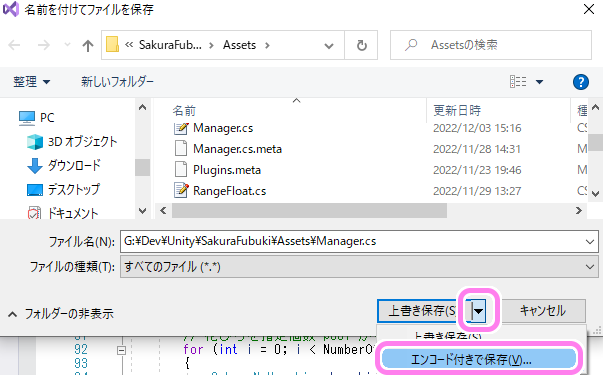
上書き保存ボタン右側の▼を押しエンコード付きで保存を選択します。
「名前を付けて保存」ダイアログで [はい] ボタンを押します。

名前を付けて保存の確認のダイアログではいを選択します。
そうすると、「保存オプションの詳細設定」ダイアログが表示されます。エンコードに Shift-JIS が選択されています。
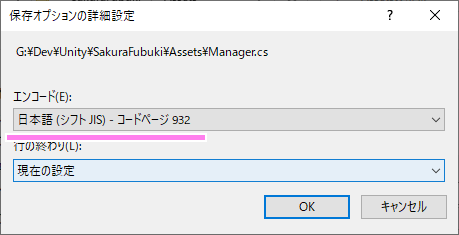
表示された保存オプションの詳細設定のダイアログはシフトJISになっています。
エンコードを [Unicode(UTF-8 シグネチャ付き)-コードページ65501] に変更して [OK] ボタンを押します
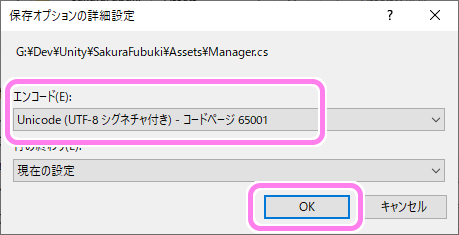
エンコードをUnicode(UTF-8 シグネチャ付き)-コードページ65501に変更してOKを押します。
その後、 Unity エディタでそのスクリプトファイルを選択すると Inspector ウィンドウには文字化けしていない日本語を含むソースコードが表示されました。

文字コードをUTF-8(BOM付)に変更後Unityでそのファイルを Inspector で表示すると文字化けが直りました。
詳しくは「方法 : エンコーディングを使用してファイルを保存および開く – Visual Studio (Windows) | Microsoft Learn」を参照してください。


コメント