今回はフリーで漫画の機能も豊富なペイントツール「FireAlpaca(ファイアアルパカ)」で吹き出しと縦書きのテキスト(セリフ)を描画する手順を紹介します。
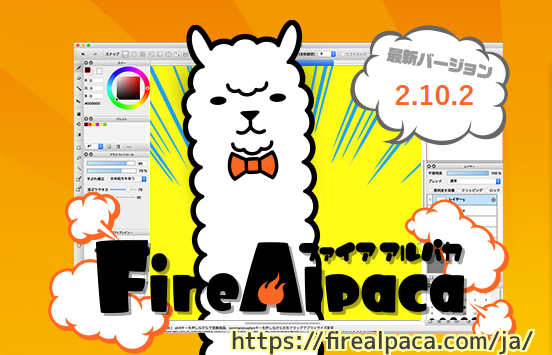
※ FireAlpaca(ファイアアルパカ) のバージョンは 2.10.2 です。
素材画像の読み込み
吹き出しとセリフだけでは雰囲気が出ないので、人物の素材画像を「ぱくたそ」様のたくさんの写真の中から「絨毯をコロコロで掃除する女性のフリー素材」使わせていただきました。
FireAlpaca のウィンドウにダウンロードした画像ファイルをドラッグ&ドロップ、または、クリップボードにコピーした状態でメニュー「ファイル」→「クリップボード」で読み込ませます。

#この可愛らしいフリー素材を見た瞬間に、一瞬であのセリフが思い出されたので、この写真を素材にすることにしました。
吹き出しの描画
吹き出しは、さまざまな形のものがありますが、今回は楕円と角を組み合わせたものにします。
まずは、素材画像とは別に、吹き出しを描画するためのレイヤーを追加しましょう。
レイヤーの追加は、メニュー「レイヤー」→「追加」を選択するか、レイヤーウィンドウの下側の一番左のファイルのアイコンを押します。
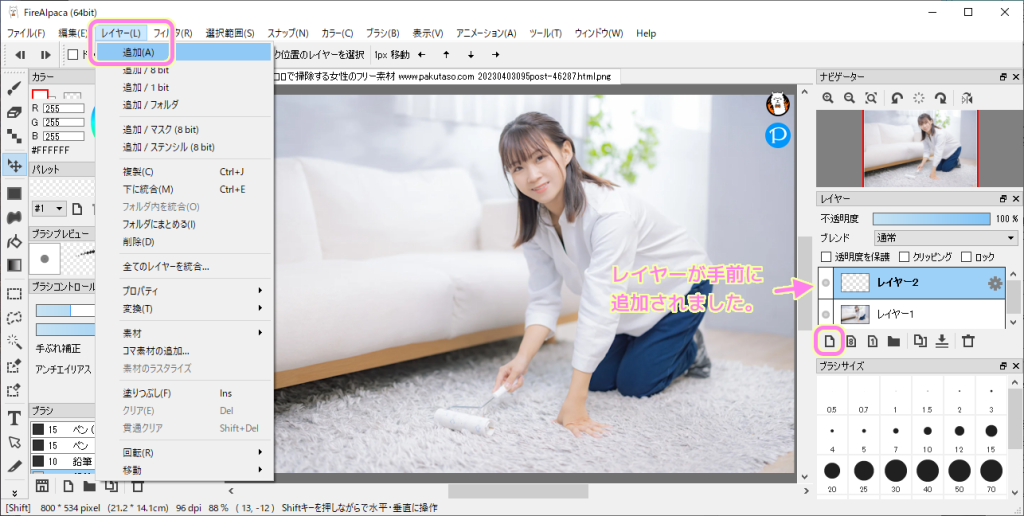
ここからは、吹き出しの描画の例を動画でお見せしたあとで、部分ごとに説明します。
※動画の説明のハンズフリーは正しくはフリーハンドです。
楕円の範囲選択
FireAlpaca で楕円を簡単に描くために、選択ツール(楕円)を用います。
左側のバーで選択ツールを選択して、ツールバーの「矩形」「楕円」「多角形」の中から「楕円」を選択します。
を選択します-1024x512.png)
素材画像に合わせて、吹き出しの楕円をホールド&ドラッグで範囲指定します。
で編集画面をホールド&ドラッグして楕円の範囲を指定します-1024x512.png)
FireAlpaca では Shift キーを押しながら範囲選択することで、追加の範囲を指定できます。
吹き出しの角を描画するために「投げなわ選択ツール」を選択してから、編集画面で Shift キーを押しながら角になる部分をフリーハンドで描きます。
※選択ツールの多角形で三角形をクリックで選択する方法もあります。

バケツツールで選択範囲全体を塗りつぶすために、素材画像のレイヤーの左側の〇をクリックして非表示にします。
その後、吹き出しの枠線の色(例では濃い灰色)をカラーウィンドウで選択して、バケツツールで吹き出し型の選択範囲を塗りつぶします。
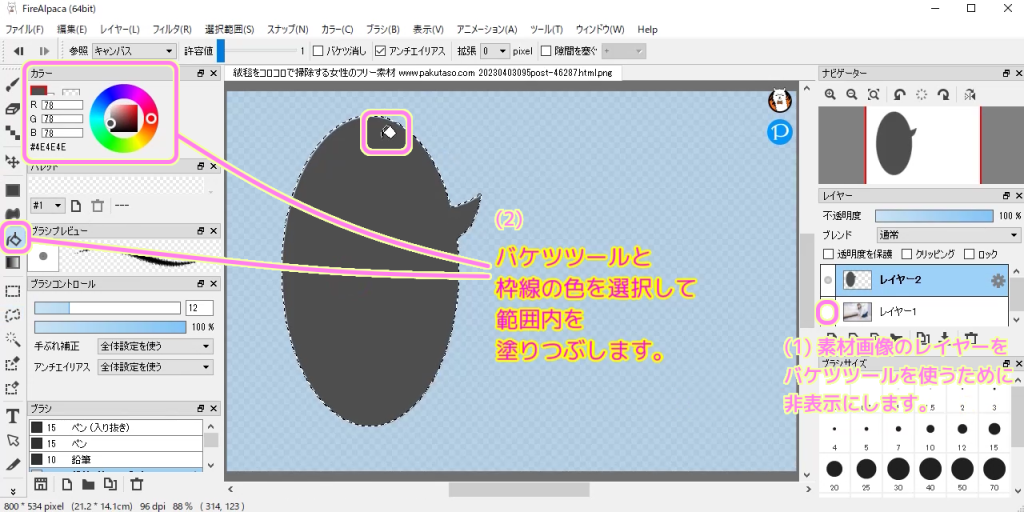
吹き出しの背景色(例では白色。先ほどの枠線とは異なる色が良いでしょう)で塗りつぶします。
そのために、メニュー「選択範囲」→「縮小」を選択して、「収縮」ダイアログで枠線の太さ (例では 5 px) を指定して OK ボタンを押して、選択範囲全体を 5 px 縮小させます。
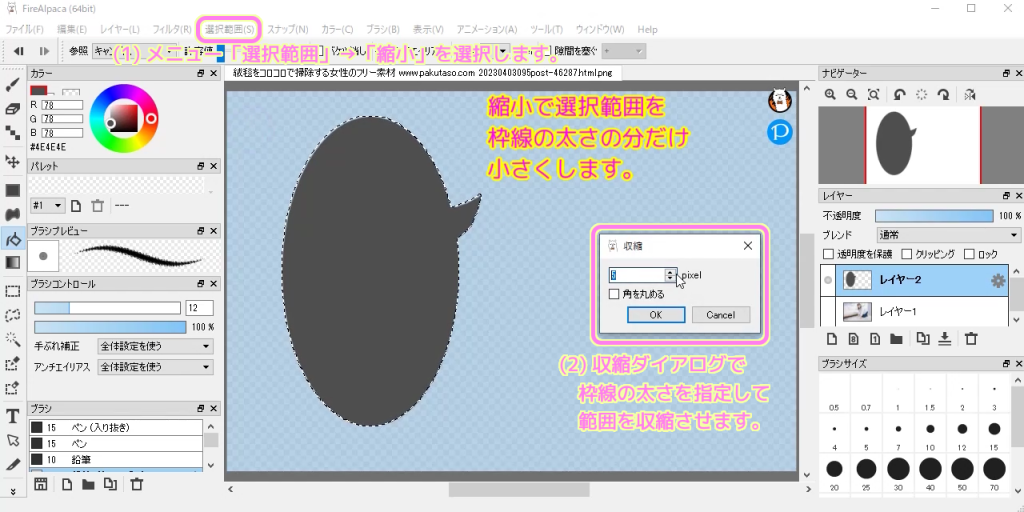
枠線の太さの分だけ縮小した吹き出しの選択範囲全体に、今度は背景色をバケツツールで塗ります。
※ Delete キーを押せば、背景色の部分が透明な吹き出しになります。

その後、非表示にしていた素材画像のレイヤーを表示すれば、吹き出しの描画の完成です。
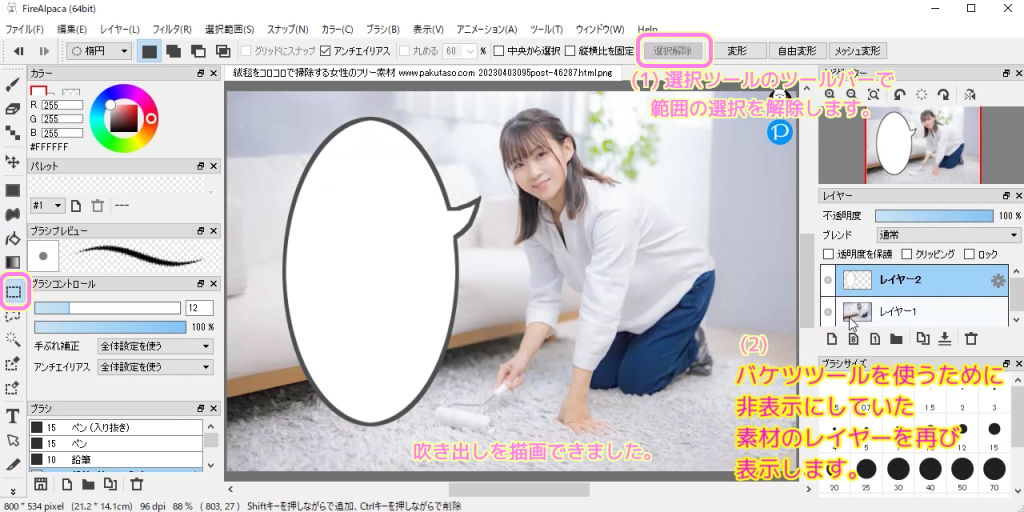
縦書きのテキスト(セリフ)の描画
FireAlpaca では縦書きのテキストを描画するには、@から始まるフォントを選択するだけです。
左側のTのアイコンのテキストツールを選択して、編集画面のテキストを描画する位置でクリックします。
「テキスト編集」ダイアログが表示されるので、初めにテキストを下のテキストエリアに入力しましょう。
その後、「フォント名」で@から始まるフォント名を選択します。
※右側のプレビューで、フォントごとの描画例が表示されるので参考にしましょう。
文字のサイズや色、文字の縁取りの色や幅などを選択して、編集画面のプレビューを確認した後、OKボタンでテキストを描画します。
※テキストの位置はあとで修正します。

左側の移動ツールを選択して、テキストのレイヤー全体を移動させて、テキストの位置を調整します。

これで、縦書きのセリフの吹き出しを描画できました。
あとは、メニュー「ファイル」→「書き出し」で好きな画像形式で出力したり、プロジェクトを mdp 形式で保存しましょう。

まとめ
今回は、漫画の機能も豊富なフリーペイントツール「FireAlpaca(ファイアアルパカ)」を使って、縦書きのセリフの吹き出しを描画する具体例を紹介しました。
選択範囲は Shift キーを押すことで追加できて、単純な範囲を組み合わせて複雑な形の範囲を指定できることや、縦書きにするには@から始まるフォントを選択することも説明しました。
参照サイト Thank You!
- フリー ペイントツール(Mac/Windows 両対応)FireAlpaca[ファイア アルパカ]
- ぱくたそ – 登録不要で写真やAI画像素材を無料ダウンロード
- 絨毯をコロコロで掃除する女性の無料写真素材 – ID.85566|ぱくたそ
記事一覧 → Compota-Soft-Press



コメント