前回は Unity のプロジェクトを作成し、TopDown Engine アセットをインポートしました。
TopDown Engine は見下ろし型(トップビュー)のゲームを作るための様々な機能や素材が用意されています。
今回は、TopDown Engine の豊富なサンプルゲームを実際にプレイする方法とサンプルゲームのシーンを複製する手順を紹介します。
※ Unity は 2021.3.14f1、TopDown Engine は 3.1.1 です。
TopDown Engine のサンプルゲームをプレイする
Demos フォルダの中にたくさんあるサンプルゲームのシーンを開き、Unity エディター上部の再生ボタンを押すと実際にサンプルゲームがプレイできます。
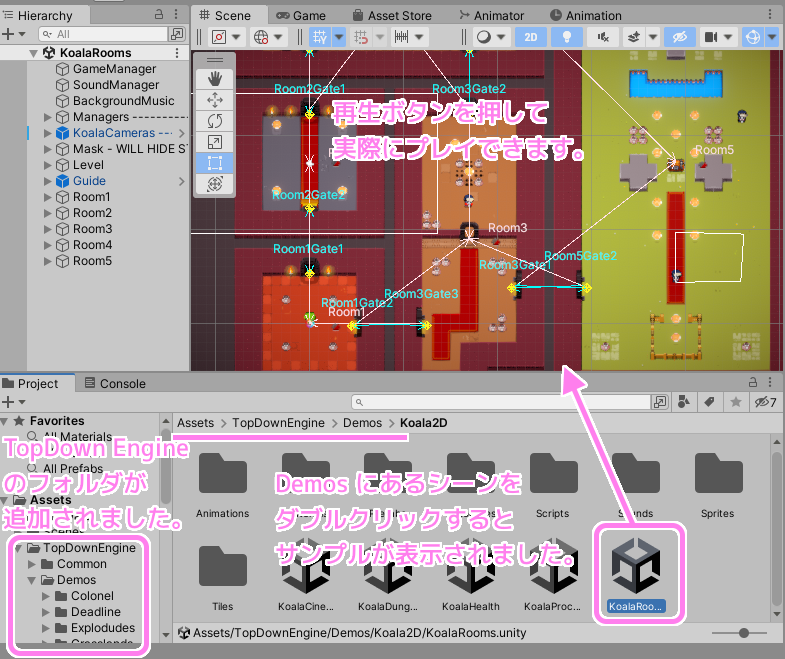
TopDown Engine が Import され、Demos のシーンを開くとサンプルのゲームがプレイできます。
サンプルの一覧からゲームをプレイする
Project ウィンドウの TopDownEngine/Demos/LevelSelection フォルダにある LevelSelection シーンを開き、再生ボタンで実行すると各種デモのリストが表示され、選んだゲームをプレイできます。
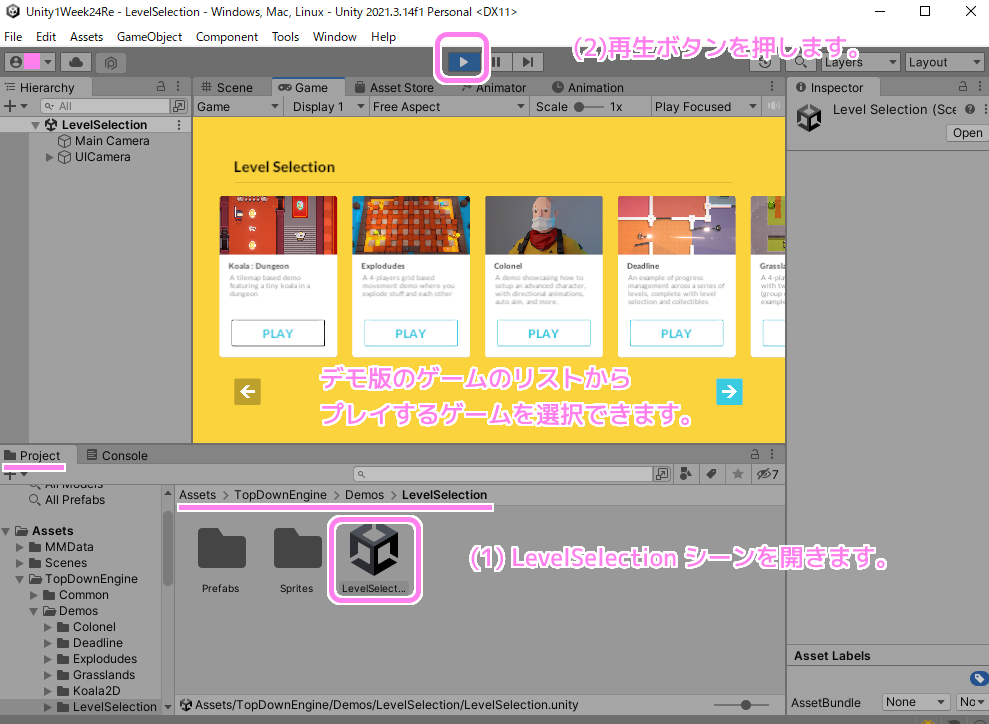
TopDownEngine の Demos の LevelSelection シーンを実行すると各種デモのリストが表示されます。
LevelSelection シーンを開き、再生ボタンで実行するとサンプルゲームの一覧が表示され、そこからゲームをプレイでき、 Esc キーなどで一覧に戻ることができます。
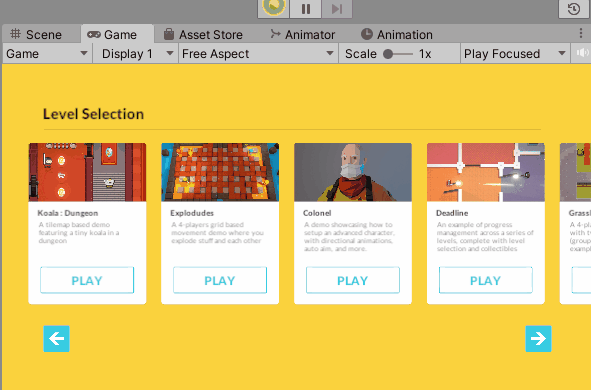
TopDown Engine の LevelSelection シーンでは全てのサンプルから選んでプレイができます。
ひとつひとつ Demos フォルダ内のシーンを開いてゲームをプレイしても良いですが、すべてのサンプルを一通り試したい時は LevelSelection シーンで一覧からプレイを始めると良いでしょう。
サンプルゲームシーンの複製
ゲームの作り方は様々ですが、今回は作りたい内容に似たサンプルゲームのシーンを複製し、それを作りたい内容に変更していきます。
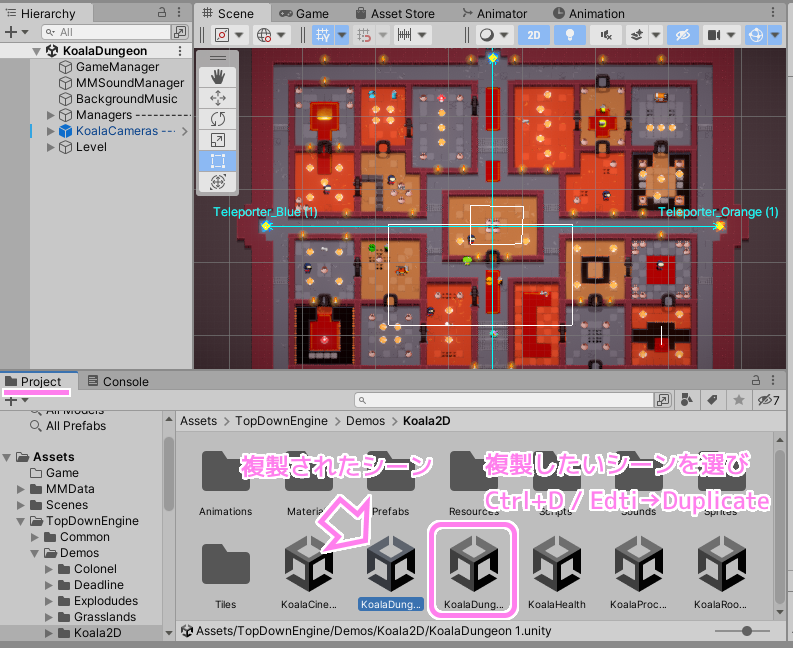
Unity Project ウィンドウで複製したいシーンを選択して Ctrl + D または Edit → Duplicate で複製できます。
複製したシーンは他のフォルダに移動できます。
作りたいゲームに似たシーンを複製し、開発用のフォルダに移動して使っても良いでしょう。
Demos の Minimal2D/Minimal3D フォルダには必要最小限の構成のシーンも用意されているので、最小限の構成から始めたい場合はこちらを選ぶのも良いでしょう。


コメント