今回は、PC の消費電力を計測する無料のツール「Joulemeter」で現在の PC の消費電力をアイドル時と FF15 のベンチマークソフト実行時で計測します。
また、実測値としてワットチェッカーによる消費電力についてもほとんど同じタイミングでの計測結果を紹介します。
関連記事
今回の記事で扱う Joulemeter やベンチマークソフトの詳細は他の記事を参照してください。
また、今回の計測のきっかけになったグラフィックボードの換装と、電源容量についてもよろしければご覧ください。
Joulemeter で計測する際の設定について
FF15 のベンチマークソフトについて
消費電力を計測する際に実行する FF15 のベンチマークソフトについては以下の記事を参照してください。
グラフィックボードの換装について
グラフィックボードの換装については、以下の記事をご覧ください。
電源ユニットの電源容量と合計使用電力について
Joulemeter による計測手順
前回の記事のように Manual Entry を設定・保存した後、メイン画面に戻り Power Usage タブに切り替えます。
数秒後には以下のような消費電力の計測結果が表示されました。
※ グラフィックボードの消費電力は表示されず、合計にも含まれないようでした。
※ Manual Entry の設定は「Windows 消費電力計測アプリJoulemeterの設定 | Compota-Soft-Press」を参照してください。
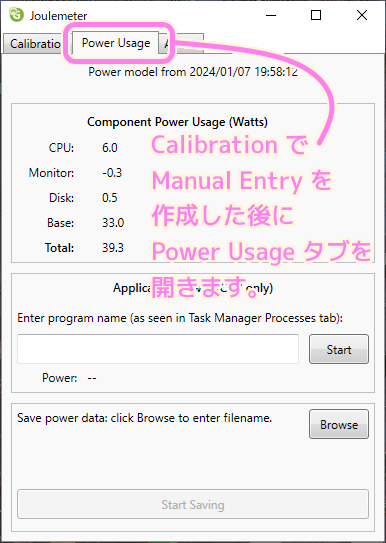
バッテリーを使用している環境では、 Manual Entry を作成せずに、「Select Calibration Settings」のドロップダウンから「Running on Battery」を選ぶだけです。
この場合は、Power Usage タブを開く前に、Calibration タブの下側の Perform Caliburation ボタンを押す必要があります。
※バッテリーを使用できる環境ではないのでこちらについては試していません。
参照:「自分のパソコンの消費電力を確認できる「Joulemeter」」
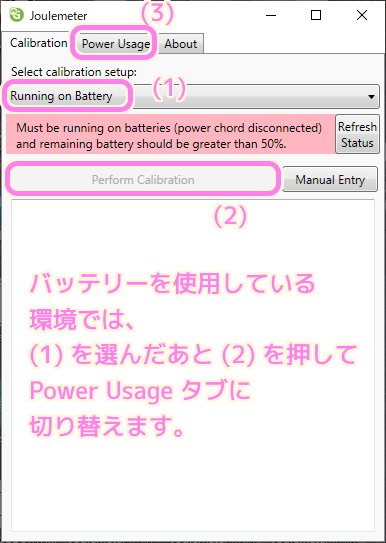
ワットチェッカーの紹介
ワットチェッカーはコンセントにアダプターとして挿入することで、消費電力をリアルタイムで表示する道具です。
今回は以下のワットチェッカーを PC 本体の電源とコンセントの間に挿入しました。
製品情報 | 電源タップ | M075 | 株式会社トップランド(TOPLAND)

Windows 10 起動時の計測
PC の電源を投入して Windows 10 の OS が起動するまでの1分程度の消費電力は、 60 W 程度から 120 程度に上昇してその付近を変動し、たまに 141 W 程度まであがりました。
※コンセントにつないでいるのは GALLERIA XT PC 本体の電源です。

Joulemeter とワットチェッカーによる消費電力計測の比較
アイドル時と高負荷時で Joulemeter とワットチェッカーで計測した使用電力の結果を比較して紹介します。
ワットチェッカーは PC 本体のコンセントの部分に接続して計測しています。
アイドル時の計測
Windows 10 の OS 起動後、スタートアップで開いたアプリケーションを閉じた状態で、 Joulemeter を起動しました。
前回 Power Usage タブを開いた状態で閉じたためか、起動時に数秒の時間がかかり、その後 Power Usage タブに CPU, Monitor, Disc, Base, Total の消費電力が表示されました。
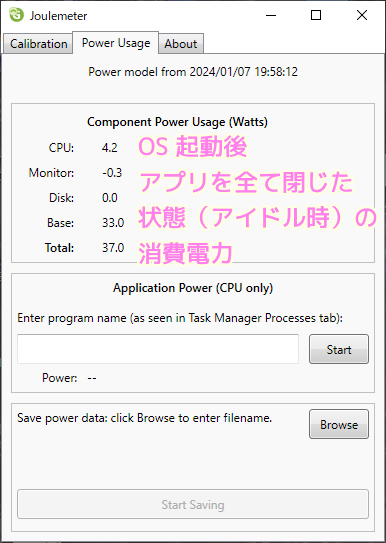
Joulemeter を起動したアイドル時では 50 ~ 60 KW 台程度でした。

高負荷時の計測
FF15 ベンチマークソフトで計測をしている状態を高負荷時として計測しました。
アイドル時が Total 37 W だったのに対して、FF15 ベンチマークソフトの計測中は Total が 80 ~ 90 W 程度まで上昇しました。


電源タップ M075 の測定では、アイドル時が 50 ~ 60 W 台程度だったのに対して、 FF15 ベンチマーク計測中の高負荷時は 220 ~ 240 W 程度まで上昇しました。

Joulemeter とワットチェッカーによる倍程度の差について
Joulemeter とワットチェッカーでは消費電力の値が倍近く異なりました。
| アイドル時 | 高負荷時 | |
| Joulemeter | 37 W | 92.4 W |
| ワットチェッカー | 50~60 W | 220~240 W |
これはただの憶測ですが、Joulemeter は項目にグラフィックボードや拡張ボードといった表示がなかったので、それを含めていない消費電力の計算なのかもしれません。
また、今回はバッテリーのない環境のため Joulemeter に妥当と思える電力の値を設定した Manual Entry をもとにした計測だったため、その設定値の誤差が影響しているかもしれません。
結論として、 PC 本体の消費電力を見るならばワットチェッカーを使ったほうが簡単でわかりやすかったです。
電源ユニット 500 W で足りるかの結論
概算のシミュレーションでは 620 W は必要と表示されましたたが、高負荷時の計測結果から 240 W 程度までしか消費電力があがらないことがわかったので、それを 2 倍にしても 480 W で 500 W には満たないので、現状の電源ユニット 500 W でも大丈夫と結論づけました。
もちろん電源ユニットの劣化や、他の増設による消費電力の増加など今後の変化により機会があれば電源ユニットを換装することも考えたいと思います。
まとめ
今回は、PC の消費電力を計測する無料のツール「Joulemeter」で現在の PC の消費電力をアイドル時と FF15 のベンチマークソフト実行時で計測しました。
また、実測値としてワットチェッカーによる消費電力についてもほとんど同じタイミングでの計測結果を紹介しました。
ソフトの Joulemeter と電源タップのワットチェッカーの計測結果が2倍程度異なることがわかりました。
参照サイト
- 【レビュー】Microsoft Research製、PCの消費電力をデバイスごとに推計する「Joulemeter」 – 窓の杜
- PCの消費電力確認方法をわかりやすく解説!無料使用できるソフトウェアも – | 法人様向けパソコンならドスパラプラス
- GALLERIA XT のレビュー 第7世代Core i7やGTX 1060(6GB)搭載!コスパに優れた定番のゲーミングデスクトップPC – prototype
- 自分のパソコンの消費電力を確認できる「Joulemeter」
- 製品情報 | 電源タップ | M075 | 株式会社トップランド(TOPLAND)
記事一覧 → Compota-Soft-Press



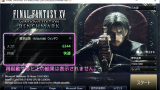




コメント