さくらのレンタルサーバ を利用する際の支払い方法のひとつに、クレジットカード(デビットカードも含む)による支払いがあります。
#筆者は、スタンダードプランに入り、本サイトを運営しています。
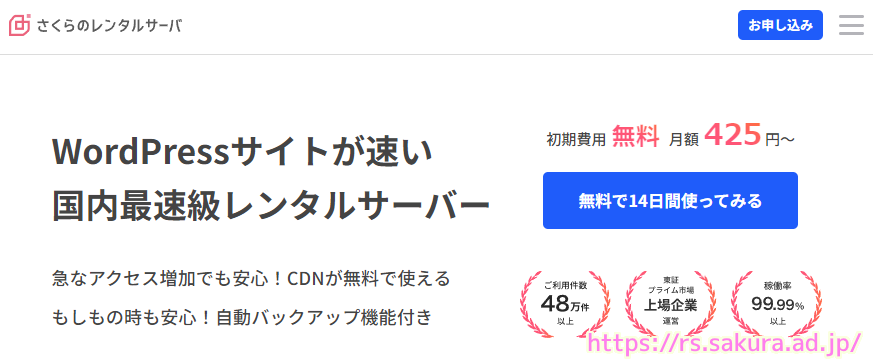
クレジットカードを登録しておくと、支払いは毎年自動的に行われますが、クレジットカード自体が更新された場合は、有効期限などを更新する必要があります。
今回は、さくらのレンタルサーバに登録しているクレジットカード情報を更新する手順と、使わなくなったクレジットカード情報の削除の手順を紹介します。
会員ログイン
クレジットカード情報の更新のため、さくらのレンタルサーバに会員ログインします。
ログインするためには、公式サイトにアクセスして右上の「ログイン」→「会員メニュー」をクリックします。

「さくらインターネット 会員認証」ページで「会員 ID 」と「パスワード」を入力してログインボタンを押します。

クレジットカード情報の更新と削除
クレジットカード情報の更新と削除をするには、会員メニューからクレジットカードを選択して「クレジットカード情報」ページに移動します。
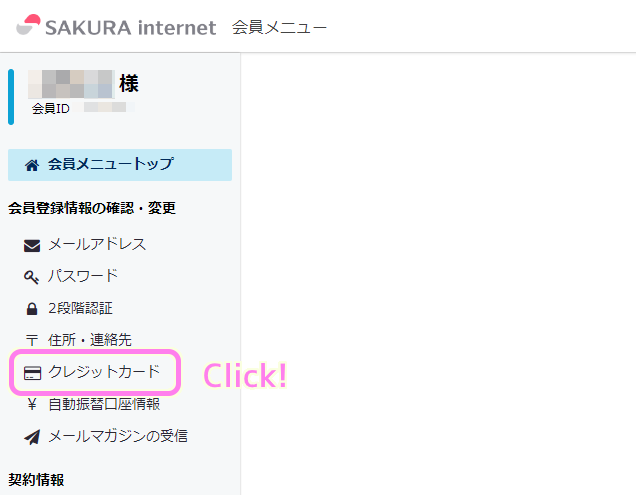
クレジットカード情報の更新
「クレジットカード情報」ページの「お支払いカードの選択」の「クレジットカード一覧」にあるクレジットカード情報の中から、更新したいクレジットカード情報の枠内の「更新」リンクをクリックします。

「クレジットカード情報の更新」ページに移動します。
カード番号は変更できません。
新しい有効期限とセキュリティコードを入力して「次へ」ボタンを押します。
#カード名義人は変更できるようです。
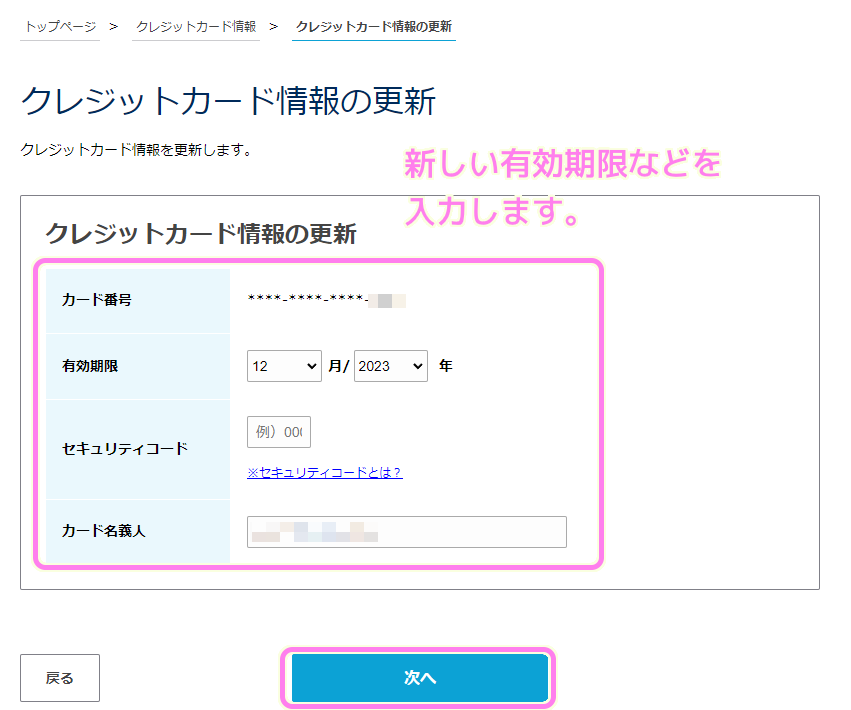
「※セキュリティコードとは?」をクリックすると展開して、詳しい説明が表示されます。
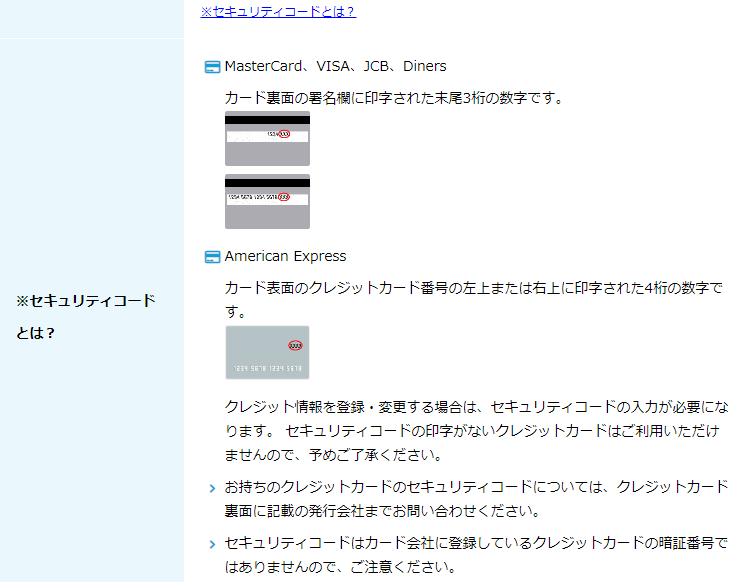
「クレジットカード情報の更新 – 最終確認」ページで、入力した情報を確認してから「カードを更新」ボタンを押します。
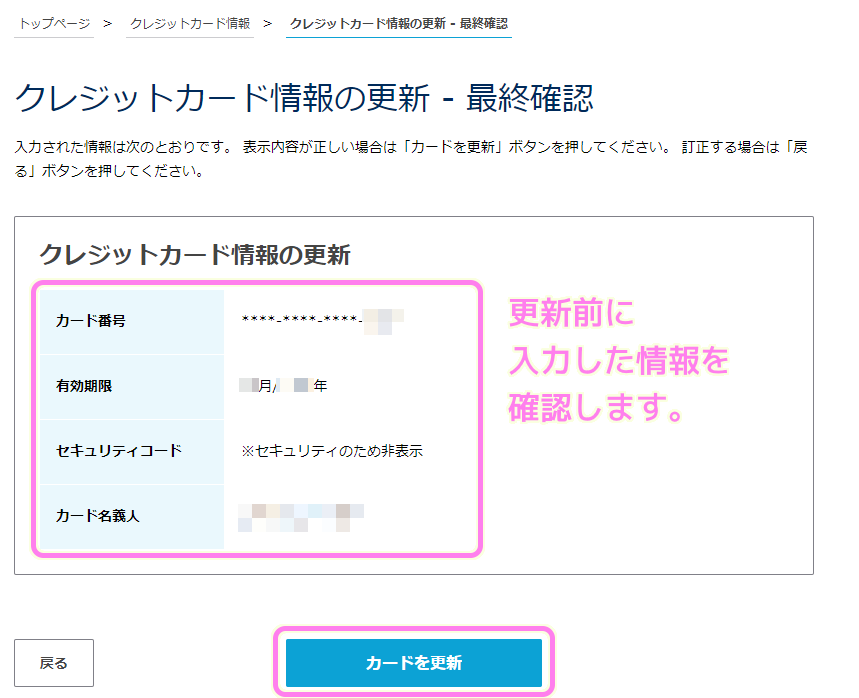
クレジットカード情報の更新が完了しました。
登録しているメールアドレス宛に「[会員メニュー]クレジットカード情報更新の確認」というタイトルのメールが送られてきました。
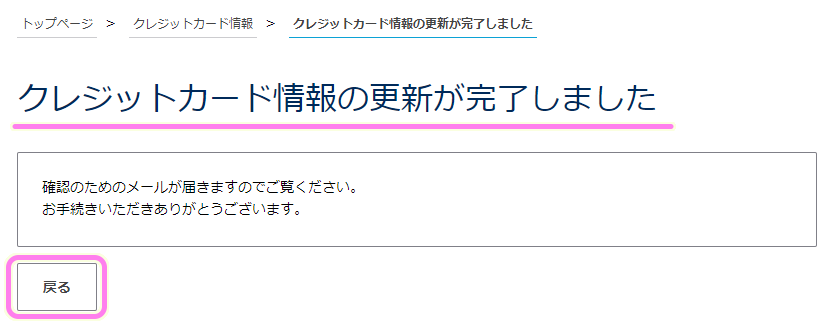
戻るボタンを押すと「クレジットカード情報」ページに移動します。
先ほど更新した有効期限が反映されています。
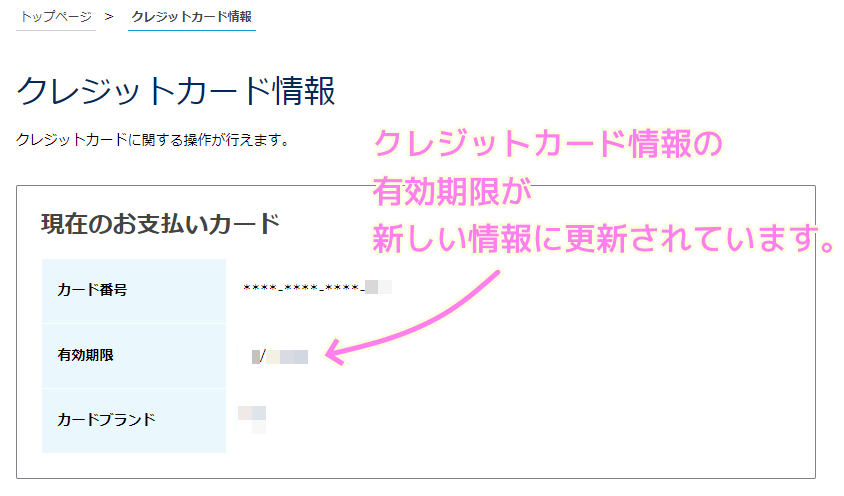
クレジットカード情報の削除
「クレジットカード情報」ページの「お支払いカードの選択」の「クレジットカード一覧」にあるクレジットカード情報の中から、削除したいクレジットカード情報の枠内の「削除」リンクをクリックします。
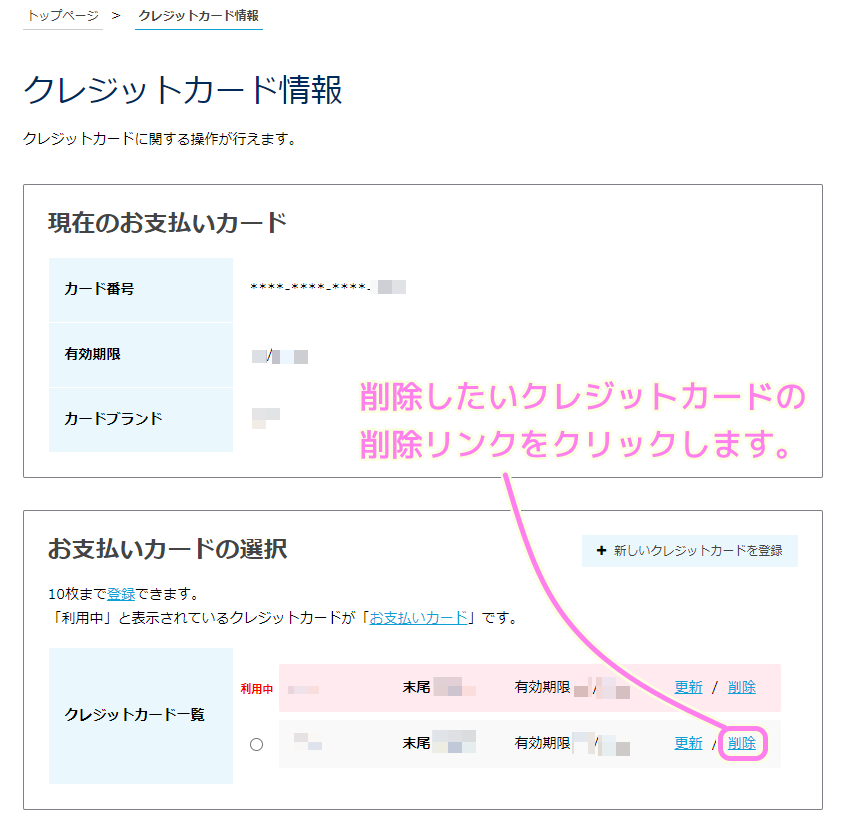
「クレジットカード情報の削除 – 最終確認」ページで、削除するクレジットカード情報を確認してから「カードを削除」ボタンを押します。
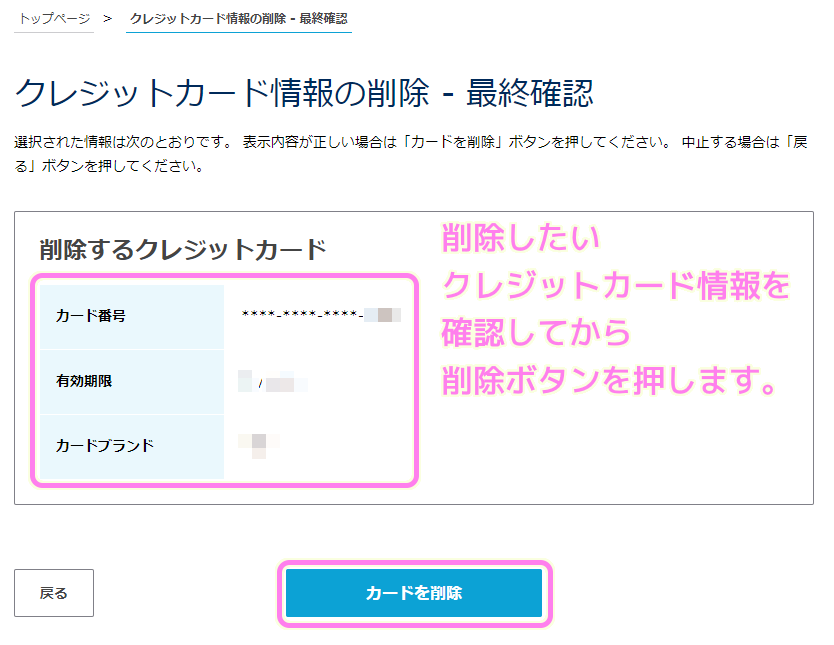
クレジットカード情報の削除が完了しました。
登録しているメールアドレス宛に「[会員メニュー]クレジットカード情報削除の確認」というタイトルのメールが送られてきました。
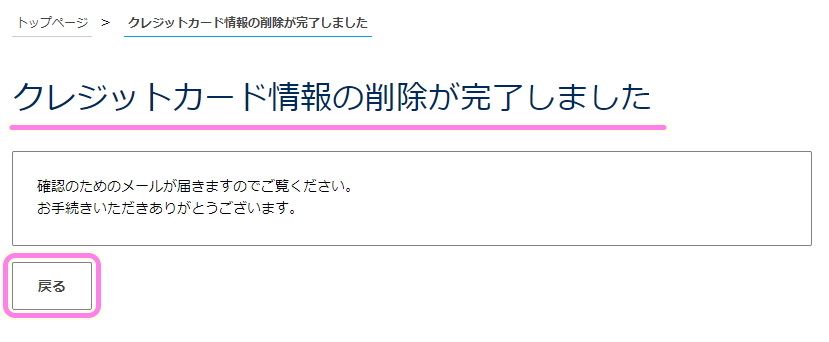
戻るボタンを押すと「クレジットカード情報」ページに移動します。
先ほどクレジットカード一覧から、削除したクレジットカードの情報が消えています。
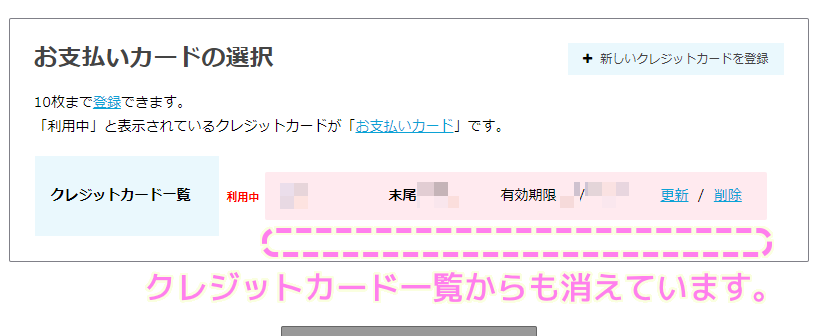
手続きが済んだらログアウト
手続きが済んだら画面右上の「ログアウト」ボタンを押してログアウトします。
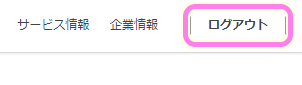
まとめ
今回は、さくらのレンタルサーバに登録しているクレジットカード情報を更新する手順と、使わなくなったクレジットカード情報の削除の手順を紹介しました。
どちらも手続きが完了すると確認のメールがくることもわかりました。
継続してレンタルサーバを利用するためにクレジットカードが更新されたら、情報を更新するようにしましょう。
参照サイト Thank You!
記事一覧 → Compota-Soft-Press


コメント