無料・軽快な 2D / 3D 用のゲームエンジン Godot Engine 4 で、操作キャラクターの下位ノードに Camera2D ノードを配置することで、操作キャラクターを中心に表示してスクロールする実装ができます。
さらに、 Zoom プロパティの値を変更することで、シーンをズームインして拡大表示することができます。
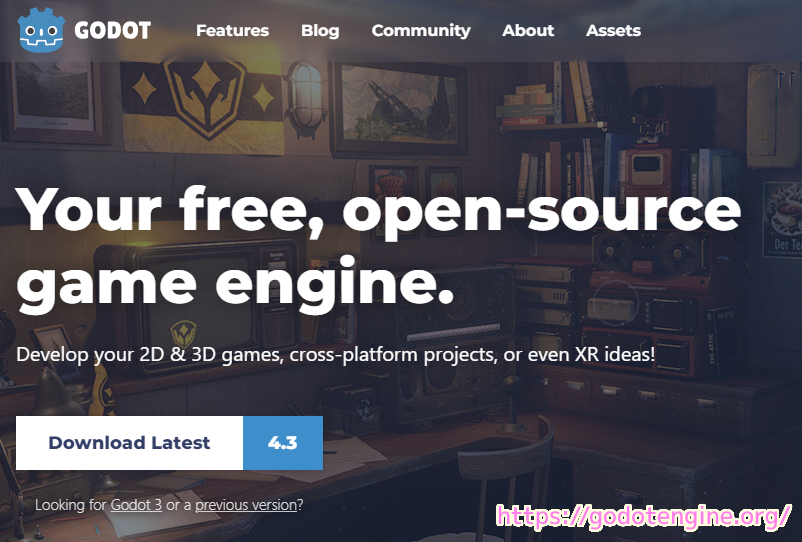
※ GodotEngine 4.3 を使用しています。.NET 版ではありません。
操作キャラを追いかけるカメラの設定
操作キャラを追いかけるカメラの設定は以下の記事を参照してください。
ある程度キャラが動いたらカメラが追いかける設定は以下の記事を参照してください。
画面サイズが大きすぎる例
Camera2D を操作キャラクター(例では Camera2D の1つ上の GodotSan ) の下に配置することで、そのキャラクターを中心にとらえてスクロールできます。
シーンドックで Camera2D ノードを選択した状態で、画面上部の 2D ワークスペースを選択すると、紫色の枠線で、画面に表示される範囲が示されます。

F5 / F6 キーなどで、キャラクターとタイルマップが配置されたシーンを実行すると、操作キャラクターがとても小さく映り、わかりづらいです。

画面サイズの設定
画面サイズは、メニュー「プロジェクト」→「プロジェクト設定」で表示されるダイアログの「一般」タブの左側のツリー「表示」→「ウィンドウ」を選択して表示される「サイズ」セクションの「ビューポートの幅・高さ」でピクセル単位で設定できます。

しかし、ある一部のシーンや一時的にズームしたい場合は、 Camera2D の zoom の値を変更した方が簡単かもしれません。
Zoom プロパティでズームインして表示
Zoom プロパティはさきほどは初期値の x = 1, y = 1 で水平方向、垂直方向ともに1倍のズームでした。
もう少し全体を大きく見せるために、zoom の値を x = 8, y = 8 に変更して水平方向、垂直方向ともに8倍に拡大表示します。
シーンドックで Camera2D ノードを選択してから、インスペクタードックの Zoom プロパティの x, y の値に 8 を設定します。
そうすると、画面に表示される範囲を表す紫色の枠線が小さくなり、狭い範囲を表示するようになります。

先ほどと同様に F5 / F6 キーなどでシーンを実行すると、8倍にズームインされて操作キャラクターやマップが大きく映るようになりました。

拡大して大きく表示できましたが、ドット絵がぼやけています。
これについては、次回の記事で対処法を紹介します。
まとめ
今回は、無料・軽快な 2D / 3D 用のゲームエンジン Godot Engine 4 で、操作キャラクターを中心に表示してスクロールする実装が簡単にできる Camera2D ノードの Zoom プロパティの値を変更することで、シーンをズームインして拡大表示しました。
参照サイト Thank You!
記事一覧 → Compota-Soft-Press






コメント