無料・軽快な 2D / 3D 用のゲームエンジン Godot Engine に関する質問や意見を投稿できる公式フォーラム「Godot Forum」で、アカウント作成後、自己紹介文やそれを表示するページのヘッダー画像、ユーザーカードの背景画像の設定と確認の手順を紹介します。
Godot Forum 無料アカウント登録
Godot Forum 無料アカウント登録については以下の記事を参照してください。
トピック作成数日後に信頼レベルアップのメールがきました
以前の記事でトピックを作成して Godot Forum に投稿しました。
その数日後、「信頼レベルをあげました。よかったらプロフィールも設定してください」といったメールが来たので、そのリンクからプロフィール設定ページに移動しました。
※公式サイトのトップページからプロフィール設定ページへのアクセス手順をこのあとすぐに紹介します。

Hey there. We see you’ve been busy reading, which is fantastic, so we’ve promoted you up a trust level!
We’re really glad you’re spending time with us and we’d love to know more about you. Take a moment to fill out your profile, or feel free to start a new topic.
こんにちは。最近、フォーラムでの活動が活発であることに気づきました。それは素晴らしいことなので、あなたの信頼レベルを昇格させました!
私たちはあなたが時間を過ごしてくれていることを嬉しく思っていますので、もう少しあなたのことを知りたいです。プロフィールを入力するか、新しいトピックを始めることをお勧めします。
Godot Forum にトピックを作成した数日後にきたメール Copilot 翻訳
- trust level のリンク先は「Understanding Discourse Trust Levels」でした。
- fill out your profile のリンク先は「Profile – Preferences – アカウント名 – Godot Forum – https://forum.godotengine.org/u/アカウント名/preferences/profile」でした。
- start a new topic のリンク先は「Categories – Godot Forum」でした。
※「Understanding Discourse Trust Levels」によると Discource の信頼レベルが上がることによって、コミュニティで行える権限が増えていくようです。
プロフィール設定ページへのアクセス
Godot Forum にアクセス・ログインします。
右上のアカウントボタンを押してから、右下の Profile ボタンを押すと表示されるメニュー「 Preferences 」を選択します。
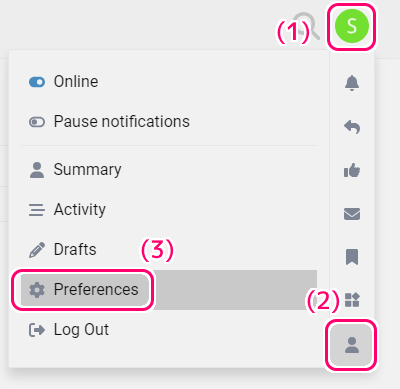
Preferences タブのさらに下側の Profile タブを開くと、先ほどメールのリンクにあった、プロフィール設定のページが表示されます。
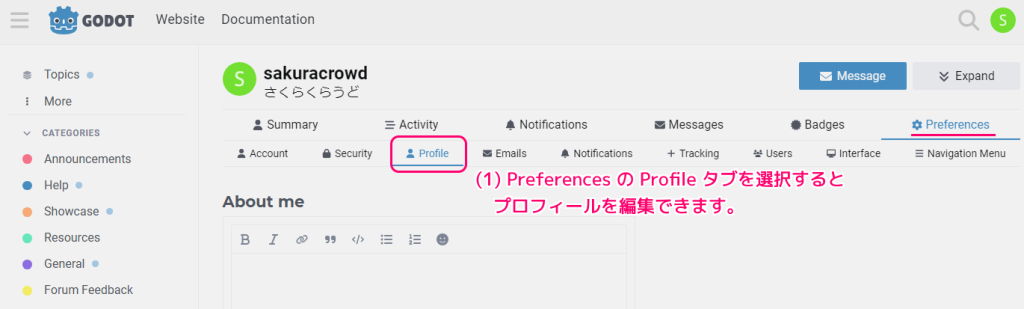
自己紹介文の入力
About me のテキストエリアでは自己紹介文を入力します。
上部のボタンでハイパーリンクを張ったり文字修飾できます。
※自己紹介文の英文は、日本語の文章を DeepL翻訳 で英文に機械翻訳しました。
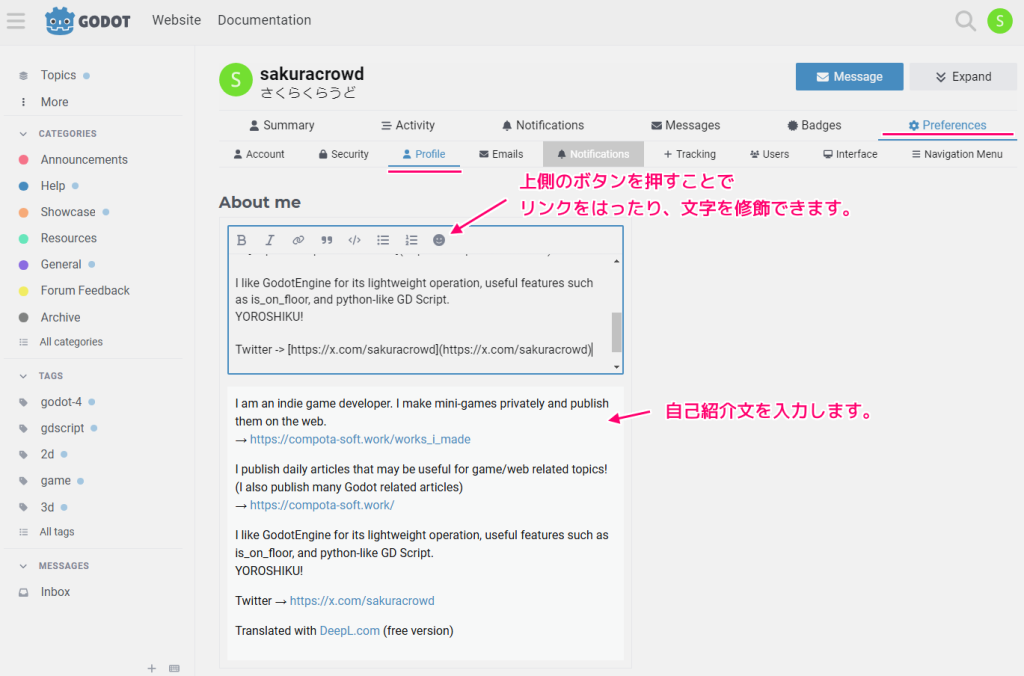
ロケーション・ウェブサイト・ヘッダー画像などの設定
Timezone 項目でタイムゾーンを選択します。日本在住ならばデフォルトの Tokyo で良いと思います。
Location 項目には、任意で所在地を入力します。
Web Site 項目には、任意で所持しているウェブサイトなどの URL を入力します。
Profile Header 項目は、プロフィールのページの上部に横長に表示される画像で、デフォルトでは横幅 1110 px です(縦幅は不明なので適当にしましたが、画像のすぐ下にきちんと他の項目が続きます)。
User Card Background 項目は、アカウントのアイコンをクリックすると表示されるカード上のポップアップで、自己紹介文やここで設定した背景画像が表示されますが、カードサイズでクリッピングされます。
デフォルトの横幅は 590 px です。
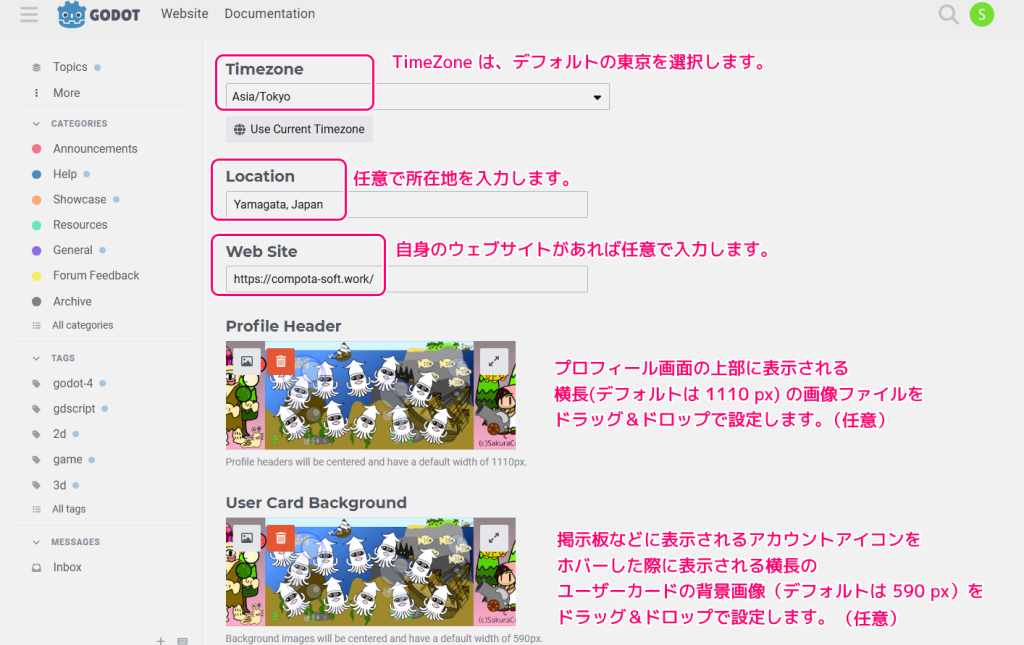
プロフィールに表示するトピックの選択
プロフィールに表示するトピックも選択できます。
Select a New Topic ボタンを押すと Select a Topic ダイアログが表示されるので、トピックを選択します。
上部のテキストボックスに URL やキーワードをいれて検索できます。

例では、自分が作成したトピックの URL を入力して、検索されたそのトピックを Save ボタンで設定しました。
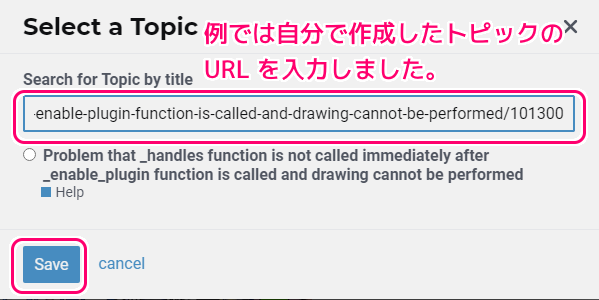
プロフィール設定の編集内容の保存
Preferences > Profile ページの編集が済んだら、 Save Changes ボタンで保存・反映します。
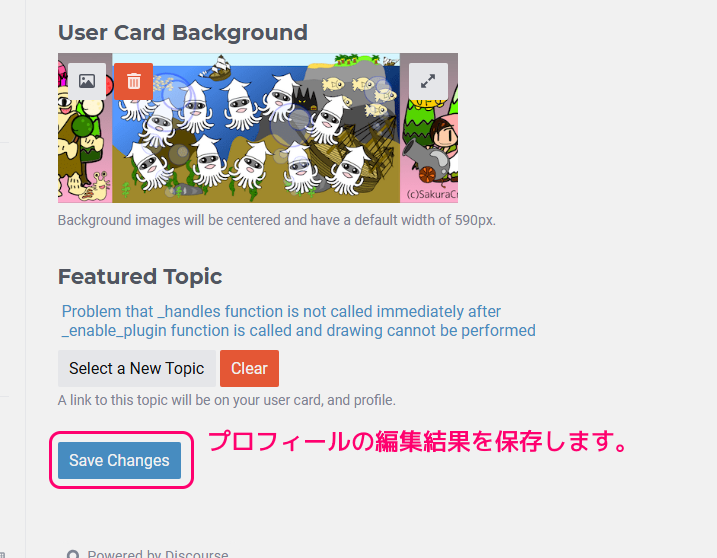
以上で Profile ページの設定が完了しました。
設定したプロフィール情報の表示
設定したテキストや画像がどのようにプロフィールで表示されるか確認します。
※ログインしていないとプロフィールは閲覧できません。
ユーザーカードの表示
ユーザーカードは、例えば、トピックを作成した際に表示されるそのユーザーのアイコンをクリックすると表示されます。
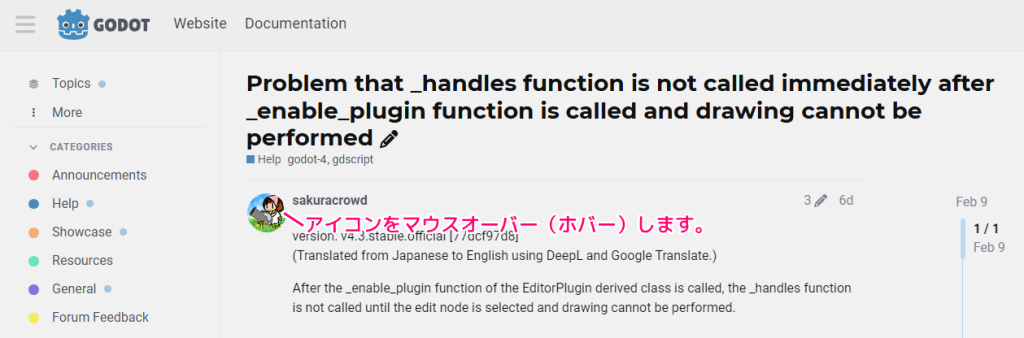
以下のように、自己紹介文と後ろに薄くユーザーカードの背景画像も表示されます。
※ログインしていないと「This user’s public profile is hidden.」と表示されます。

プロフィールページの確認
プロフィールページは、そのユーザーカードのアイコンをクリックすると移動するユーザーのページで確認できます。
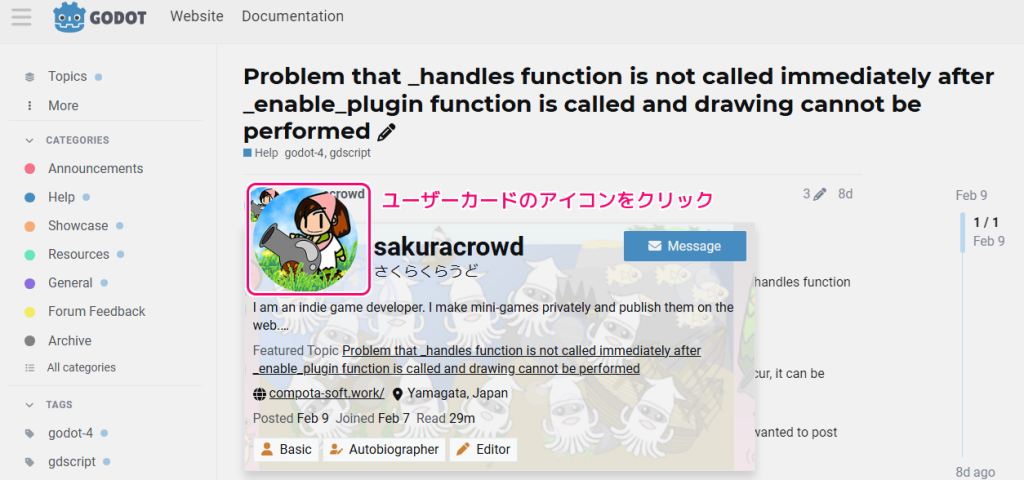
移動したユーザーのページの右上の Expand ボタンを押すと、非表示だったプロフィールの画像やテキストを確認できます。

さきほど、設定したトピックやヘッダー画像や自己紹介文、ロケーションやウェブサイト URL が表示されました。
Collapse ボタンで表示を隠すことができます。
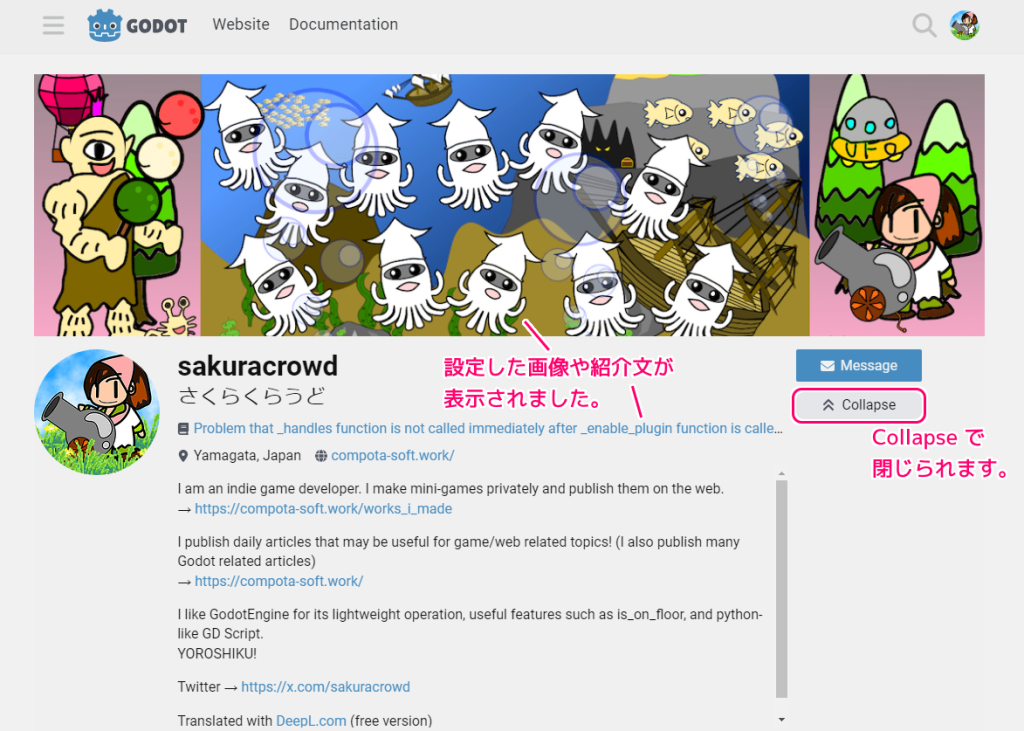
まとめ
今回は、無料・軽快な 2D / 3D 用のゲームエンジン Godot Engine に関する質問や意見を投稿できる公式フォーラム「Godot Forum」で、アカウント作成後、自己紹介文やそれを表示するページのヘッダー画像、ユーザーカードの背景画像の設定と確認の手順を紹介しました。
参照サイト Thank You!
記事一覧 → Compota-Soft-Press
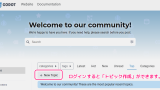
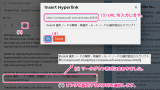


コメント