無料で 3D CG やアニメーションが作成できる Blender に追加でインストールした、さまざまなメッシュを作成できるようにする「Extra Mesh Objects」エクステンションの Add Single Vert 機能を使って頂点を作成した後、それを起点に分岐するポリラインを作成する例を紹介します。
※ポリラインの作成はエクステンションを使わなくても頂点選択から同様の手順で行えます。
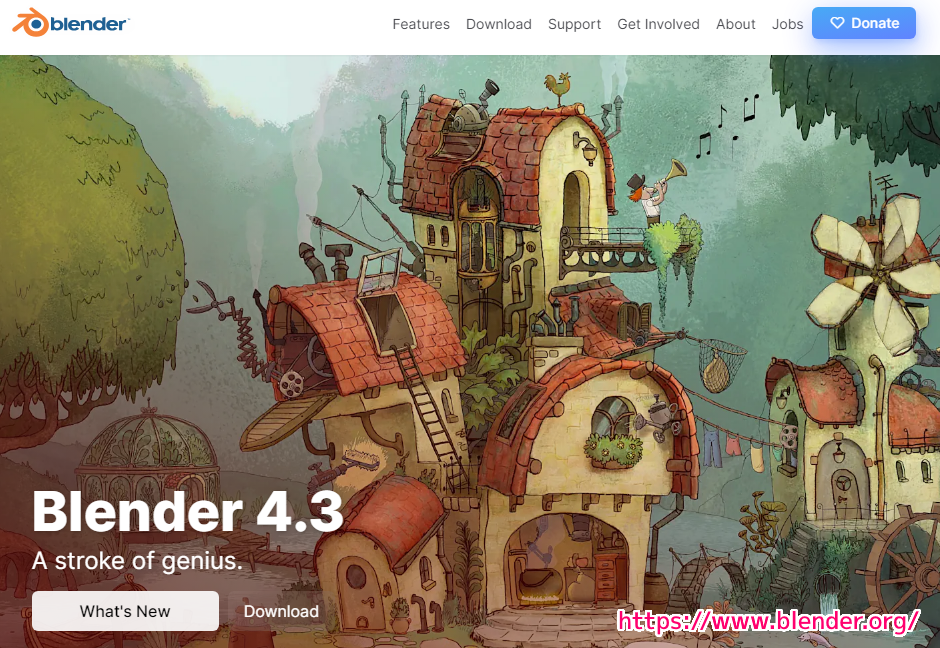
※ blender 4.3.2、Extra Mesh Objects エクステンション 0.3.14 を使用します。
ポリラインとは
ポリラインは、線分や円弧が連続した1つのラインです。
三角形など始点と終点が同じで閉じているクローズドポリゴンに対して、閉じていないオープンポリゴンをポリラインと呼ぶことがあります。
形状モデリング等では、多角形の面が塞がっているのか、穴が開いているのかは大きな違いであり、識別の必要がある。そのため、きちんと多角形として「閉じて」いて、囲まれた中身を含む場合はクローズドポリゴン(英: closed polygon)と呼ぶ。一方、ただの「連結な[注 1]」線分など閉じていない場合をポリラインあるいはオープンポリゴン(open polygon)と呼び分ける(ことがある)。
ポリゴン – Wikipedia
線分は1本の直線で表されたオブジェクトに対し、ポリラインは1本以上の線や円、円弧で構成された1つのオブジェクトを指します。
ポリラインとは?AutoCADで線分や曲線をポリライン化するメリット&方法を解説します – DARE ブログ
(中略)
更によく見てみると、「ポリラインは1つの連続した線」で作られていることがわかります。
Extra Mesh Objects エクステンションの導入
Add Single Vert を行うエクステンション Extra Mesh Objects の導入については以下の記事を参照してください。
Add Single Vert で1個の頂点からポリラインを作成
前述の Extra Mesh Objects エクステンションを導入すると、「追加」メニューのメッシュの項目数が増えます。
レイアウトワークスペースのメニュー「追加」→「メッシュ」→「Single Vert」→「Add Single Vert」を選択すると、3D マーカーの位置に頂点を1個作成します。
※レイアウトワークスペースの 3D ビュー内にマウスカーソルを置いた状態で Shift + A でも「追加」メニューを表示できます。

頂点が作成されるとオブジェクトモードから編集モードに自動的に切り替わります。
※オブジェクトモードとエディットモードは TAB キーで切り替えられます。
頂点を選択するために、レイアウトワークスペース内左上の頂点選択を選択してから、作成された頂点を選択しましょう。
選択されている状態の頂点はオレンジ色で表されます。
#作成直後は頂点が選択されていると思います。

押し出しツールによる線分の作成
レイアウトワークスペースで、作成した頂点の編集モードで、その頂点を選択した状態で E キーを押すと、「押し出し」によって、同じ位置に辺でつながった頂点が作成されます。
マウスドラッグによって「押し出し」によって作成された頂点を移動できます。
位置を決めたら左クリックで頂点の移動を確定します。
この2つの頂点によってポリラインの線分を作成できます。

さらに E キーで「押し出し」をすることで、新たな頂点が同じ位置に作られ、直線が連続した折れ線状ののポリラインを作成できます。
また、折れ線の中間の頂点を選択してから E キーで「押し出し」をすることで、折れ線を枝分かれさせることができます。

以下は、 E キーで「押し出し」を使って選択した頂点から線を伸ばして、枝分かれするポリライン(直線のみ)を作成している動画です。
スピンツールによる曲線の作成
「スピン」ツールを使うと、選択している頂点から曲線を描く連続した頂点を作成できます。
編集(エディット)モードで、曲線の起点となる頂点を選択して、左側のツールシェルフの「スピン」ツールをクリック選択します。
※オブジェクトモードとエディットモードは TAB キーで切り替えられます。
.png)
2つの+マークを結ぶ青い曲線の UI が表示されます。
どちらかの + マークをマウスドラッグしましょう。
.png)
マウスドラッグした方向に、円を描くように曲線を構成する頂点群が作成されます。
.png)
回転・移動の UI をマウスドラッグすると、曲線の先端の選択されている頂点が動きます。
その頂点の動きに連動して曲線を構成する頂点群も変形します。
.png)
以下は、「スピン」ツールを使って曲線を構成する頂点群を作成・変形している動画です。
曲線の途中の頂点を選択してから、再び「スピン」ツールで曲線を描くことで、曲線の途中で分岐した曲線を作ることもできます。

頂点選択した頂点から同様にポリラインを作成できます
今回行った、選択している頂点の押し出し( E キー)による折れ線や、スピンによる曲線の作成は、Extra Mesh Objects エクステンションの Add Single Vert を使わなくても、頂点選択をするだけで行えます。
下図では、最初に配置されている Cube の1個の頂点を選択して、押し出し・スピンツールを使った例です。

しかし、 1個の頂点を簡単に作られる Extra Mesh Objects エクステンションの Add Single Vert メニューを使った方が、より簡単に分岐するポリラインを作ることができます。
まとめ
今回は、無料で 3D CG やアニメーションが作成できる Blender に追加でインストールした、さまざまなメッシュを作成できるようにする「Extra Mesh Objects」エクステンションの Add Single Vert 機能を使って頂点を作成した後、それを起点に分岐するポリラインを作成する例を紹介しました。
参照サイト Thank You!
- blender.org – Home of the Blender project – Free and Open 3D Creation Software
- Extra Mesh Objects — Blender Extensions
- Add Mesh Extra Objects – Blender 4.1 Manual
- ポリゴン – Wikipedia
- ポリラインとは?AutoCADで線分や曲線をポリライン化するメリット&方法を解説します – DARE ブログ
記事一覧 → Compota-Soft-Press



コメント