無料・軽快な 2D / 3D 用のゲームエンジン Godot Engine に関する質問や意見を投稿できる公式フォーラム「Godot Forum」で、バージョン情報・タイトル・ジャンル・タグ・本文を入力して、トピックを作成して承認を得て公開されたトピックを確認するまでの手順を紹介します。
Godot 無料ユーザー登録
Godot Forum では、ログインしなくても検索・閲覧することができます。
投稿するためにトピックを作成する場合は、ユーザー登録・ログインが必要です。
Godot Account Login の無料ユーザー登録の手順については以下の記事を参照してください。
投稿する内容の注意点
トピックを作成した時点では、エラーが起こらずに承認・公開されましたが、そのトピックが公開された後、編集して保存しようとすると、以下の制限により編集が反映されなくなる場合があります。
修正などで編集することもふまえると、画像などのメディアは1個、ハイパーリンクは2つまでの本文になるようにしたほうが良いでしょう。
※リンクは ttps のように h を削って記述したり、画像は1つに合成したりすることで対処することもできました。

Multiple errors occurred: 1) Sorry, new users can only put one embedded media item in a post. 2) Sorry, new users can only put 2 links in a post.
複数のエラーが発生しました: 1) 申し訳ありませんが、新規ユーザーは投稿に埋め込みメディア アイテムを 1 つだけ挿入できます。 2) 申し訳ありませんが、新規ユーザーは投稿に 2 つのリンクしか挿入できません。Godot Forum に新規ユーザーが投稿したトピックを自身で編集する際に表示されるかもしれないエラーメッセージ
同様の投稿がないか確認
トピックを作成する前に、同様の投稿がないか確認しましょう。
確認だけならば、ユーザー登録・ログインの必要はありません。
Godot Forum にアクセスした後、上部の検索ボックスで、投稿する内容の特徴になるキーワードを入力して Enter キーを押して検索します。
表示されたいくつかの検索結果の下側の More リンクをクリックして、全ての検索結果を表示します。
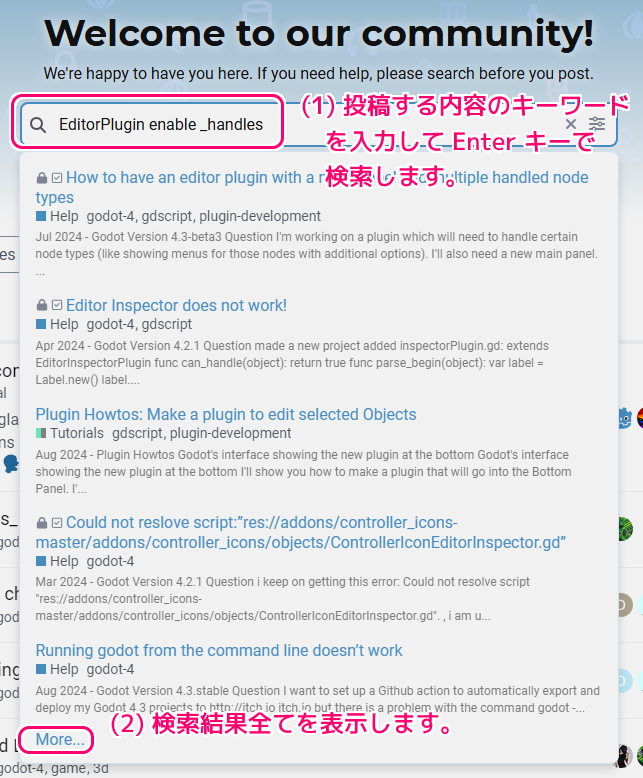
検索結果を日本語に自動翻訳などしながら、同様の投稿がないか確認します。
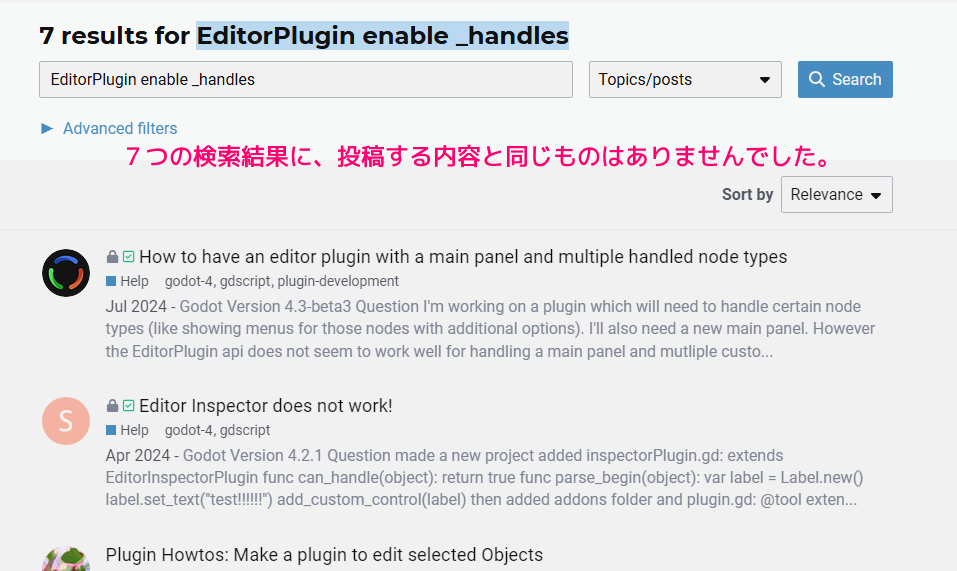
完全ではありませんが、同様の投稿がなさそうなので、引き続きトピックを作成します。
トピックの作成
Godot Forum にログインすると、検索ボックスの下に「+ New Topic」ボタンが表示されます。
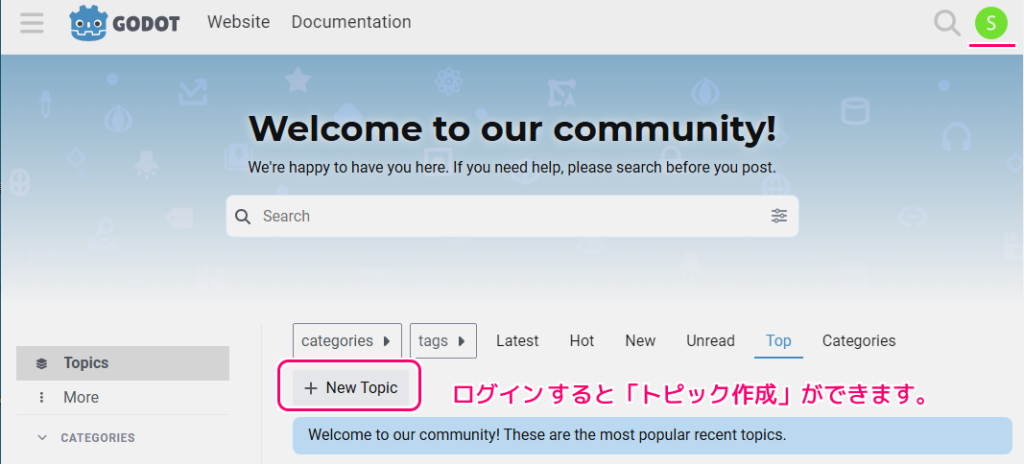
「+ New Topic」ボタンを押します。
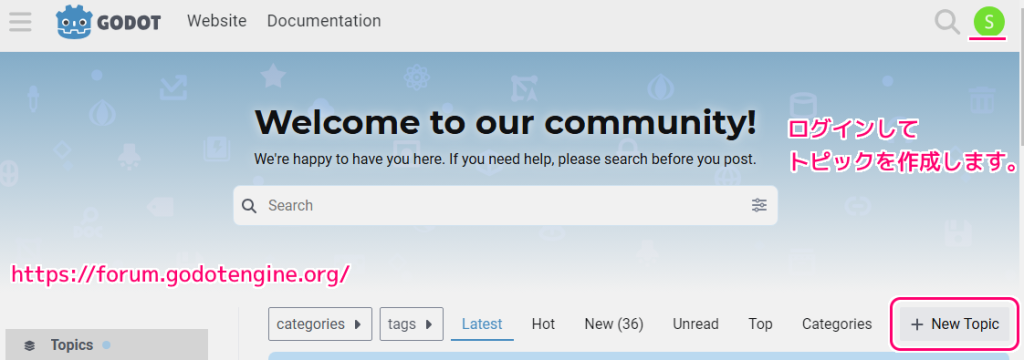
トピックを作成する画面が下側に表示されました。
上端をマウスでドラッグすると高さを調整できます。
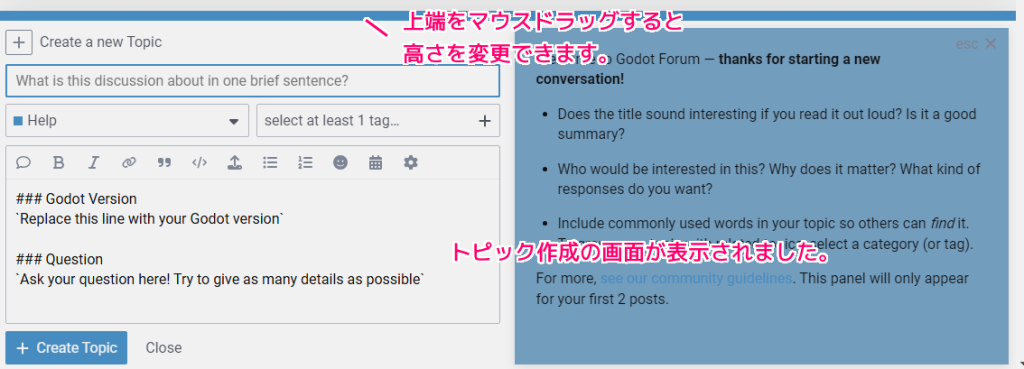
上図の右下の see our community cuidlines のリンク先は「Guidelines – Godot Forum」です。
タイトルの部分には、議論の内容を短い一文で記述します。
本文の最初の行 ### Godot Version の後に Godot のバージョンを入力します。
その後の ### Question の次の行から投稿内容を記述します。
What is this discussion about in one brief sentence?
この議論は、短い一文で何について語られているのでしょうか?Replace this line with your Godot version
この行を Godot のバージョンに置き換えますAsk your question here! Try to give as many details as possible
ここで質問してください!できるだけ多くの詳細を提供するようにしてください
バージョン情報は GodotEngine プロジェクトマネージャーウィンドウの右下のバージョンのリンクをクリックするとコピーできます。
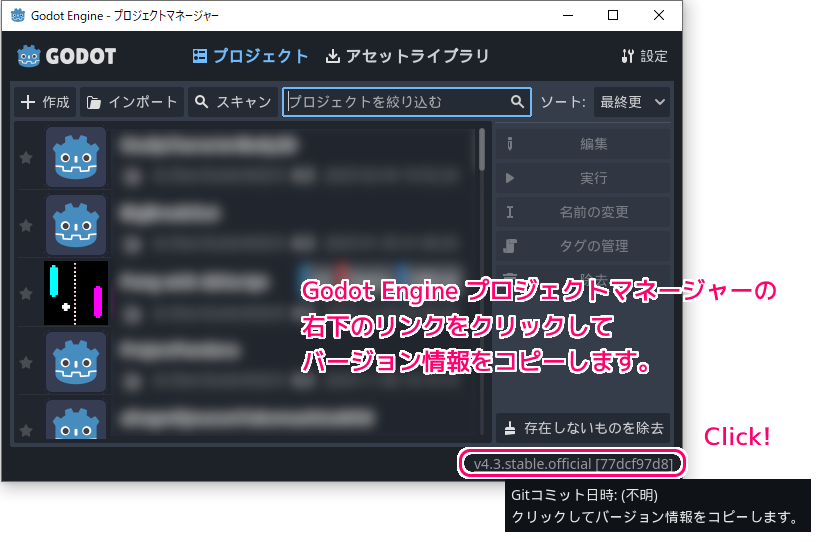
投稿文の編集
日本語で作成したタイトルや投稿文を「DeepL翻訳:高精度な翻訳ツール」で英語に翻訳して、それをマークダウン形式に手動で変換して投稿文を作成しました。

機械翻訳を使ったことを書こうと思いましたが、DeepL 翻訳の結果をコピーすると最後の行に「Translated with DeepL.com (free version)」と追記されるので、こちらで説明を追加する必要はないと判断しました。
トピック作成画面の左上のテキスト欄にタイトルを入力して、その下側の Help が選択されているリストを開いて、投稿のジャンルを選択します。
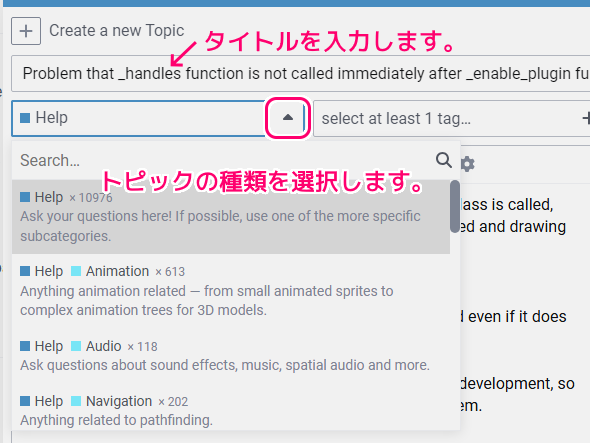
ジャンルの選択の右側のタグを設定する欄をクリックして表示されたリストの中から、タグを1個以上選択します。
※タグを検索して探すこともできます。
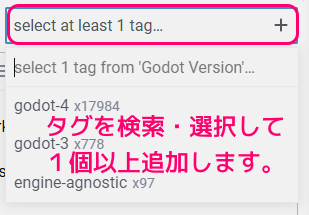
投稿時の文字装飾の例
今回のトピックに投稿する際に使用した文字の装飾や画像の掲載を行うボタンについて紹介します。
順番付きのリストの表記
リストにしたい文章は、項目ごとに空行をあけた状態で、全項目を選択してから、Numbered List ボタンを押すと、番号が最初に追加されます。
※この状態で、項目の後に改行を入力すると次の番号のついた行が作成されます。
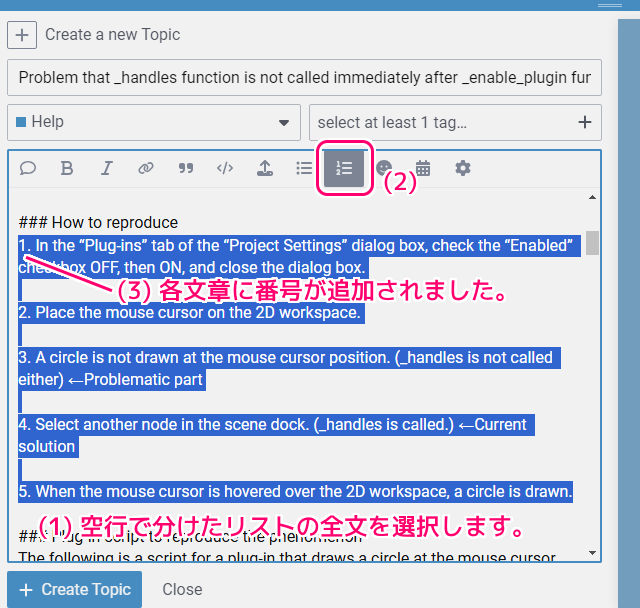
コードの表記
Preformatted Text ボタンを押すと ”’ で囲まれた3行が作成されるので二行目に複数行のスクリプトを入力します。
改行しない1行のスクリプトの場合は、その1行を選択した状態で Preformatted Text ボタンを押すと1行のスクリプトとして表記されます。
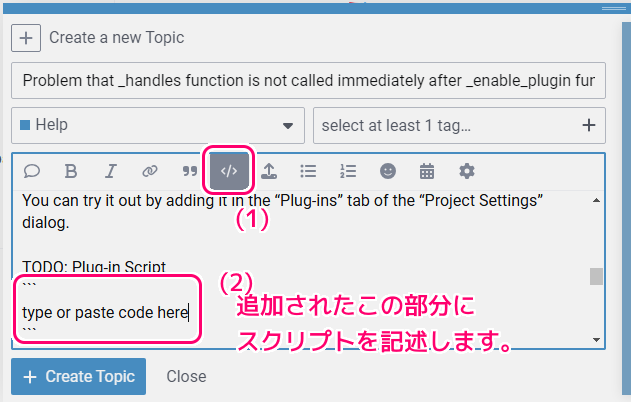
リンクの設定
リンクに表示する文字列を選択した状態で Hyperlink ボタンを押すと「Insert Hyperlink」ダイアログが表示されるので上のテキストボックスに URL を入力して、下のテキストボックスで表示する文字列を設定して OK ボタンを押します。
[表示する文字列](URL) というマークダウン形式のリンクを表す文に変換されます。
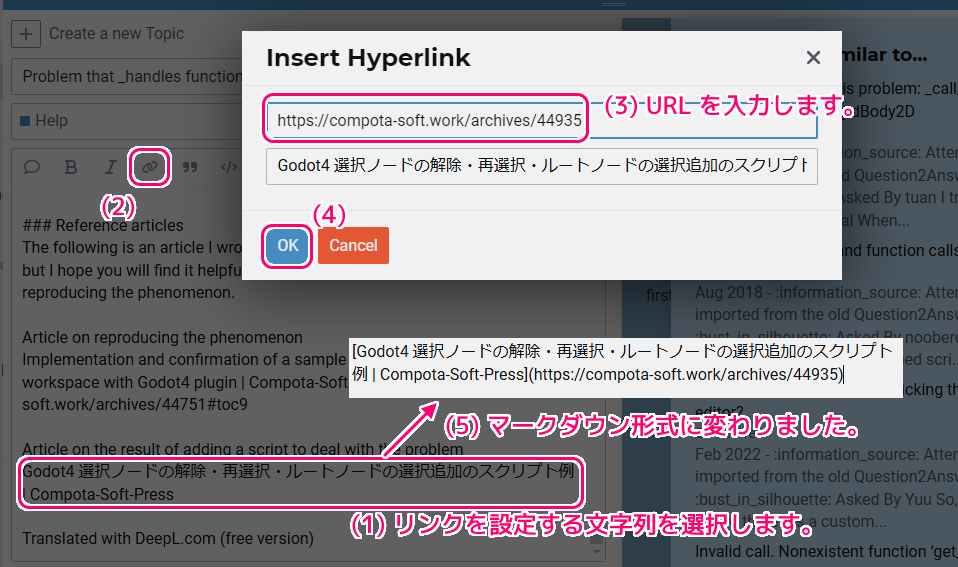
画像のアップロード・掲載
画像を挿入したい位置にカーソルを移動してから upload ボタンを押します。
挿入したい画像ファイルを選択すると、アップロードが行われた後、そのアップロードした画像を表示する文字列が追加されます。
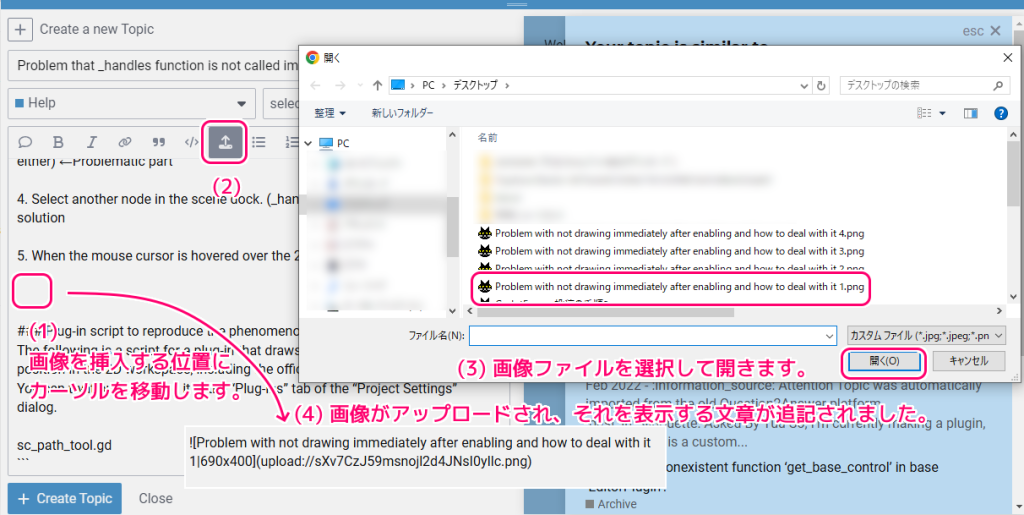
投稿と承認待ち
右側の欄には、似ていると思われるトピックが表示されるので、重複していないか確認しましょう。
問題がなければ左下の「+ Create Topic」ボタンを押してトピックを作成します。
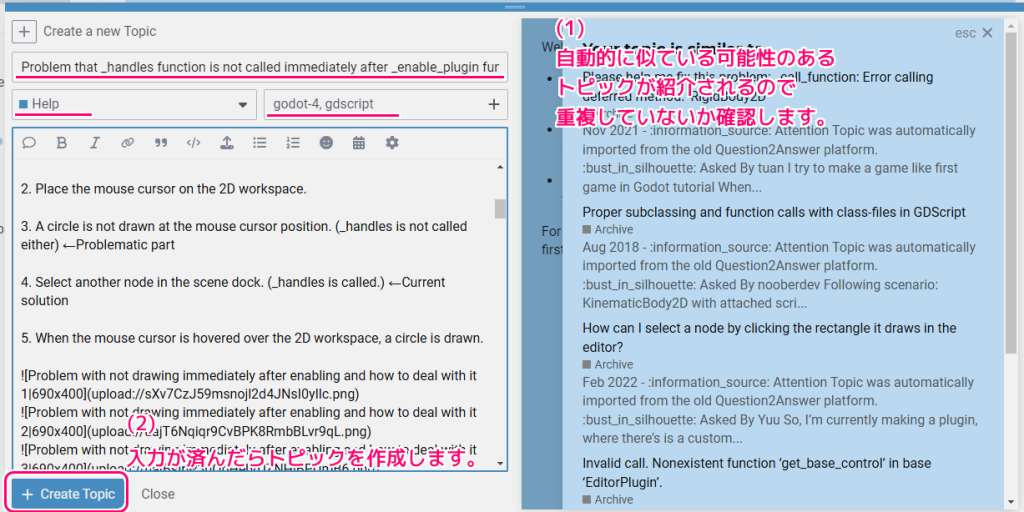
「Post Needs Approval」(投稿には承認が必要です)というダイアログが表示されるので OK ボタンを押して承認されるまで待ちます。
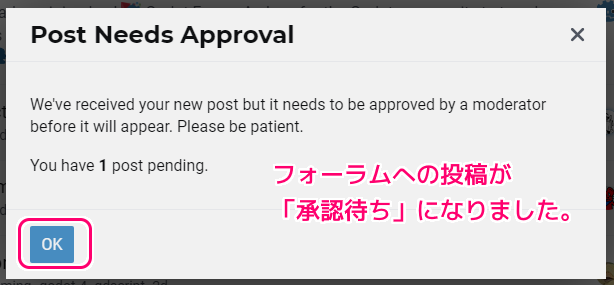
Post Needs Approval
We’ve received your new post but it needs to be approved by a moderator before it will appear. Please be patient.You have 1 post pending.
投稿には承認が必要です 新しい投稿を受け取りましたが、表示される前にモデレーターによる承認が必要です。しばらくお待ちください。 保留中の投稿が 1 件あります。
筆者の場合土曜日の昼過ぎに投稿しましたが、翌日日曜日の19時、約1日程度で承認したというメールが届きました。
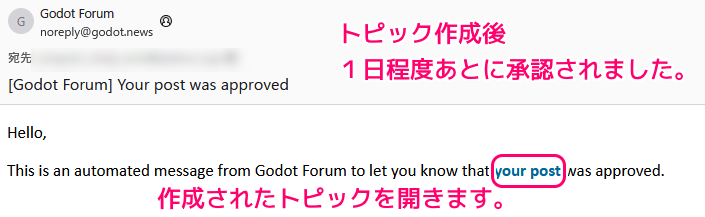
メールの your post リンクをクリックすると投稿したトピックが確認できました。
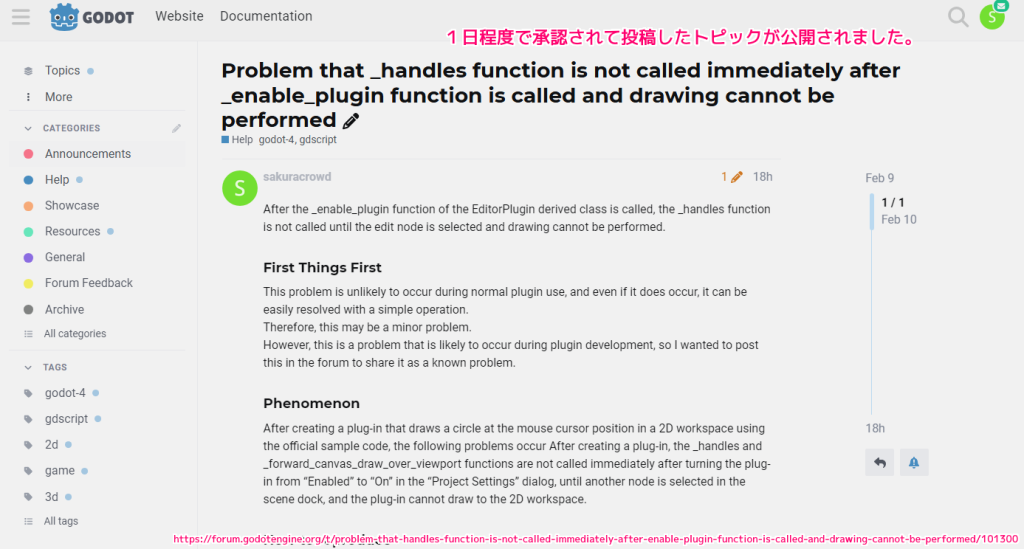
作成したトピックは以下からアクセスできます。
まとめ
今回は、無料・軽快な 2D / 3D 用のゲームエンジン Godot Engine に関する質問や意見を投稿できる公式フォーラム「Godot Forum」で、バージョン情報・タイトル・ジャンル・タグ・本文を入力して、トピックを作成して承認を得て公開されたトピックを確認するまでの手順を紹介しました。
参照サイト Thank You!
- Godot Engine – Free and open source 2D and 3D game engine
- Godot Forum
- Guidelines – Godot Forum
- Godot Japan フォーラム – Godot Engine日本フォーラム
- DeepL翻訳:高精度な翻訳ツール
- Problem that _handles function is not called immediately after _enable_plugin function is called and drawing cannot be performed – Help – Godot Forum
- _enable_plugin 関数が呼ばれた直後、_handles 関数が呼ばれず描画ができない問題 – ナレッジベース – Godot Japan フォーラム
記事一覧 → Compota-Soft-Press
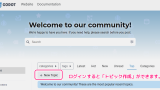


コメント