Unity の Timeline では各行に配置したクリップを時間経過に応じて表示・非表示を切り替えたり、音の再生、関数の呼び出し等が行えます。
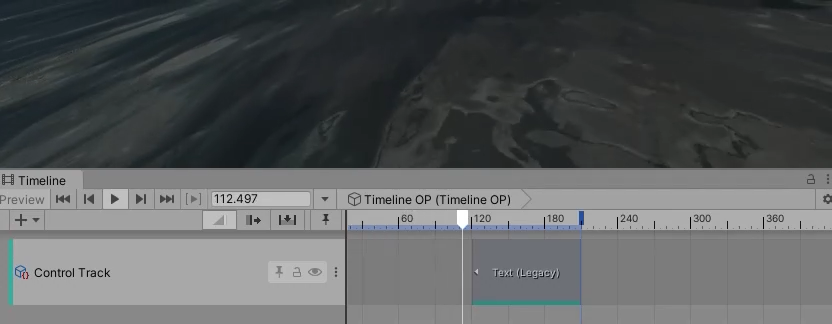
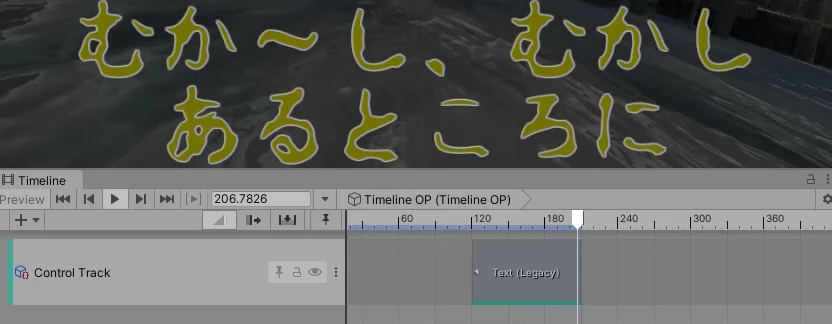
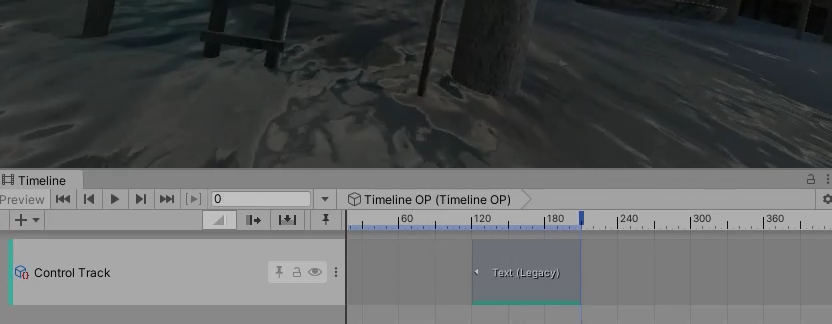
今回は、Unity の Timeline で用いる時間の単位とフレームレートの変更方法と、全体の長さの設定について紹介します。
※ Unity のバージョンは 2021.3.25f1 Personal <DX11> です。
※表示されている 3D モデルは無料アセット「Old Sea Port」を使用しています。
Timeline の作成とクリップの配置
Timeline の作成とクリップの配置については「Unity Timeline で指定した時間だけテキストを表示する | Compota-Soft-Press」をご覧ください。

位置の単位の変更
現在位置や時間軸の目盛りの数値は、既定では Frames、フレーム数で表されています。
時間位置の単位は、Timeline エディタ―ウィンドウの右上の歯車を押すと出てくる項目から変更でき、単位が変わると、数値の表現も変わります。
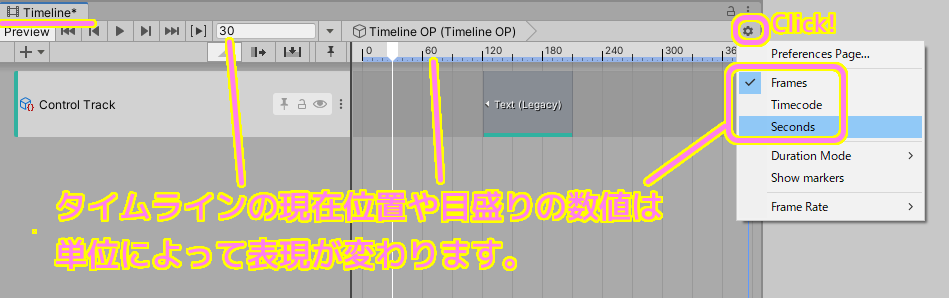
公式の引用と Google 翻訳です。
Time Unit
Select either Frames, Timecode or Seconds to set the Timeline window to display time in that format. Timecode will display the time in seconds with sub-second values displayed in frames.
(Google 翻訳)
時間単位
[フレーム]、[タイムコード]、または [秒] のいずれかを選択して、その形式で時間を表示するようにタイムライン ウィンドウを設定します。タイムコードは時間を秒単位で表示し、秒未満の値はフレーム単位で表示されます。
Timeline Settings | Timeline | 1.5.7 と Google 翻訳 一部見出し装飾。
Timecode は時間を秒単位で表示し、秒未満をフレーム単位で表示します。
下図の場合は Seconds では 0.5 秒なので、Timecode は、0 (秒) のあとに「:」で区切って 30 (フレーム、FPS = 60 なので 0.5 秒のフレーム数は 30)が組み合わさり、 0:30 と表示されます。 30秒という意味ではないので注意しましょう。
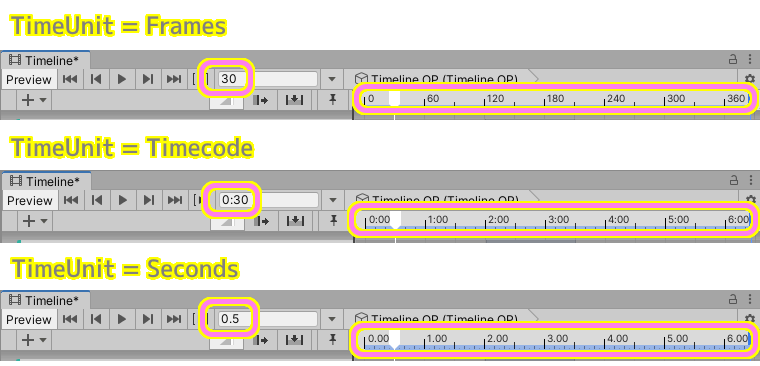
タイムコードは一般的に使われていました
タイムコードはややこしい表現だなと思いましたが、検索してみると、動画撮影などの際には一般的に扱われている表現でした。
タイムコードとは、動画撮影時に映像に同期して自動的に記録される時間軸のことです。「時/分/秒/フレーム」の単位で常時記録されます。主に撮影した動画を編集するときに利用します。
キヤノン:製品マニュアル|EOS-1D X Mark III|タイムコード
フレームレートの変更
フレームレート (FPS) は、歯車ボタンの FrameRate のメニューから選択できます。
時間位置は Seconds (秒単位) で管理しているようで、 FPS を 60 から 30 に変えると Seconds は 0.5 秒から変わりませんが、Frames は 30 から 15 に変わりました。
また、クリップの位置も 60 FPS のときは 120 フレームから開始していましたが、 30 FPS にすると 60 フレームに開始フレーム数が変わりました。
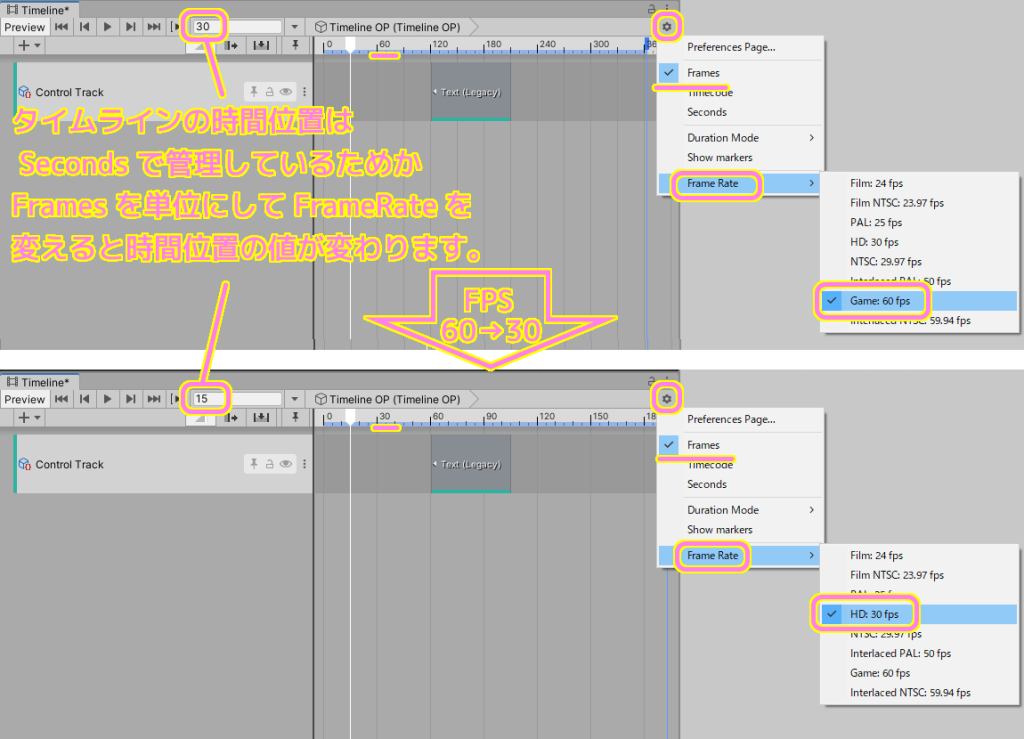
タイムラインの 2 つの長さの設定方法
タイムラインの長さは、時間軸の青い長方形を移動することで調整できます。
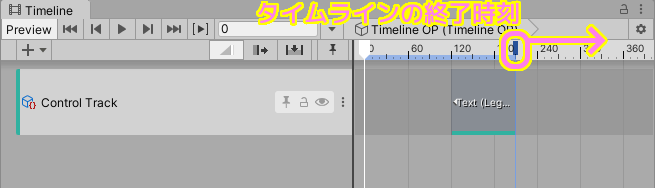
しかし、デフォルトでは「Duration Mode」が「Based On Clips」なので、終了位置が最後のクリップの終了位置に固定されているので、青い長方形を直接操作できません。
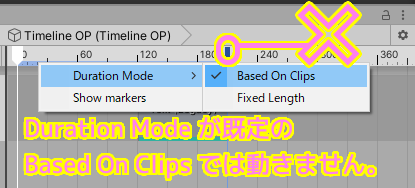
タイムラインの長さの設定方法を変更するには、時間軸の数字や目盛りの行の部分を右クリックするか、 Timeline ウィンドウの右上の歯車ボタンを押して表示される、メニュー「Duration Mode」→「Fixed Time」を選択します。
その後、青いマーカーをドラッグすると終了位置を最後のクリップの位置以外にに変更できます。
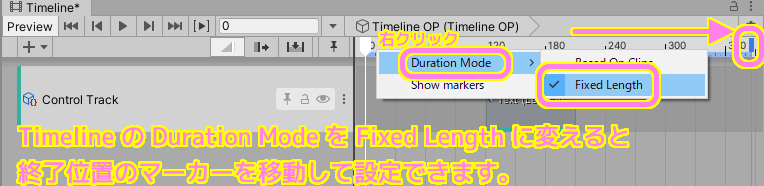
二つの Timeline の長さの設定方法、「Based On Clips」と「Fixed Time」の詳しい情報については「タイムライン設定 – Unity マニュアル」の引用を参照してください。
Duration Mode
Duration Mode を使用して、タイムラインアセットの長さを最後のクリップの終わりにする (Based On Clips) か、特定の時間またはフレームにする (Fixed Length) かを設定します。Duration Mode を Fixed Length に設定する場合は、タイムラインアセットの長さを変更するには以下のいずれかの方法を使用します。
タイムライン設定 – Unity マニュアル 一部太字に修飾。
- プロジェクトウィンドウでタイムラインアセットを選択し、インスペクターウィンドウをで Duration を秒またはフレームで設定します。
- Timeline エディターウィンドウで、タイムライン上の青色のマーカーをドラッグします。青色のマーカーは、タイムラインアセットの終わりを示します。青い線はタイムラインアセットの長さを示します。
まとめ
今回は、Unity の Timeline で用いる時間の単位とフレームレートの変更方法と、全体の長さの設定について紹介しました。
時間の単位はフレーム単位と秒数、それらを組み合わせたタイムコードが選択でき、フレームレートを変えるとフレーム単位での表示が変化することが確認できました。
全体の長さは、クリップの最終位置か任意の位置を設定できました。
参照サイト Thank You!
- Unity のリアルタイム開発プラットフォーム | 3D/2D、VR/AR のエンジン
- Timeline エディターウィンドウ – Unity マニュアル
- タイムライン設定 – Unity マニュアル
- Timeline Settings | Timeline | 1.5.7
- キヤノン:製品マニュアル|EOS-1D X Mark III|タイムコード
記事一覧 → Compota-Soft-Press


コメント