今回は 2D/3D ゲームを作成できる軽快なオープンソースのゲームエンジン Godot Engine 4 のインストールと、プロジェクトマネージャーからサンプルプロジェクトの一覧を表示してその一つをダウンロードするまでの手順を紹介します。
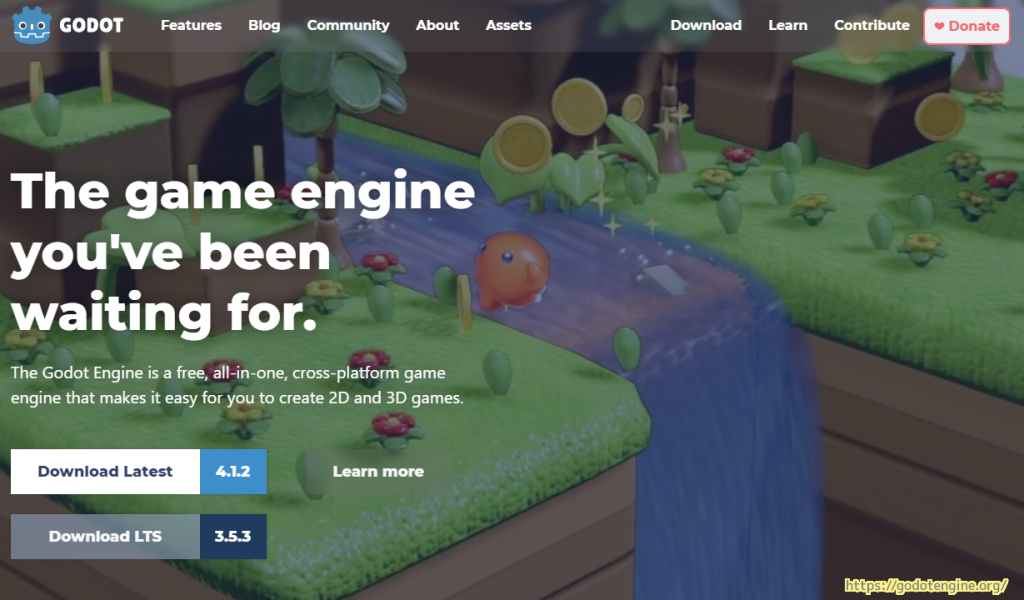
前回の記事
前回の記事「GodotEngine4 zip ダウンロードとサポートする実行環境 | Compota-Soft-Press」では、Godot Engine 公式サイトからインストーラをダウンロードする手順と、ダウンロードページに書かれていたアプリの実行環境の条件に対応する OS について紹介しました。
GodotEngine4 zip ダウンロードとサポートする実行環境 | Compota-Soft-Press
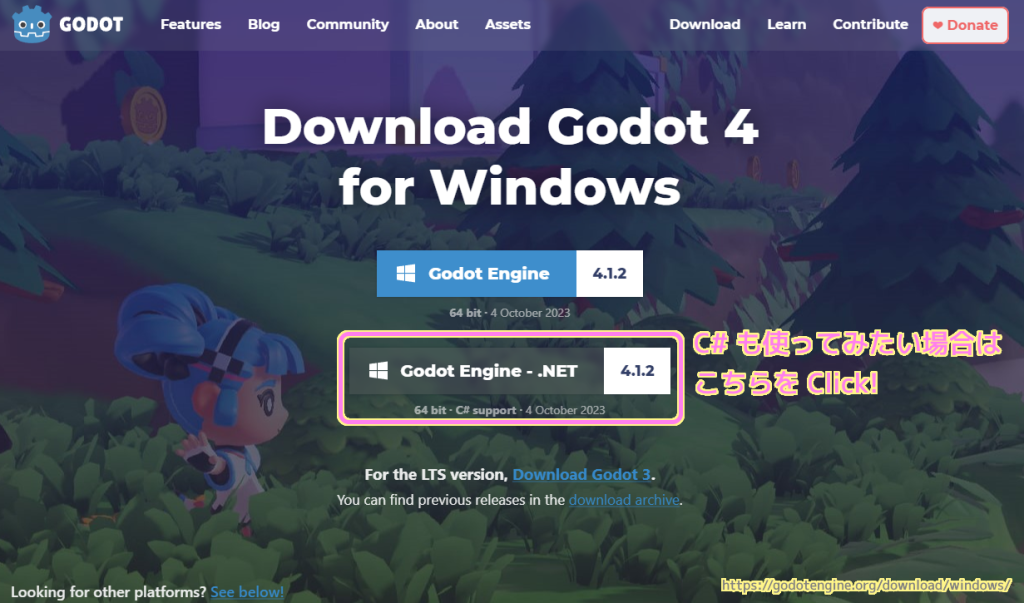
Godot Engine 4 の zip ファイルの解凍(インストール)
前回、それぞれの開発環境の OS にあった Godot Engine 4 の zip ファイルをダウンロードしました。

zip ファイルを解凍すると、エディタの exe ファイルなどが展開され、インストールは完了です。
任意のインストールフォルダに zip ファイルを解凍しましょう。
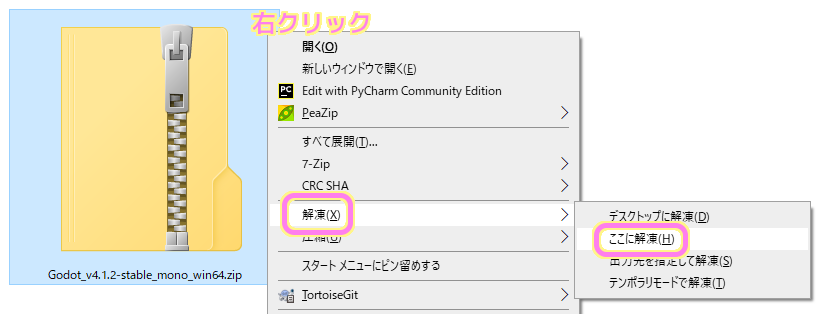
Godot Engine 4 のプロジェクトマネージャーの起動
zip ファイルを解凍したフォルダの Godot_v4.1.2-stable_mono_win64.exe を実行してプロジェクトマネージャーを起動します。
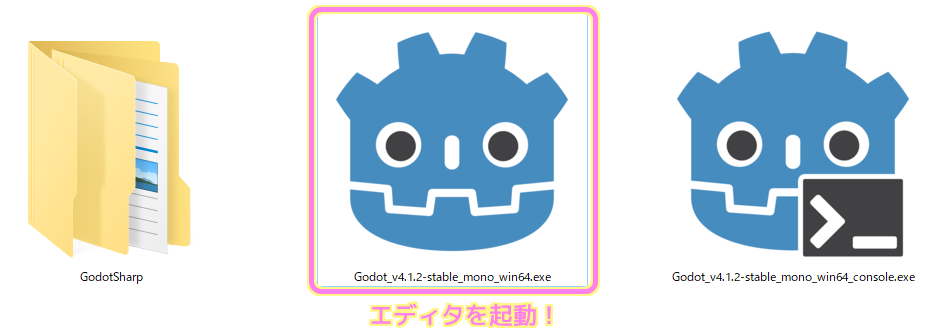
Godot Engine 4 のプロジェクトマネージャーを起動すると「ローカルのプロジェクト」タブが表示されます。
まだプロジェクトが無いので、サンプルを起動したい場合は、ダイアログに従って「アセットライブラリを開く」ボタンを押しましょう。

「アセットライブラリのプロジェクト」タブが表示されて、自動的に現在の Godot Engine のバージョンに対応したプロジェクトを検索してくれます。
しかし、Godot Engine 4.2 に対応する公式のプロジェクトは、見つかりませんでした。
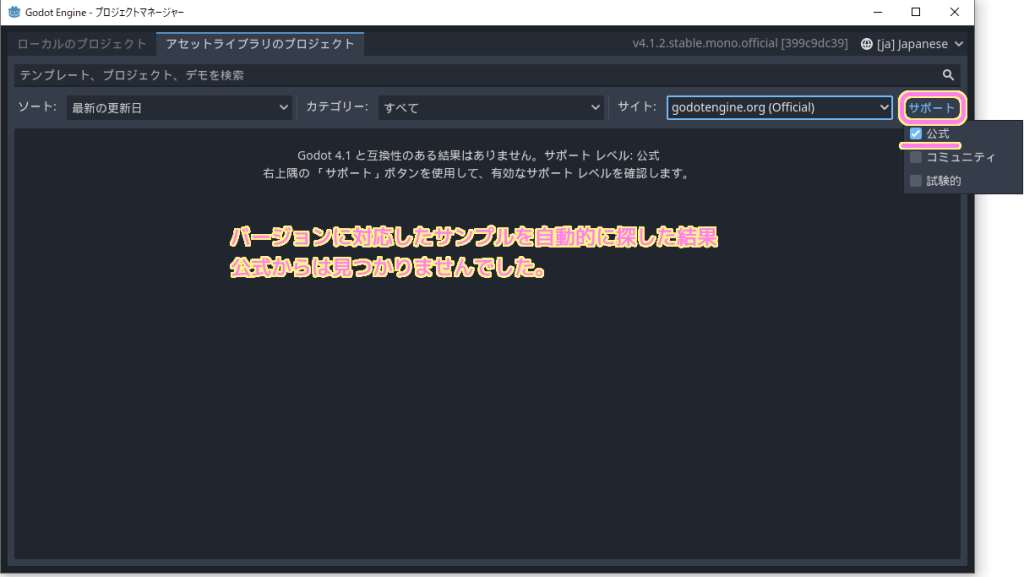
「アセットライブラリのプロジェクト」タブの右上の「サポート」ボタンを押すと表示されるドロップダウンリストの「コミュニティ」にチェックすると、Godot Engine 4.2 に対応するプロジェクトがたくさん表示されました。
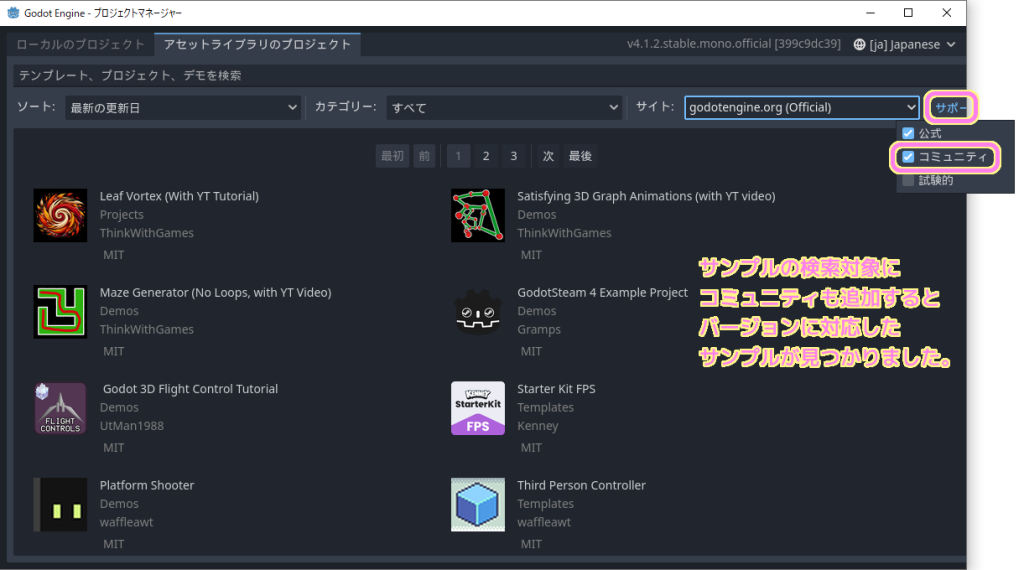
画面中央上の「カテゴリー」から Templates, Projects, Demos を選択してプロジェクトをさらに絞り込むことができます。
今回は 2D のゲームを作りたいので「2D Platformer – Starter Kit」プロジェクトを選択しました。
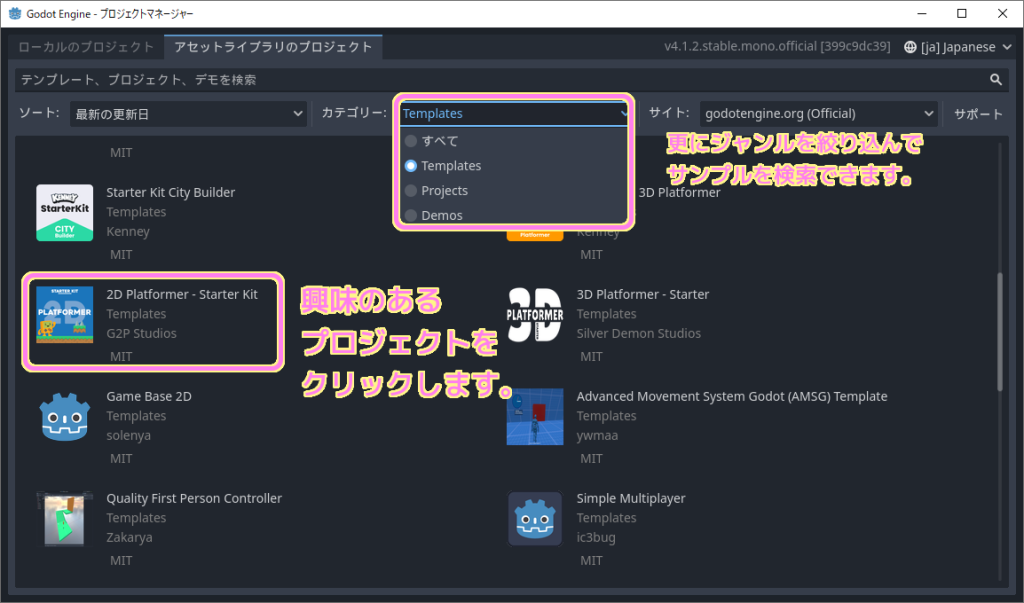
選択したプロジェクトの説明が表示されたウィンドウが表示されます。
下の「ダウンロード」ボタンをクリックします。
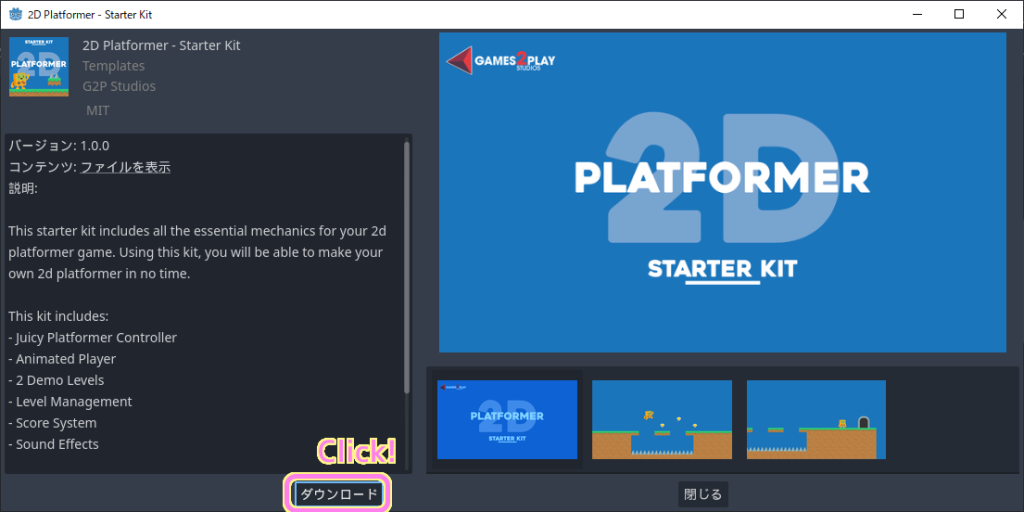
プロジェクトのインストールフォルダのパスを「参照」ボタンで設定します。
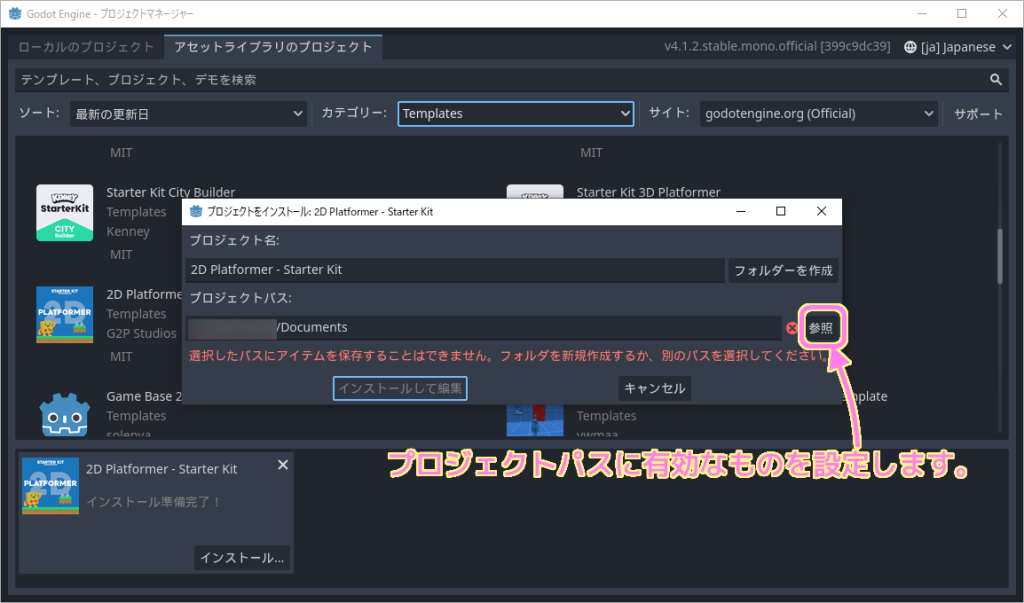
独自のフォルダ選択ダイアログが表示されるので、インストール先フォルダを選択します。
右クリックで新規フォルダ―も作成できます。
※次の画面で、プロジェクト名のサブフォルダを簡単に作れるので、その上位のフォルダとなる場所を選択しましょう。
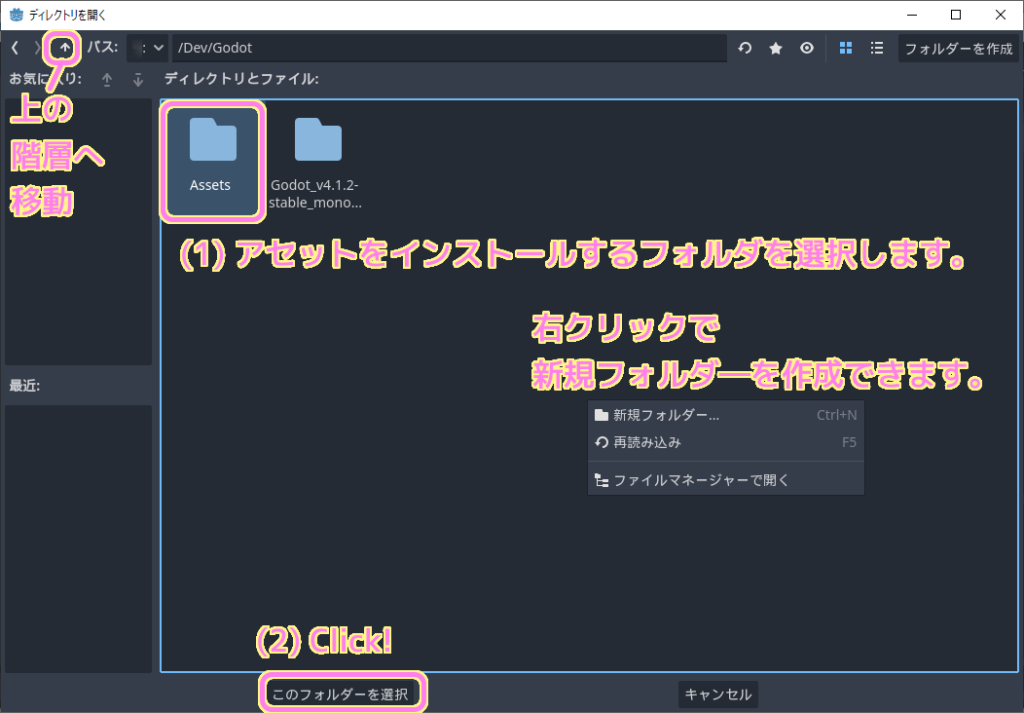
フォルダを選択すると先ほど赤かったマークが緑色になりました。
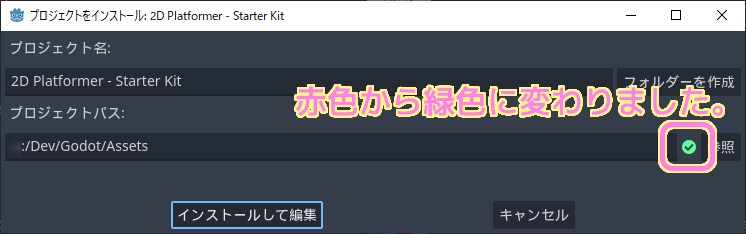
「フォルダーを作成」ボタンを押すと、選んだフォルダの下位にプロジェクト名のフォルダが作成できます。
プロジェクトのインストールフォルダを指定したら「インストールして編集」ボタンを押します。
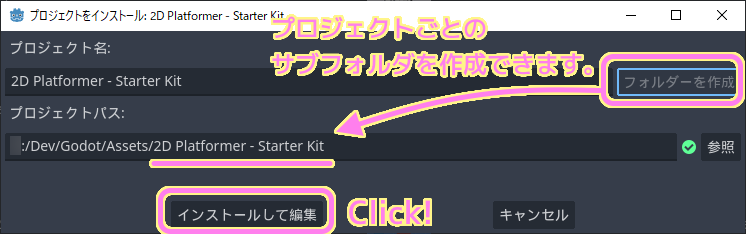
残念ながらインストールのプロセスで不具合が発生したらしく、プロジェクトマネージャーが強制終了してしまいました。
OK ボタンでダイアログを閉じます。
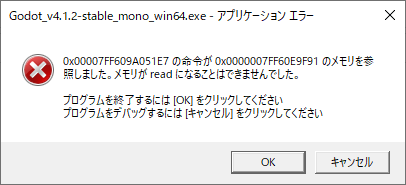
再び exe ファイルを実行してプロジェクトマネージャーを再起動すると、先ほどインストールしたプロジェクトが「ローカルのプロジェクト」に追加されていました。
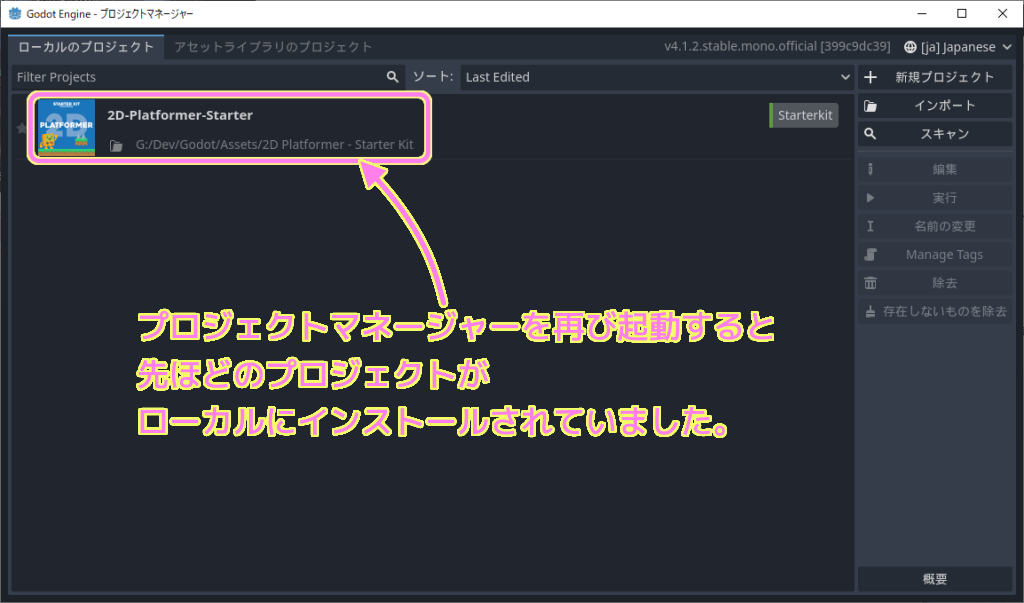
まとめ
今回は 2D/3D ゲームを作成できる軽快なオープンソースのゲームエンジン Godot Engine 4 のインストールと、プロジェクトマネージャーからサンプルプロジェクトの一覧を表示してその一つをダウンロードするまでの手順を紹介しました。
zip を解凍するだけでインストールができることや、プロジェクトマネージャから公式・コミュニティで公開しているゲーム等のプロジェクトを確認でき、インストールできることがわかりました。
次回は、ローカルにインストールしたゲームのプロジェクトをエディタで開き、ゲームをプレイします。
参照サイト Thank You!
- Godot Engine – Free and open source 2D and 3D game engine
- Download for Windows – Godot Engine
- Step by step — Godot Engine (stable) documentation in English
- Godot Asset Library
記事一覧 → Compota-Soft-Press
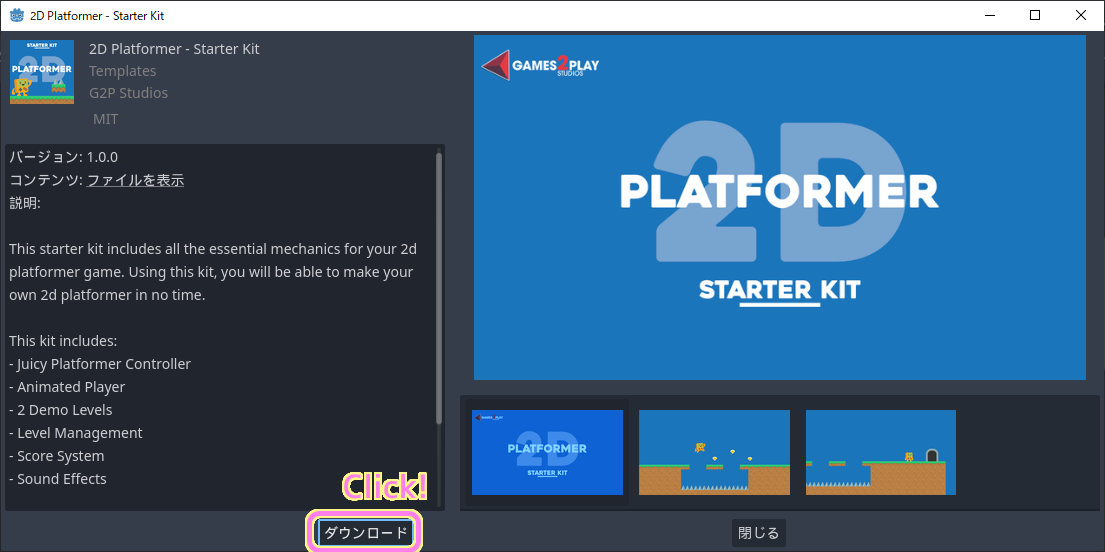


コメント