Unity の Cinemachine の Dolly Cart の機能を使って、3D のゲームオブジェクトを作成したパス(経路)に沿ってなめらかに移動させる手順の後半です。
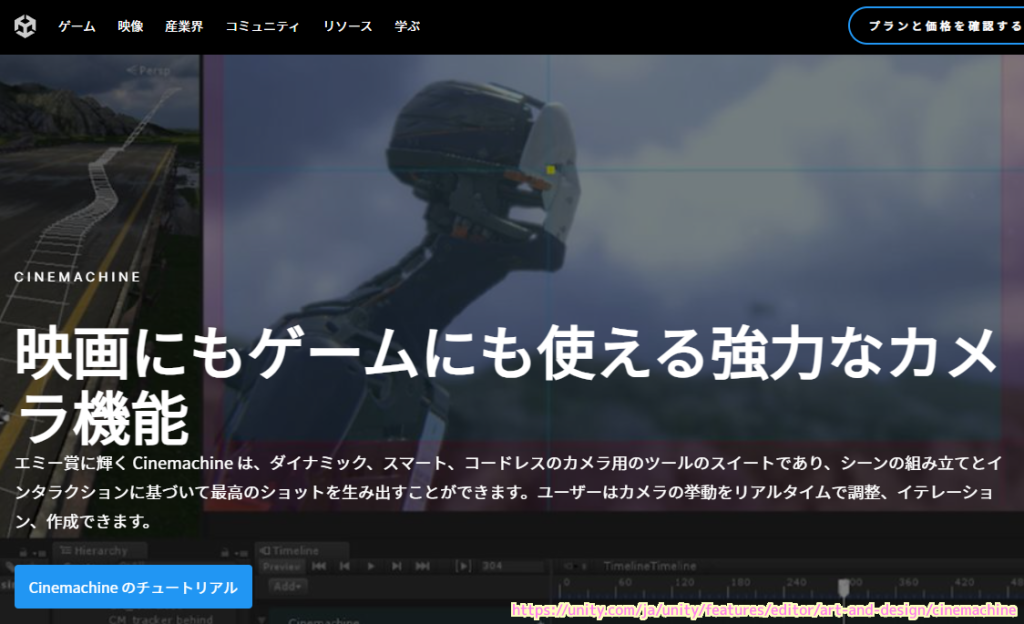
今回、第2話では、CinemachineDollyCart コンポーネントを付加した Cube ゲームオブジェクトを、前回作成したドリーパスに沿って移動させる手順を紹介します。
前回の記事
前回、第1話では、ゲームオブジェクトを移動させるためのパスを CinemachineSmoothPath で作成する手順と、 CinemechinePath コンポーネントとの違いを紹介しました。
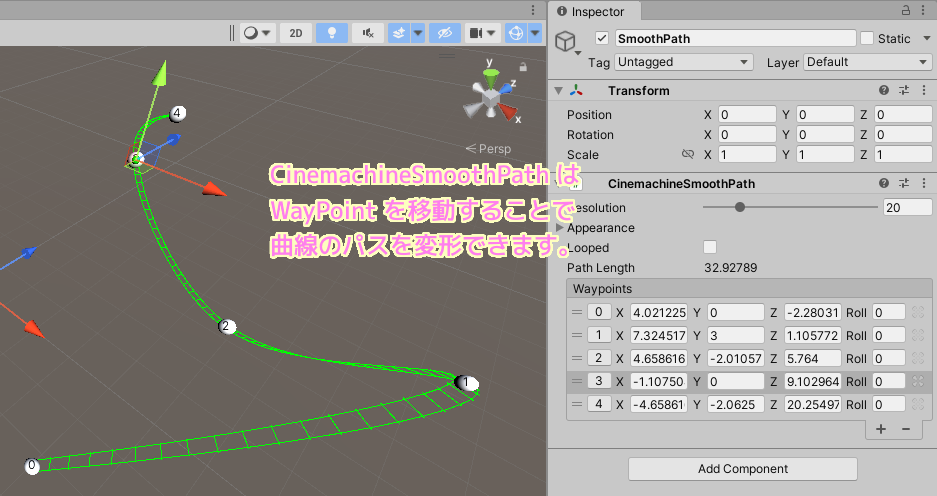
ドリーパスに沿ってゲームオブジェクトを移動させる
前回、CinemachineSmoothPath で作成したドリーパスに沿ってゲームオブジェクトを移動させます。
例として Cube のゲームオブジェクトを作成します。
※ Hierarchy ウィンドウの余白で右クリックしてメニュー「3D Object」→「Cube」を選択します。
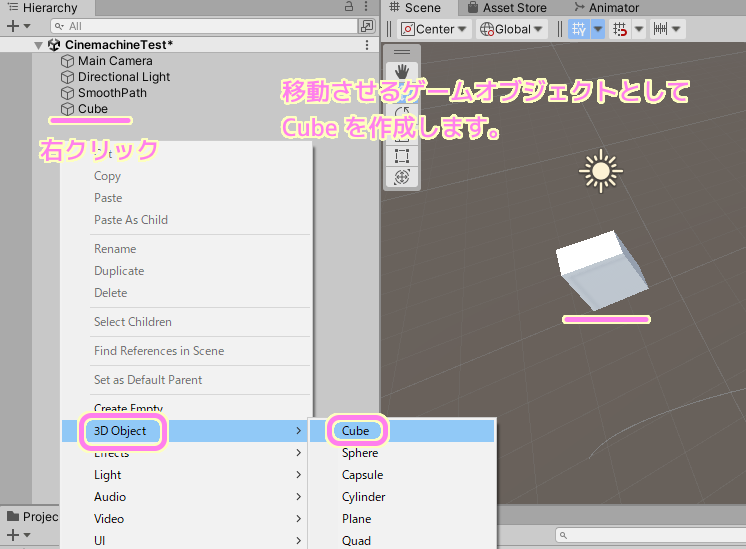
Hierarchy ウィンドウの Cube ゲームオブジェクトを選択して、 Inspector ウィンドウの Add Component ボタンを押して検索ボックスに「Cinemachine Dolly Cart」と入力して Cinemachine Dolly Cart コンポーネントを付加します。
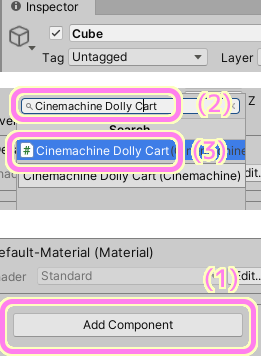
Cube ゲームオブジェクトに付加した Cinemachine Dolly Cart コンポーネントの Path プロパティに、前回作成した SmoothPath ゲームオブジェクト(CinemachineSmoothPath コンポーネントを持つゲームオブジェクト)を設定します。
Speed プロパティは初期値 0 では移動しないので 3 など適当な数値を設定します。
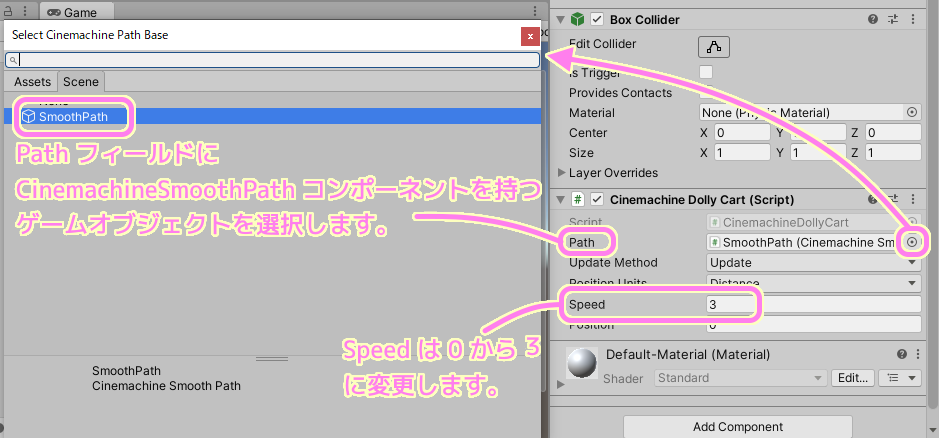
Path を設定すると、そのドリーパスの始点に Cube ゲームオブジェクトが移動して、向きもパスに沿った方向に変わりました。

Unity エディタの再生ボタンを押すと、ドリーパスにそって Cube ゲームオブジェクトが移動しました。
まとめ
今回、第2話では、無料でゲームも作れる Unity の、カメラの便利な機能をまとめた Cinemacine モジュールの Dolly Cart の機能を使って、CinemachineDollyCart コンポーネントを付加したCube ゲームオブジェクトを、前回作成したドリーパスに沿って移動させる手順を紹介しました。
参照サイト Thank You!
- Unity のリアルタイム開発プラットフォーム | 2D/3D、VR/AR エンジン
- Cinemachine
- Cinemachine について | Cinemachine | 2.6.0
- About Cinemachine | Cinemachine | 2.9.7
- ドリーパスの使用 | Cinemachine | 2.6.0
- Cinemachine Path | Cinemachine | 2.6.0
- Cinemachine Smooth Path | Cinemachine | 2.6.0
- Cinemachine Dolly Cart | Cinemachine | 2.6.0
- 【Unity】Cinemachine Dolly Cartでオブジェクトを動かそう! – SAT-BOX BLOG
記事一覧 → Compota-Soft-Press
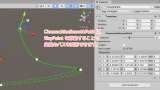


コメント