前回は、Google アナリティクスの新しいプロパティである GA4 のアシスタントの設定で、特定のグループのユーザーに向けた広告配信を行うためのアクセス解析を行う GA4 のオーディエンスについて調べ、デフォルトで用意されているオーディエンスを確認しました。
前回の記事:Googleアナリティクス GA4 アシスタントの設定4/5 | Compota-Soft-Press

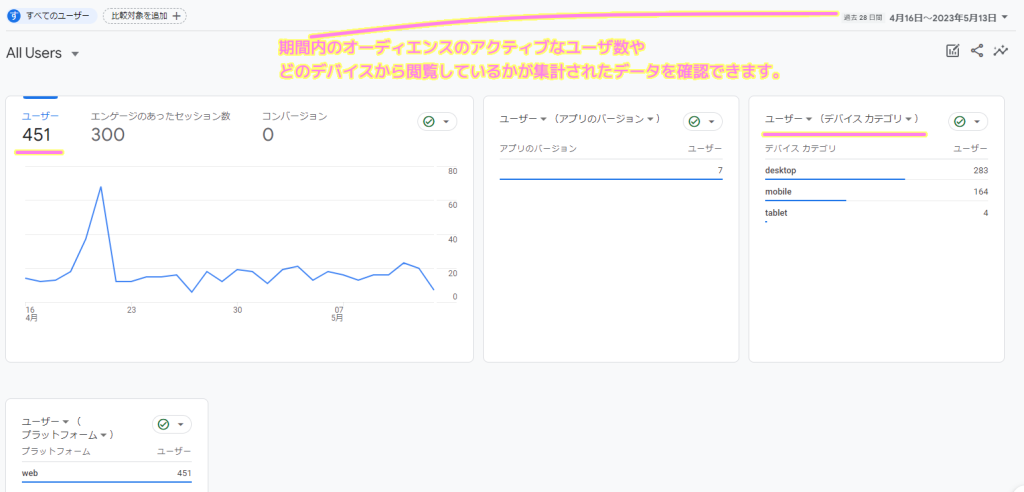
今回は、 Google 広告に関する 3 つの GA4 プロパティの設定を確認し、最初に見逃していた「データの収集:ウェブサイトとアプリのデータを収集する」の確認を行い、7個の全ての GA4 プロパティ設定を完了します。
※筆者は Google 広告を利用していないため、 Google 広告の 3 つの設定は、内容を確認して完了しただけです。
Google 広告:Google 広告にリンク
Google 広告と Google アナリティクスをリンクすることで、Google 広告と Google アナリティクスのお互いの情報を活かすことができます。
Google 広告アカウントをリンクすると、Google アナリティクスと Google 広告間でのデータのやり取りが可能になります。
[GA4] 設定アシスタントを使用して GA4 プロパティを設定する – アナリティクス ヘルプ
Google 広告とは
Google AdSense とは異なり、カスタマイズができる広告です。
Google広告とは、Googleが提供しているオンライン広告のことを指しています。
最初はGoogle AdWords(アドワーズ)という名前でしたが、2018年7月に名称が変更されました。
(略)
Googleが提供しているGoogle広告は、カスタマイズ性の高さが大きな特徴です。詳しいメリットについては後述しますが、地域・年齢などの細かいターゲティングができ、豊富な配信面からさまざまなユーザーにアプローチできます。
Google広告とは?|種類から費用・アカウントの開設・運用のポイントまで解説! – https://infinity-agent.co.jp/lab/googlead_guide/
筆者は Google 広告を利用していないため、設定をしなくても良いセクションと判断しましたが、それぞれの「>」ボタンで管理メニューを選んだ結果を記載します。
Google 広告リンクを管理する
GA4 プロパティの設定アシスタントを開き、「Google 広告」セクションの「Google 広告にリンク」の項目で「>」ボタンを押して「Google 広告を管理する」を選択します。

Google 広告のリンクページが表示されます。
筆者は Google 広告を利用していないので活用できませんが、利用している場合は「リンク」ボタンから Google 広告と Google アナリティクスを以下の引用のようにリンクできます。
Google 広告アカウントをリンクする
[GA4] 設定アシスタントを使用して GA4 プロパティを設定する – アナリティクス ヘルプ
- 設定アシスタントで、行の右側にある操作メニュー
をクリックします。
- [Google 広告リンクを管理する] をクリックします。
- [リンク] をクリックします。
- [Google 広告アカウントを選択] をクリックします。
- リンクする Google 広告アカウントを選択します。
- [確認] をクリックします。
- [次へ] をクリックします。
- (推奨)デフォルト設定を有効にしたままの状態で、[次へ] をクリックします。
- 設定を確認し、[送信] をクリックします。

前述のとおり筆者は Google 広告を利用していないので空のリストを確認し完了とします。
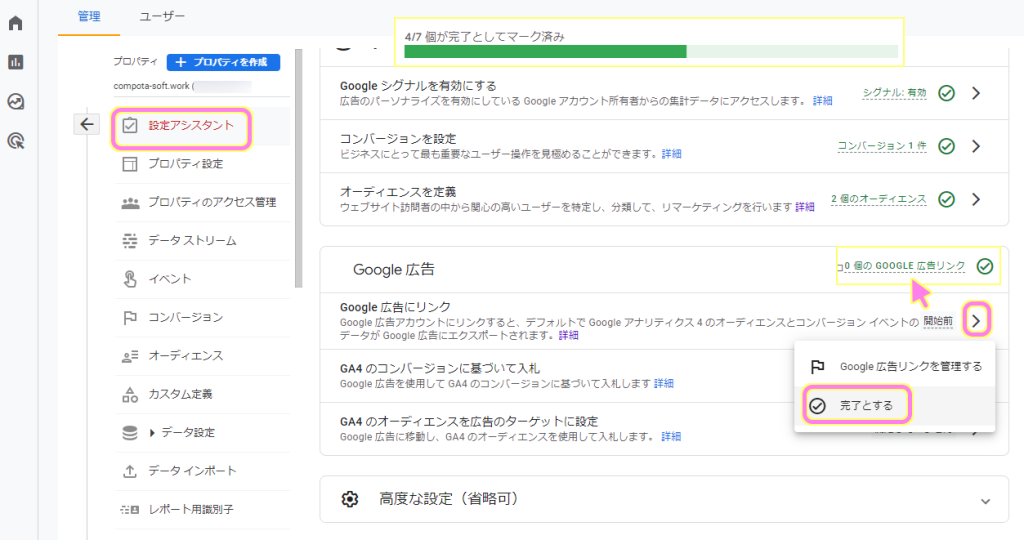
Google 広告の残された 2 項目のメニューは完了のみ
「Google 広告にリンク」の項目で 0 個の Google 広告リンクで完了したためか、残りの 2 項目「GA4 のコンバージョンに基づいて入札」と「GA4 のオーディエンスを広告のターゲットに設定」の項目の「>」ボタンを押すと「完了とする」しか選べませんでした。

GA4 のコンバージョンとオーディエンスについては以前の記事で紹介しているのでそれを紹介して、完了とします。

Google 広告:GA4 のコンバージョンに基づいて入札
以前の記事で「GA4 のコンバージョンを設定」で触れたように、GA4 のコンバージョンでは、来訪者が商品を購入し Thanks ページへ移動したなどの一連の条件をイベントとして作成し、そのコンバージョンイベントを集計することで任意の要素のアクセス解析ができます。
以前の記事:

Google 広告: GA4 のオーディエンスを広告のターゲットに設定
前回の記事で「オーディエンス」はある特徴のある来訪者グループの条件を設定することで、そのグループのユーザに向けた広告配信を行うための設定です。
前回の記事:

データの収集:ウェブサイトとアプリのデータを収集する
一番最初の項目は、送受信が行われているので完了していると思っていたのですが、まだ完了していませんでした。
データを収集するウェブサイトに測定コードが設定されていることを確認します。
ウェブサイトやアプリに測定コードを追加することで、データ収集を開始できます。測定コードでは、サイトやアプリからユーザーデータを収集します。
ウェブサイトの場合
[GA4] 設定アシスタントを使用して GA4 プロパティを設定する – アナリティクス ヘルプ
- Google アナリティクス 4 プロパティにウェブデータ ストリームを追加します。
- ウェブサイトに測定コードを設定します。
「ウェブサイトとアプリのデータを収集する」の「>」ボタンを押して「データストリームを管理」を選択します。

データストリームのページが開かれるので、「ウェブ」タブを選んでから、サイトのストリームの「>」ボタンを押しましょう。

「ウェブストリームの詳細」というページが表示されるのでその「測定 ID 」を確認します。
そして、WordPress サイトの Google アナリティクスの設定で「Measurement ID」と一致することを確認します。
当サイトは Site Kit by Google プラグインによって Google アドセンスやアナリティクスを一括管理しています。詳しくは以下を参照してください。
- WordPressプラグインSiteKitbyGoogleで広告を設置(1) | Compota-Soft-Press
- WordPressプラグインSiteKitbyGoogleで広告を設置(2) | Compota-Soft-Press
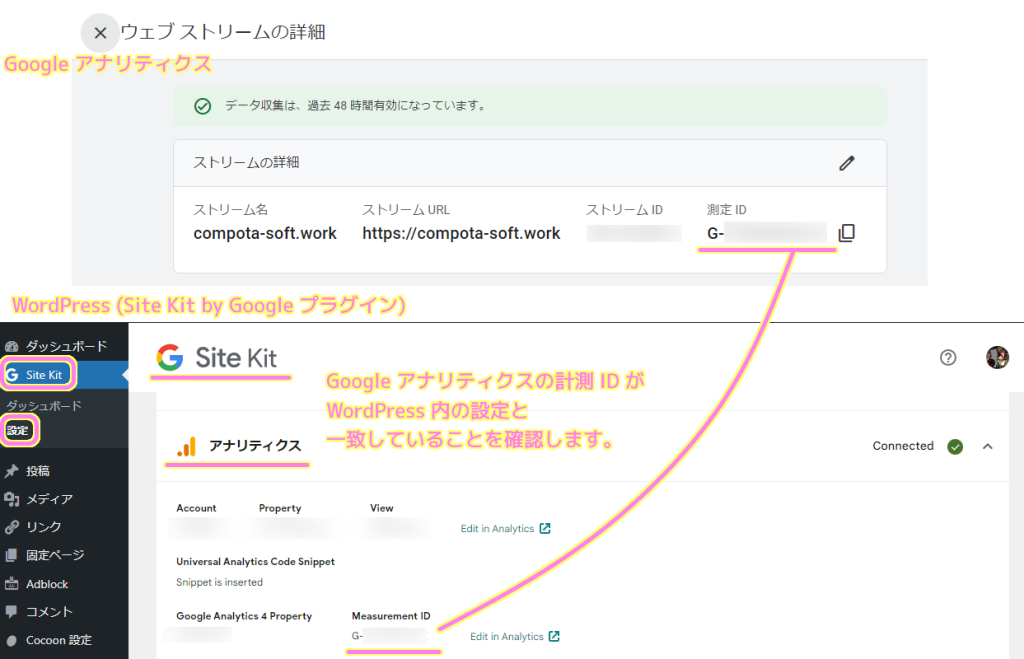
確認が済んだら、GA4 プロパティの設定アシスタントを開き、「ウェブサイトとアプリのデータを収集する」の「>」ボタンを押して「完了とする」を選択します。

これで 7 つの GA4 アシスタント設定の要素を確認・設定し完了することができました。
最後に、Google アナリティクスのページ上部の警告文の「設定を完了」ボタンを押して GA4 アシスタント設定を完了します。

プロパティの設定は完了後もやり直せる
設定を完了したあとも、設定アシスタントを開き「>」ボタンを押すと未完了に戻せたり、管理を選択することができます。
また、今回は難解かつ関係がなさそうなので触れませんでしたが、設定アシスタントのページの下部には「高度な設定」もありますので、そちらの要素も確認すると良いでしょう。
まとめ
今回は 2023 年 7 月から新しくなるアクセス解析 Google アナリティクスの新たなプロパティ GA4 の設定を、設定アシスタントに従って行いました。
全5回にわたった GA4 プロパティの設定は、とても難しかったですが、公式ヘルプや他サイト様を参考にして、確認や、広告パフォーマンスが向上する設定を行うことができたと思います。
特に設定をしなくても自動的に置き換わるようですが、広告パフォーマンスが一時的に低下するリスクなどもあるようなので、興味のある方は GA4 プロパティの設定を確認してみると良いでしょう。
※GA4 プロパティ設定については、特に理解しづらい分野だったため、あくまで筆者が警告に対処した過程としてお読みください。
参照サイト Thank You!
記事一覧 → Compota-Soft-Press



コメント