今回は Microsoft Store で提供されているゲームを、無料の引き換え用コードを用いて入手した後のアプリのインストールと起動の手順を紹介します。
Microsoft Store 経由でインストールしたアプリ・ゲームのアンインストールの手順も紹介します。
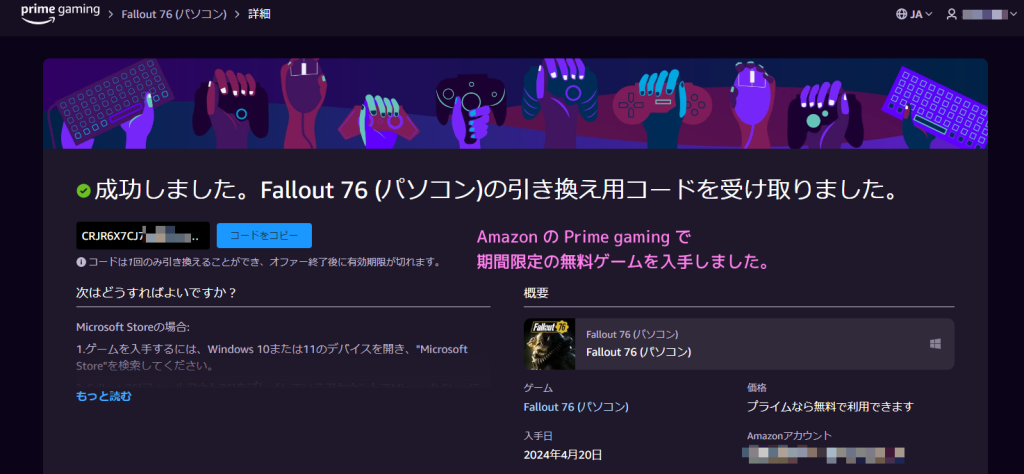
※ Amazon の Prime Gaming のキャンペーンでは、ゲーム Fallout 76 のパソコン用と XBox 用を、それぞれ 2024 年 5 月 16 日まで入手できます。
※ Windows 10 の Microsoft Store を用います。
※ 2024 年 5 月 13 日の記事ですが、早めに公開したほうが良いと判断して 2024 年 5 月 12 日に公開済みです。
Microsoft Store を使用できる環境
今回は Windows 10 環境で紹介しますが、Microsoft Store アプリは、Windows 8.x/RT 以降のバージョンの Windows や、 Xbox One 以降のバージョンの Xbox 向け OS で利用可能です。
Microsoft Store(マイクロソフト ストア、旧: Windows ストア)とは、Windows 8.x/Windows RTとそれ以降のバージョンのMicrosoft Windows OS,およびXbox One以降のXbox向けOSに提供されるアプリストアである。
Microsoft Store – Wikipedia
前回の記事
前回は、Amazon の Prime Gaming で、Microsoft Store のゲーム「Fallout 76 (パソコン) 」を無料で入手できたので、引き換え用コードを用いて Microsoft Store でゲームを入手しました。
ゲームのインストール
前回、Amazon の Prime Gaming でゲームを入手しました。
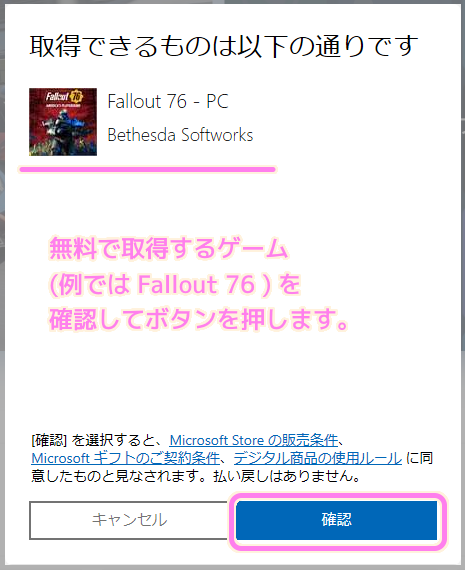

しかし、タイムラグがあるのか、入手直後は、ダイアログの案内に書かれているライブラリのゲームのリストに Fallout 76 は表示されませんでした。
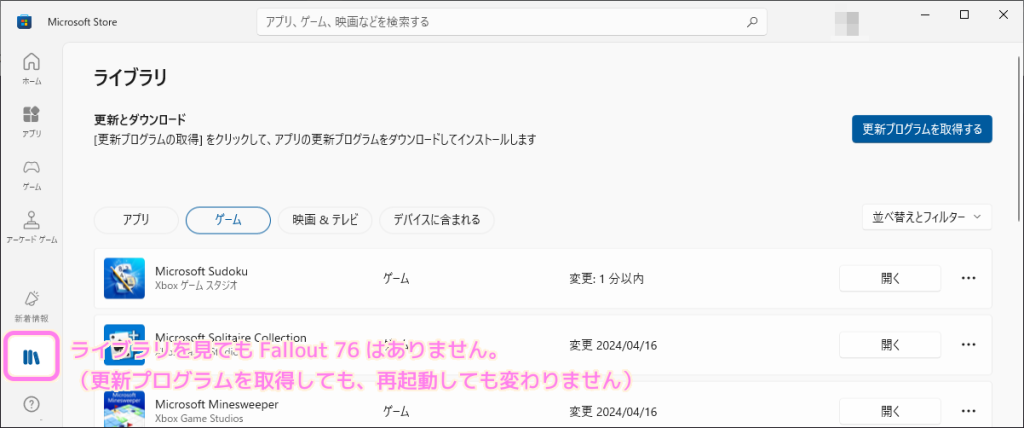
Microsoft Store アプリの上部の検索ボックスに fallout 76 と入力すると、表示された候補をクリックすると、そのゲームのページに移動しました。
入手済みなので、すぐにインストールが出来る状態でした。
ゲームをプレイするために、ゲームのページで「インストール」ボタンを押します。
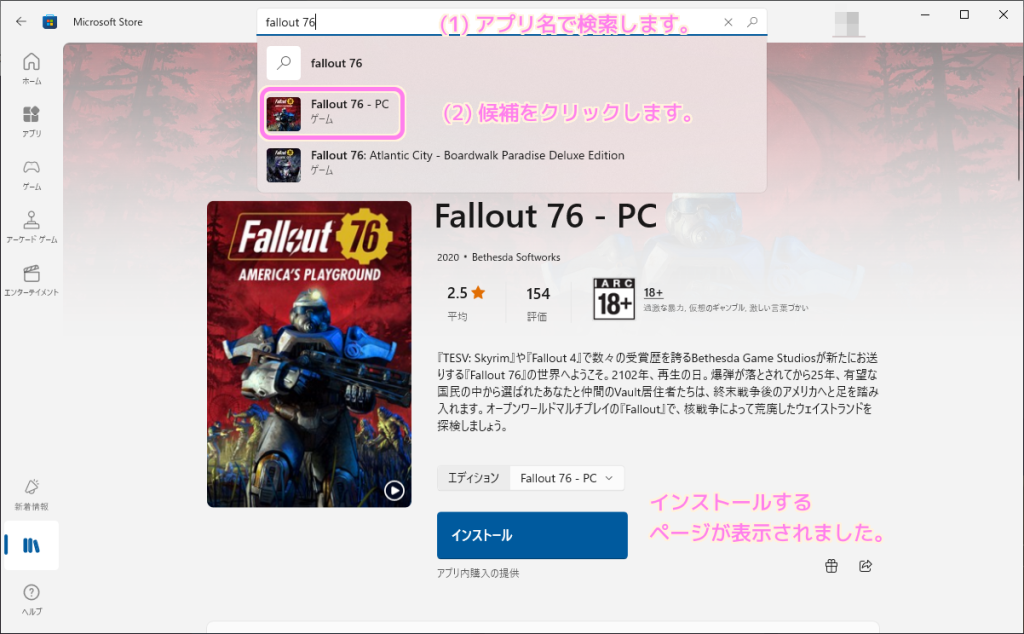
「インストール」ボタンを押すと表示されるダイアログで、インストールするゲームとそのサイズを確認して「ダウンロード」ボタンを押します。
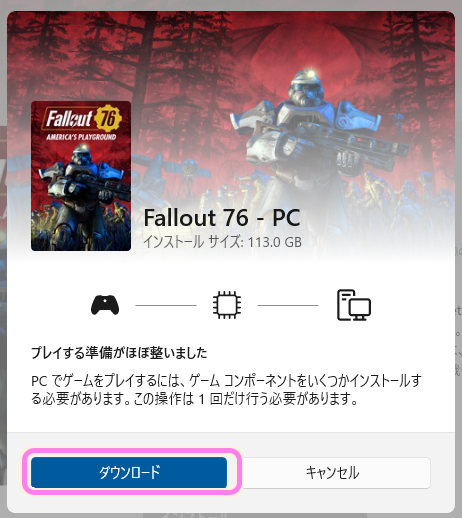
ダイアログの中央に表示されているインストール先のリストから、インストール先のフォルダを選択します。
空き容量が足りない場合は下側に警告文が表示されるので、空いているドライブを選択しましょう。
インストール先を選択したら「インストール」ボタンを押します。
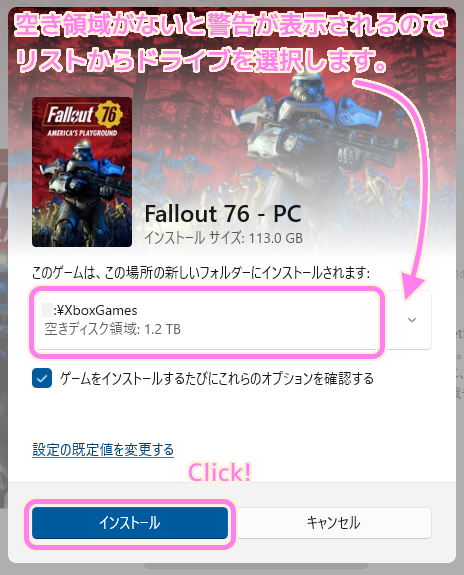
先ほどのゲームのページで、インストール状況を確認できます。
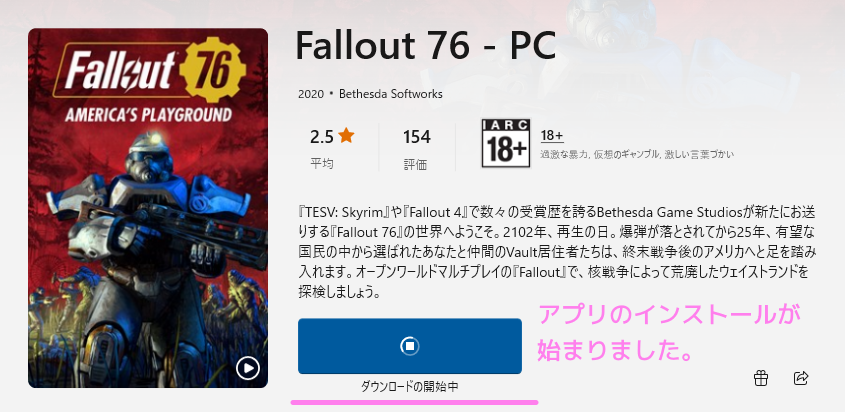
ゲームのダウンロードの一時停止とキャンセル
Fallout 76 が Amazon Prime Gaming で無料配布されていた時期だったからか、ダウンロードはとても遅かったのでいったんキャンセルすることにしました。
インストールボタンを押すと始まるダウンロードは、そのゲームのページの青いボタンを押すことで一時停止できます。
他のアプリでネットワークを使いたい場合などは、一時停止して、再び青いボタンを押してダウンロードを再開すると良いでしょう。
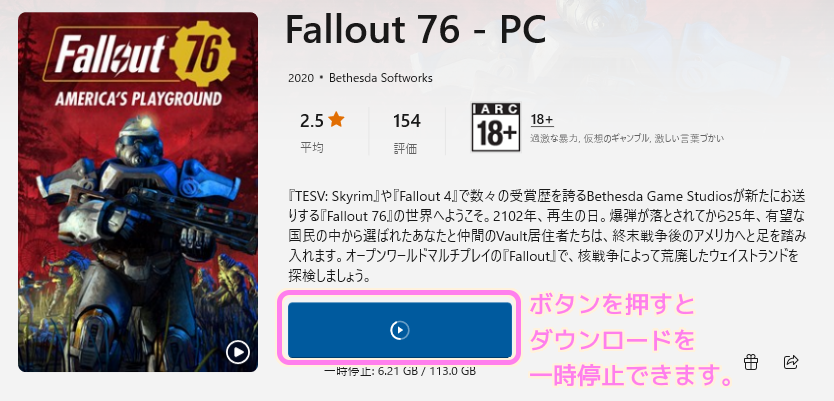
ダウンロードをキャンセルする場合は、 Microsoft Store ウィンドウ左側のライブラリを選択してから、ダウンロード中のゲームの右側の「…」ボタンをクリックして表示される「ダウンロードの取り消し」メニューを選択すると、ダウンロードを中止できます。
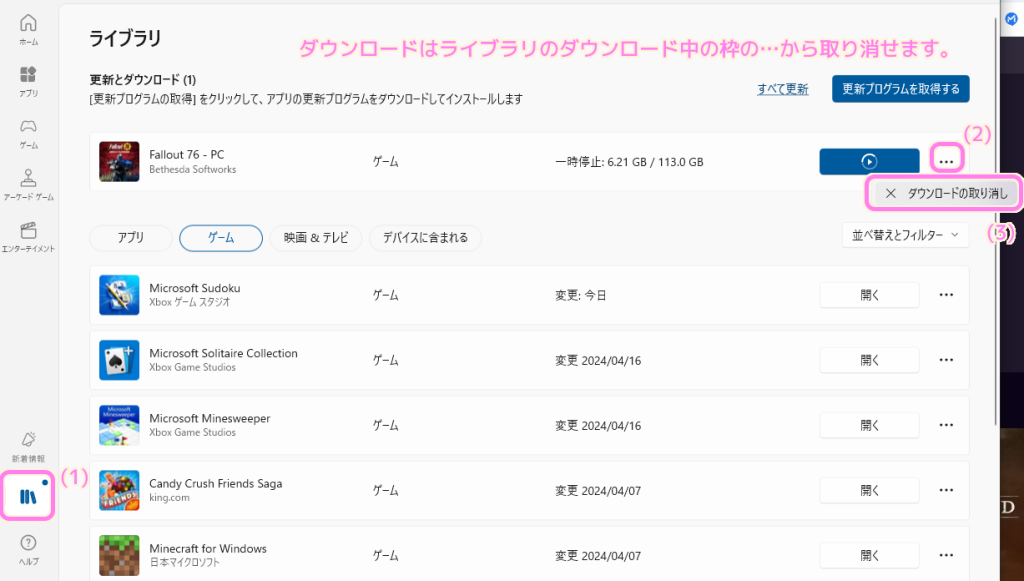
ゲームをプレイする
Microsoft Store アプリのゲームをプレイするには、アプリの左下の「ライブラリ」アイコンを選択してから「ライブラリ」ページの「ゲーム」タブを選択して所有しているゲームの一覧を表示します。
プレイしたいゲームの枠内の右側の「開く」ボタンを押します。
※例として以前に PC を購入する際に無料で入手してインストールしておいた Minecraft for Windows ゲームを起動します。
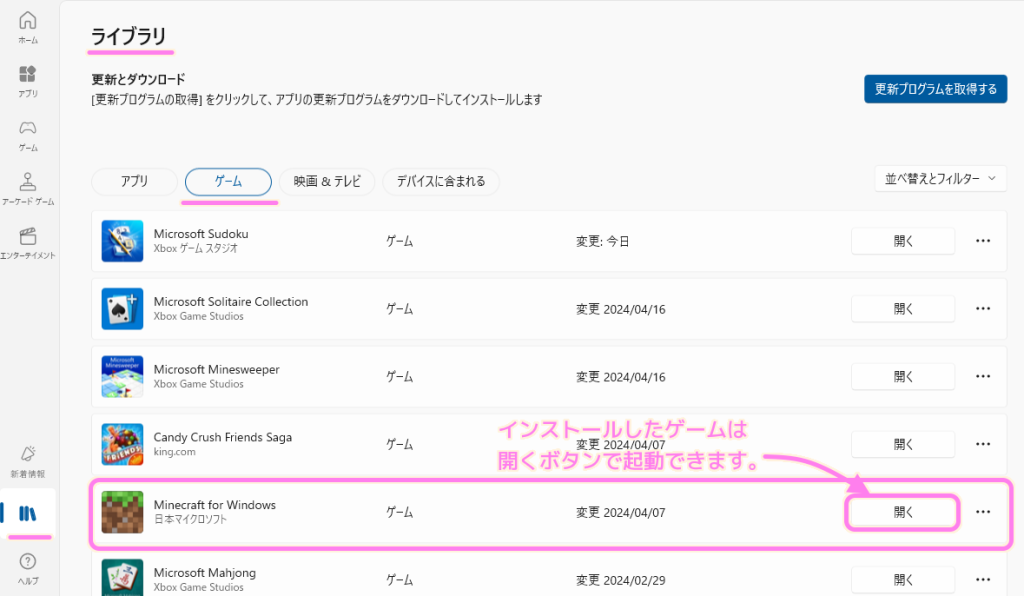
Microsoft Store アプリで選択したゲームが起動しました。

前述の「ライブラリ」ページのゲームの枠の「開く」ボタン以外の部分、ゲームのタイトルなどをクリックすると、そのゲームのページが表示されて、詳細を確認できます。
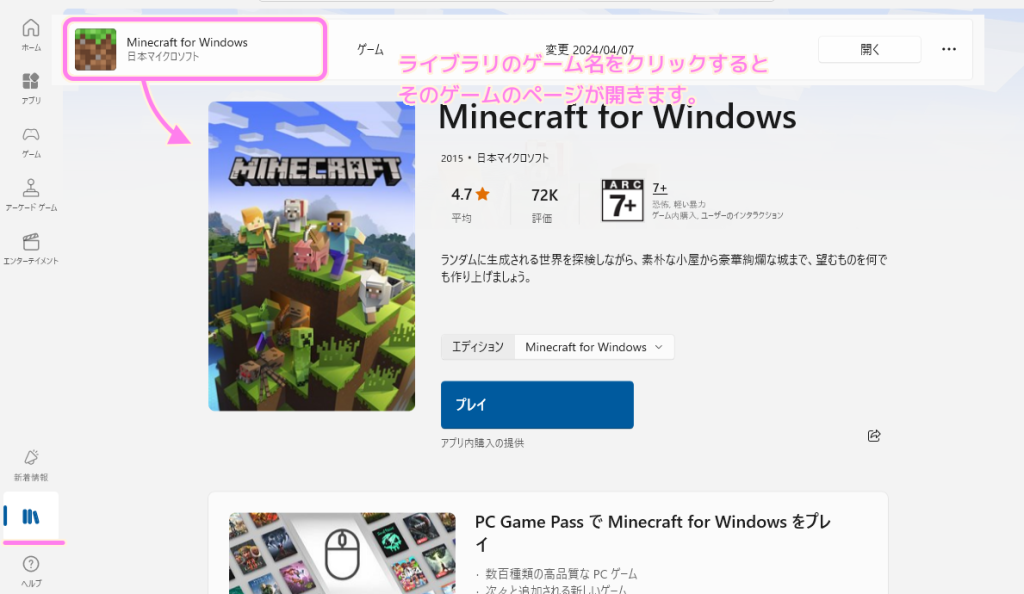
ゲームのアンインストール
Microsoft Store アプリでインストールしたアプリ・ゲームをインストールする際は、 Microsoft Store アプリではなく Windows の通常のアプリのアンインストール手順を行います。
例えば、他でインストールしたアプリと同様に、スタートメニューのアプリ一覧や、検索結果でアンインストールメニューを選択することで、ゲームをアンインストールできます。
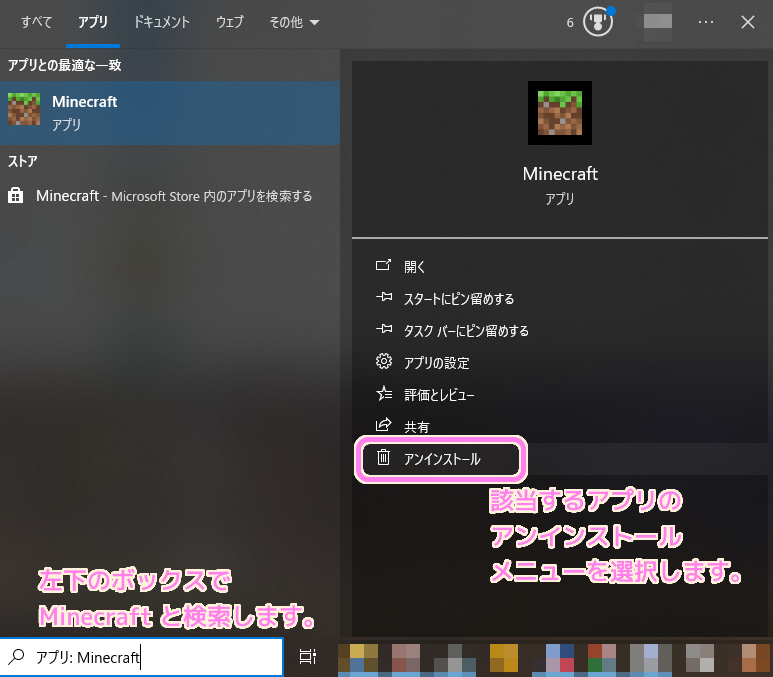
まとめ
今回は、Microsoft Store で提供されているゲームを、無料の引き換え用コードを用いて入手した後のアプリのインストールと起動の手順を紹介します。
Microsoft Store 経由でインストールしたアプリ・ゲームのアンインストールの手順も紹介しました。
タイムラグなどにより入手直後のゲームがライブラリにない場合も、検索することでゲームのページに移動してインストールできることもわかりました。
参照サイト Thank You!
- Microsoft Store – Wikipedia
- Windows 10でMicrosoft Storeアプリを削除する方法 – Lenovo Support JP
- Prime Gaming – トップページ
- 「Fallout 76」,Amazon Prime Gamingで現在無料配布中。Steam,PS Store,MS Storeでは特典付きのフリープレイ&セールを開催
記事一覧 → Compota-Soft-Press
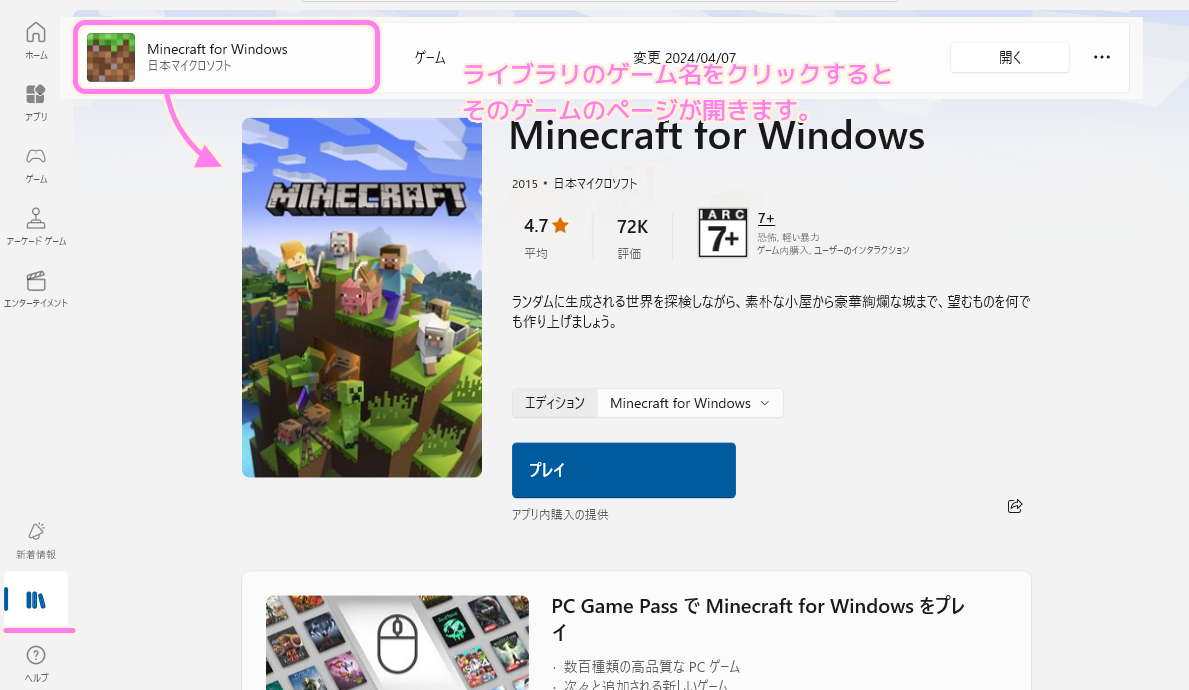
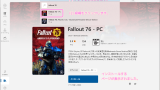


コメント