イラスト AC は、商用利用も可能な、無料で利用できるイラストをダウンロードできるサイトです。
また、作成したイラストをイラスト AC で公開することで、ダウンロードに応じて収益を得ることも出来ます。

今回は、自作したイラストを「イラスト AC」にイラストレーターアカウントで投稿した後で、公開を拒否されたので、ヒントをもとに投稿時の入力内容を修正して再申請した例を紹介します。
投稿イラスト一覧から投稿(申請中)済みのイラストを削除する手順と、審査に合格した後に一般公開されたページの確認の手順も紹介します。
前回の記事
前回は、自作したイラストを「イラスト AC」にイラストレーターアカウントで投稿して審査中の状態になりました。
イラスト投稿の申請を却下された際のメッセージ
イラストを投稿した直後は「審査中」でした。
-1024x694.png)
2日後に「イラスト投稿一覧」ページで確認すると、投稿イラスト枠の右下のメッセージが以下のように変わっていました。
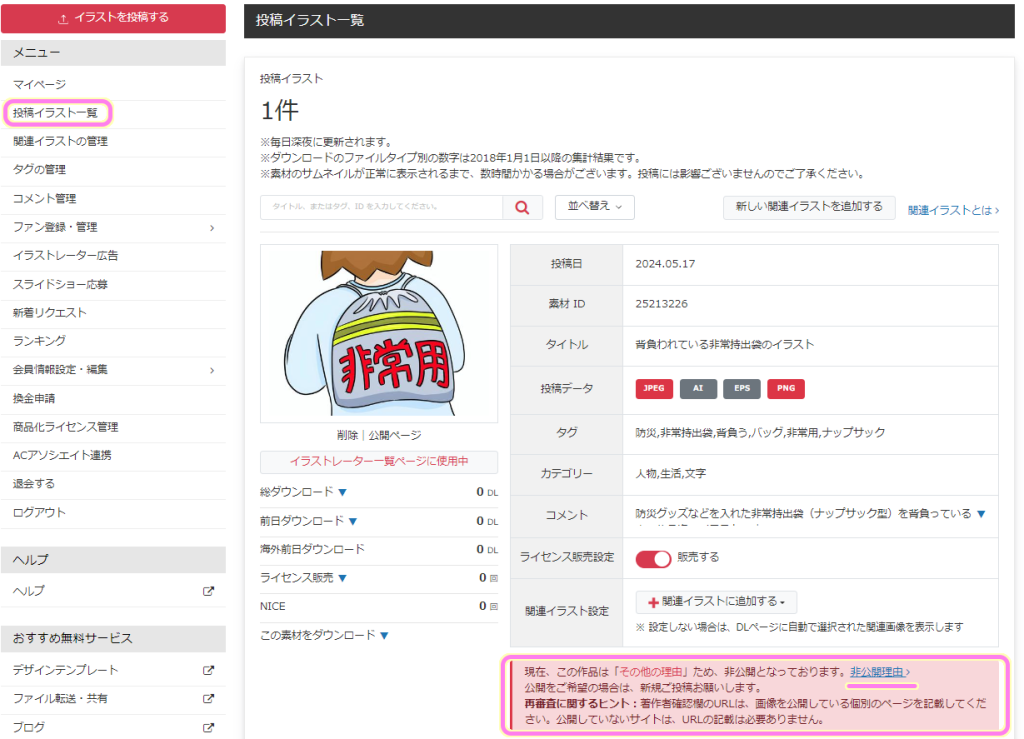

現在、この作品は「その他の理由」ため、非公開となっております。非公開理由>
AC イラストにイラストを投稿した後の却下のメッセージ例
後悔をご希望の場合は、新規ご投稿をお願いします。
再審査に関するヒント:著作権確認欄のURLは、画像を公開している個別のページを記載してください。公開していないサイトは、URLの記載は必要ありません。
「その他の理由」というあいまいなカテゴリでした。
「非公開理由>」のリンク先の「投稿したイラストが非公開になりましたが、非公開理由の詳細がわかりません。|フリー素材ならAC!ACヘルプセンター」では、その他の理由の前にさまざまな却下される理由が書かれていましたが、その他については具体的な理由の例は書かれていません。
その他上記に当てはまらないが、非公開が妥当だと判断した場合。
投稿したイラストが非公開になりましたが、非公開理由の詳細がわかりません。|フリー素材ならAC!ACヘルプセンター
(省略)
再投稿をもってご確認いただきますよう、何卒ご協力をお願い致します。
しかし、メッセージの「再審査に関するヒント」に「画像を公開している個別のページを記載してください。公開していないサイトは、URLの記載は必要ありません。」とあります。
前回、これから公開するかもしれないと思い、本サイトのトップページの URL やツイッター、 Bluesky のアカウントのページの URL を追加しましたが、それらの URL のページには実際はそのイラストが掲載されていないため、「その他の理由」で却下されたようです。
今回のように却下されてしまい「その他の理由」と書いてあっても、その後のヒントの文章を読むと対処法がわかるかもしれません。
公開済みのサイトの URL を正確に修正
先ほどのメッセージ内の「再審査のヒント」に従って、実際にはどこにもイラストを掲載していないので前回の投稿時は設定していた本サイトや SNS アカウントの URL を入力せずに、正しい情報で再び投稿します。
「イラスト AC」のイラストレーターアカウントでログイン後のマイページで左上の「イラストを投稿する」ボタンを押します。
※トップページでイラストレーターアカウントでログイン後、アカウントメニュー「マイページ」からマイページへ移動できます。
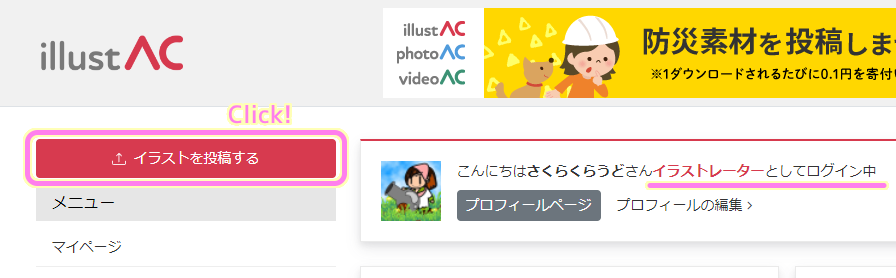
今回はイラストそのものは問題ではないようなので、前回と同じ画像を PC から選択します。

タイトルやタグはよりわかりやすい表現に変え、カテゴリも人物や文字などではなく、防災関係は見当たらないので「その他」カテゴリーに変えて、より正確な情報を入力しました。
#今回は公開済みの URL だけの問題だと思うので、これは変更しなくても良いかもしれません。

他の項目も前回と同様か、より正確にわかりやすく入力しました。

却下の理由と思われる「※他社ストックフォト、ご自身のブログやSNS等、この作品を既に公開しているサイトがあれば、プロフィールページ等その代表となるURLを記載してください。同じ著作者の作品と判断します。」の下の URL 入力欄には、公開済みの URL はないので、何も入力しないように変更しました。
#前回は、これから公開するかもしれないと考えていた本サイトや SNS の URL を入力しましたが、そういった使い方ではなく、すでにあるイラストが自身のものであるとあらかじめ申告することで、類似品と分けるための入力欄なのだと思います。

投稿するイラストに関する入力をしたら、「新規投稿」ボタンを押して、ダイアログの内容を確認して、問題が無ければ「アップロード」ボタンを押します。

これで「再申請のヒント」に応じた修正をして、「イラスト AC」にイラストの投稿を再申請できました。
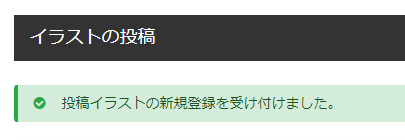
拒否されたイラストの投稿申請を削除
却下されたイラストは非公開ですが、投稿イラスト一覧のページに表示されています。
※メニュー「投稿イラスト一覧」から同ページに移動できます。
却下されたイラストは不要なので、削除します。
のイラストを削除します1.png)
削除したいイラストの画像の下にある「削除」リンクをクリックします。
のイラストを削除します2-1024x813.png)
確認のメッセージが表示されるので、問題がなければ「はい」リンクをクリックします。
のイラストを削除します3-1024x376.png)
ウェブブラウザに「削除しました。」というダイアログが表示されるので OK ボタンで閉じます。
のイラストを削除されたあとのダイアログ.png)
再び、「投稿イラスト一覧」ページを見ると、削除した投稿イラストは消え、件数も2件から1件に減りました。
のイラストを削除されたあと投稿イラスト一覧.png)
これで投稿したイラストを1つ選択して削除することができました。
2日後、審査合格、イラスト公開
再審査を申請してから2日後、イラストレーターアカウントでログインして、マイページに移動してから、投稿イラスト一覧ページを確認すると、審査中のメッセージが消えて、イラストが審査を合格して一般公開されました。
合格のメールも受信しました。
下記の作品の審査が通りましたので、ご通知いたします。 ID : 25218623 タイトル : 防災用の非常持出袋を背負っている後ろ姿 今後ともイラストACをよろしくお願いいたします。イラスト AC から届いたイラストの審査合格のメールの一部
一般公開されているページには、投稿イラスト一覧ページのイラスト画像の下側の「公開ページ」リンクをクリックすると移動できます。

一般公開されているページで、投稿したイラストを確認できました。

イラスト画像の下側のシェアボタンを押すことで、ツイッター(現X)などに簡単に投稿できます。
まとめ
今回は、自作したイラストを「イラスト AC」にイラストレーターアカウントで投稿した後で、公開を拒否されたので、ヒントをもとに投稿時の入力内容を修正して再申請した例を紹介しました。
投稿イラスト一覧から投稿(申請中)済みのイラストを削除する手順と、審査に合格した後に一般公開されたページの確認の手順も紹介しました。
参照サイト Thank You!
- 無料イラスト・フリー素材なら「イラストAC」
- 投稿したイラストが非公開になりましたが、非公開理由の詳細がわかりません。|フリー素材ならAC!ACヘルプセンター
- イラストAC投稿中 投稿イラストと審査中と再審査など | はちきの日記
記事一覧 → Compota-Soft-Press
-160x90.png)


コメント