前回、無料で多機能な画像編集ソフト GIMP 2.10.34 をインスト―ルしました。
前回の記事:無料ペイントソフトGimp 2.10のダウンロードとインストール | Compota-Soft-Press
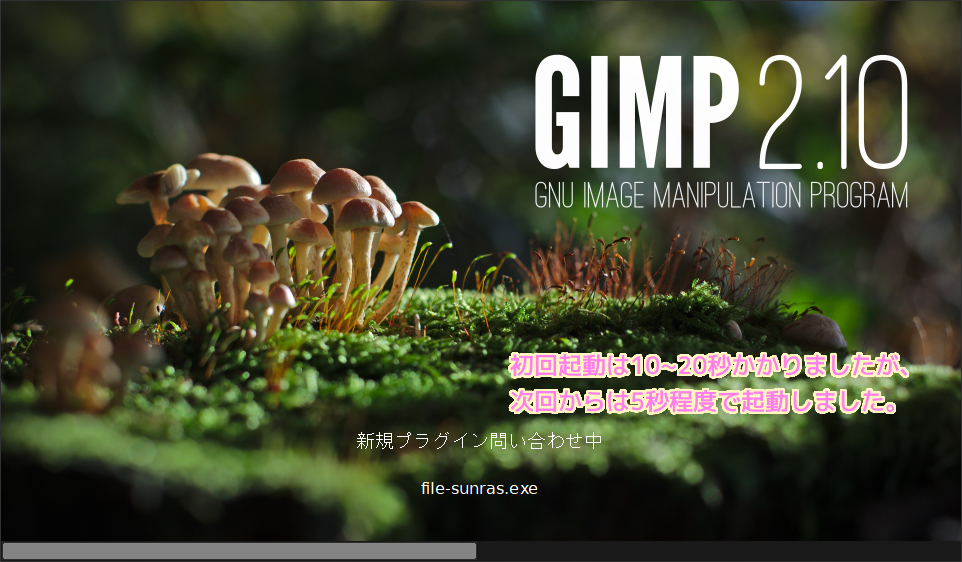
画像編集では、マウスやタブレットを使って絵を描くことができますが、 python などのプログラムを GIMP 上で実行し画像処理を行うこともできます。
今回は、 GIMP 用の python コンソールから任意の文字列をログに出力させ、それをテキストファイルに保存する手順を紹介します。
Python-Fu コンソールの起動
Python-Fu コンソールでは、コマンドプロンプトのように CUI の対話形式で画像処理を行うことができます。
メニュー「フィルター」→「Python-Fu」→「コンソール」を選択すると Python-Fu コンソールのウィンドウが表示できます。
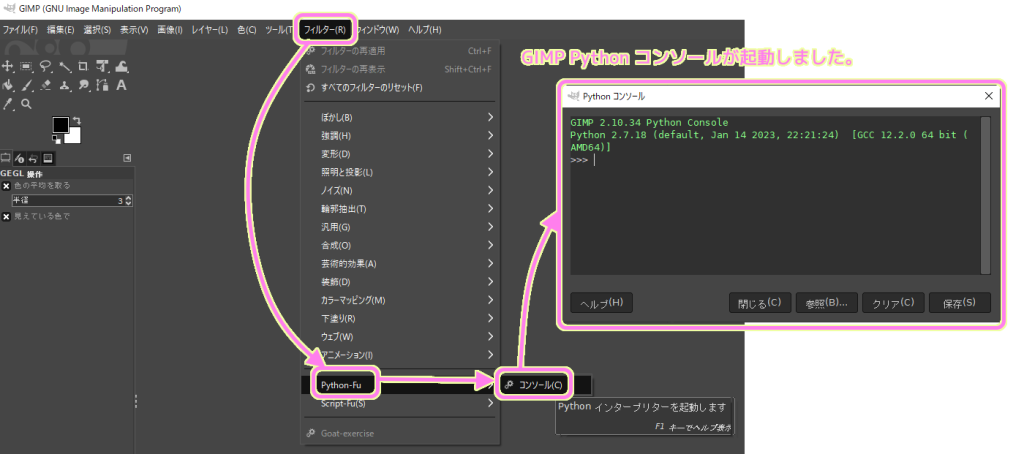
コンソールは出ましたが、何を入力すればよいかわかりません。
とりあえず、ログ出力が行えそうな gimp.message 関数を使った文を入力し、Enter キーで実行しましょう。
gimp.message("Hello World!")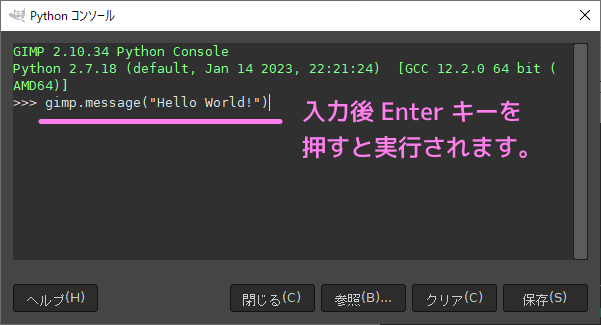
SS は取れませんでしたが、 GIMP ウィンドウの下部に数秒「Hello World!」のメッセージが表示されました。
画面右上にあったエラーコンソールのダイアログにも表示されています。
.--1024x831.png)
エラーコンソールダイアログの△に!マークのタブが無い場合は、メニュー「ウィンドウ」→「ドッキング可能ならダイアログ」→「エラーコンソール」選択してみましょう。
Python プロシージャーブラウザーの起動
何を入力すればわからないときは、たくさんある Python 用のプロシージャ―のリストを参考にしてみましょう。
先ほど起動した Python コンソールの下部の参照ボタンを押すと、「Python プロシージャ―ブラウザ―」ダイアログが表示されます。
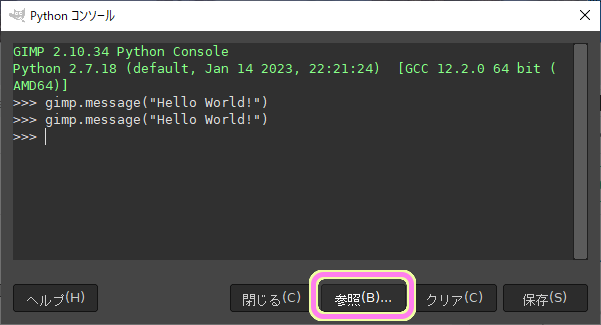
左側には、様々な機能を持った Python 用プロシージャ―のリストが表示されています。
数が多いので、具体的なキーワードがあれば検索して絞り込むと探しやすいかもしれません。
今回は message と検索した結果表示された 3 件のプロシージャ―の中から gimp-message を選択しました。
リストのプロシージャ―を選択すると、右側にその用例やパラメーター・プロシージャ―の説明などが表示されます。
使ってみたいプロシージャ―ならば、右下の適用ボタンを押しましょう(押してもすぐには実行されません)。
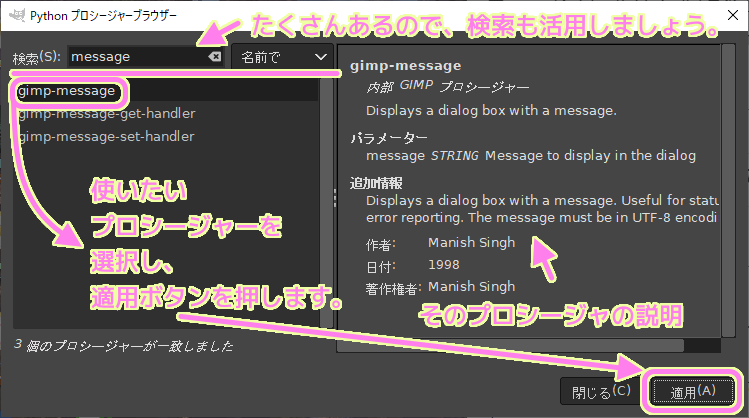
適用ボタンを押すと、 Python コンソールにプロシージャ―の用例が入力されます。
最初は、パラメータが存在しない引数名になっています。
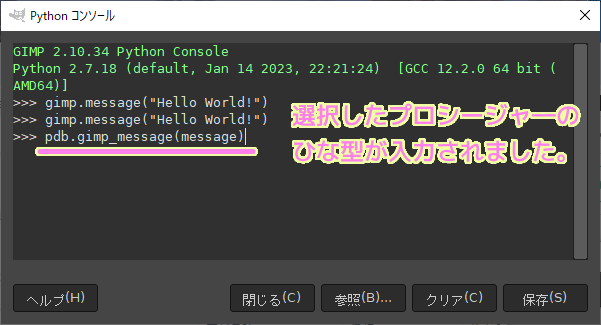
第 1 パラメータを適当な文字列に変えて、 Enter キーで実行します。
pdb.gimp_message(message) # 第 1 引数の message は存在しない変数
# ↓
pdb.gimp_message("Hello GIMP!") # 第 1 引数を適当な文字列に変えます。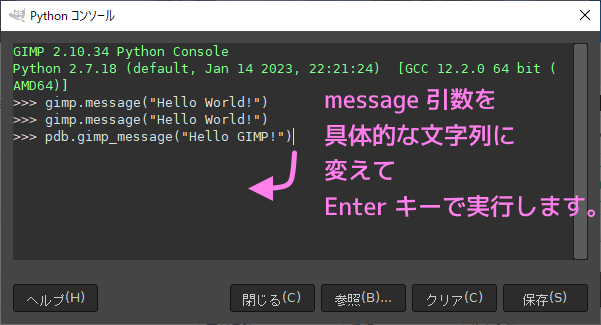
先ほどと同じくエラーコンソールダイアログに入力した文字列が出力されました。
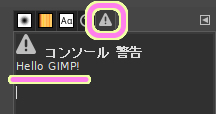
エラーコンソールに出力した文字列は、右下の保存ボタンでファイルに保存できます。
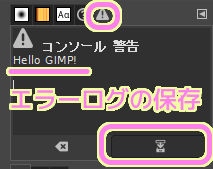
エラーログを保存するためのボタンを押した後、表示される「エラーログを保存」ダイアログで出力先を選択して Python コンソールから出力したログを保存できました。
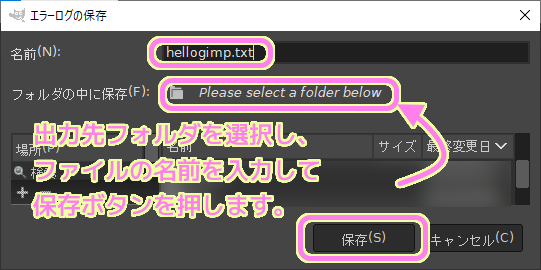
エラーコンソールダイアログへのログ出力・保存が行えたので、数値なども出力することができれば、エラーログを保存する機能を使って、画像から解析したデータなどをテキストファイルに保存することもできそうです。
まとめ
今回は、無料の画像編集ソフト GIMP に標準搭載されている Python-Fu のコンソールから、任意の文字列をエラーコンソールダイアログに出力し、テキストファイルに保存する手順を紹介しました。
ログ出力の機能以外にも、画像形式に応じたファイル入出力や、さまざまな画像処理のプロシージャ―も登録されているようなので、必要に応じて紹介します。
参照サイト Thank You!
- GIMP – GNU Image Manipulation Program
- Welcome to Python.org
- 5 分で始める GIMP Python-Fu – Qiita
- 12.8. プロシージャーブラウザー
- 10.5. 「Python-Fu」サブメニュー
- [調べ中] GIMPのScript-Fuでテキストファイルに数値データを書き出す方法
記事一覧 → Compota-Soft-Press


コメント