Blender の勉強として「【PRGあるある】井戸の中のダンジョンを作ろう!【blender3.0】」動画を参考に 3D の井戸を制作していて、学んだことを紹介します。
※ 今回紹介する工程は動画の 7:33 ~ 8:28 までの間で紹介されています。
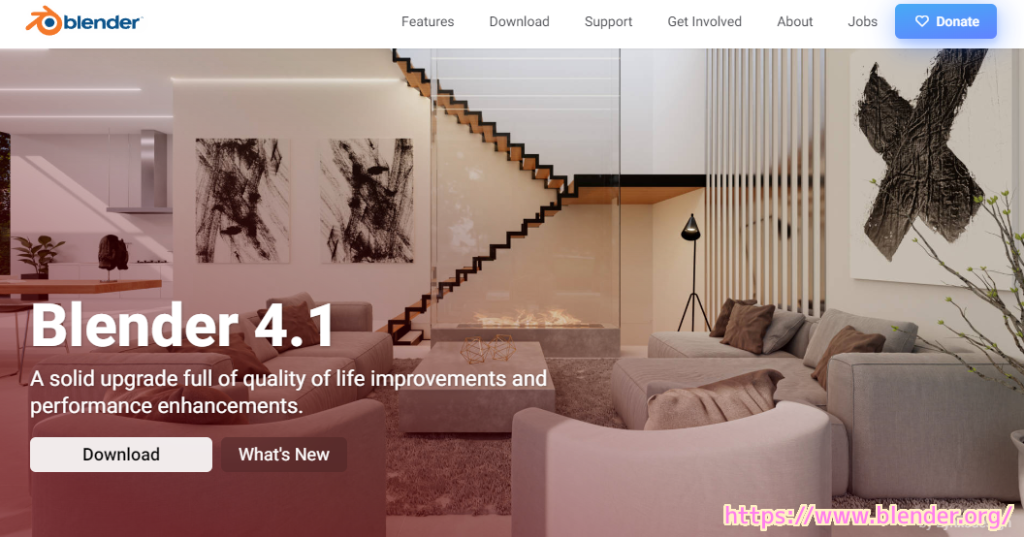
今回は、無料の 3D モデリングなどができるソフト Blender で、たった一個の頂点を移動するだけでその周囲の頂点も影響を受けることで、簡単に全体の形を変形することができるプロポーショナル編集の手順について UV 球を用いて紹介します。
プロポーショナル編集で選べる8種類の項目ごとに、球体がどのように変形するかも紹介します。
※ Blender 4.1 を使用しています。
プロポーショナル編集の特徴
プロポーショナル編集を使うと、3D モデルの1つの頂点を移動させるだけで、周りの頂点も連動し、全体的な変形を簡単に行えます。
※オブジェクトモードでも行えるようですが、今回は編集モードで用います。
プロポーショナル編集は、選択した要素(頂点など)を変換しながら、その変換が他の近くの要素に影響するようにする方法です。
Proportional Editing(プロポーショナル編集) — Blender Manual

プロポーショナル編集の設定
プロポーショナル編集を行う対象としてメッシュの中から UV 球を追加します。
オブジェクトモードでメニュー「追加」→「メッシュ」→「 UV 球」を選択しましょう。
※オブジェクトモードと編集モードの切り替えは TAB キーで行えます。
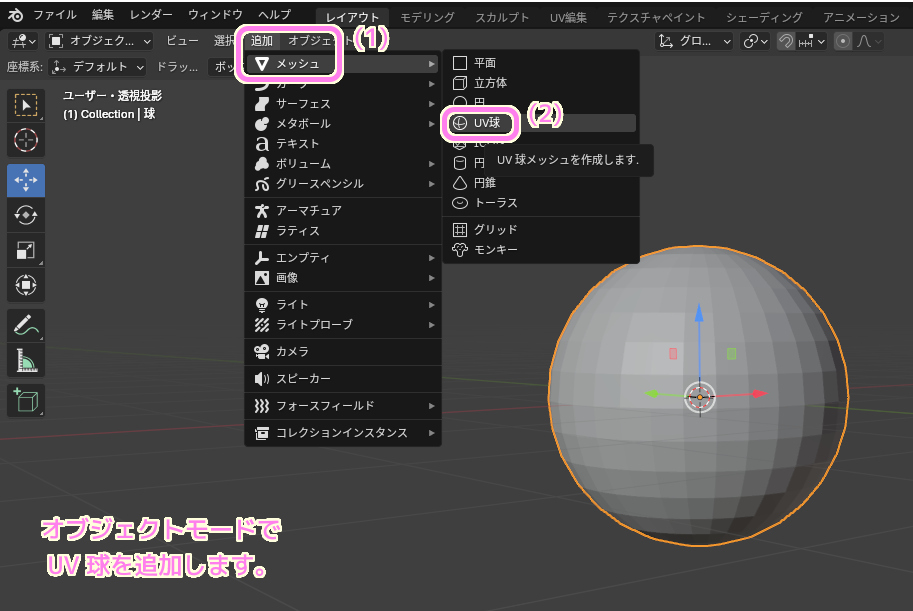
対象のオブジェクトを選択して、TAB キーでオブジェクトモードから編集モードに切り替えます。
3D ビューの画面の上側にある二重丸のようなアイコンのトグルボタン(プロポーショナル編集の有効・無効)を押して青色の有効状態にします。
その隣のリストを開いて、プロポーショナル編集の種類を選択すれば、準備完了です。
※今回は、ろうそくの炎を球体から作る工程を実践するためにシャープを選択しました。
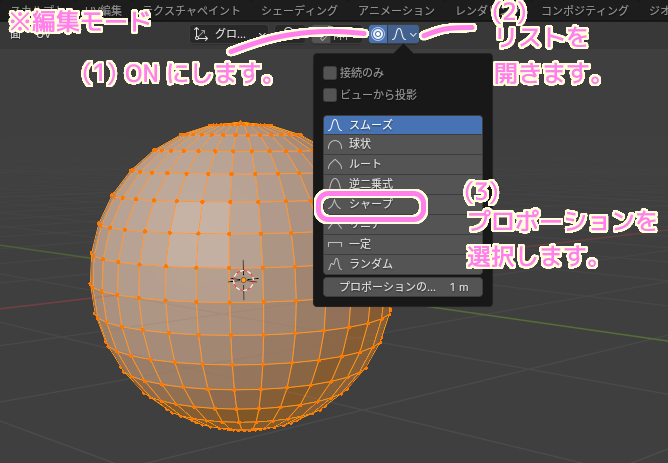
今回は、 UV 球の一番上の頂点だけを上下に操作するので、 Num 7 キー (テンキーの 7 ) を押して真上の視点に変えてから、中心の頂点をクリックします。

g → z キーを押すと、 z 軸だけの移動ができるので、その状態でマウスを移動して、選択した頂点を上下に移動してみましょう。

プロポーショナル編集(シャープ)を有効にすると、たった一点の頂点を移動させるだけで、水滴にも炎にも見える形を作ることができます。
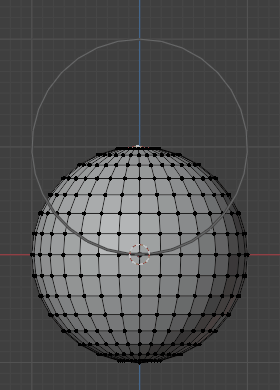
TAB キーでオブジェクトモードに変えて、オブジェクトを右クリックして表示されるメニューで「スムーズシェード」を選択した後、円柱の上に置くと、蝋燭の炎の形ができました。
※ s キーでリサイズ、 g キーで移動して調整しました。

プロポーショナル編集の例
以下は、前述の手順を全てのプロポーショナル編集の要素を選択して行った結果です。
シャープ以外の要素を選択すると、似ているものから全く異なる形のものまで簡単に作成できました。








スムーズ
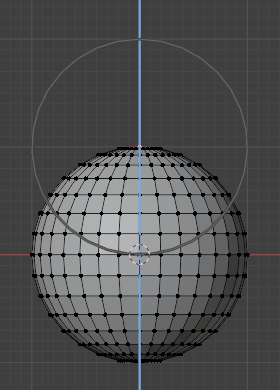
球状
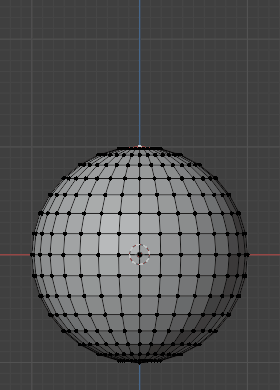
ルート
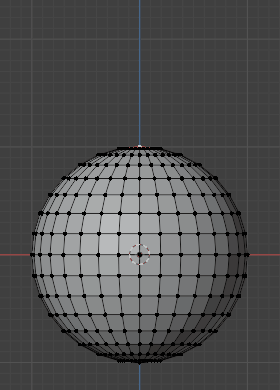
逆二乗式
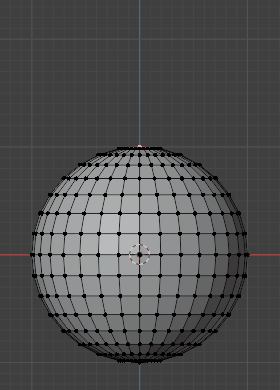
シャープ
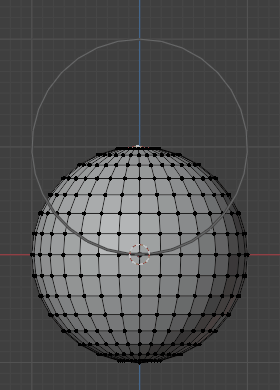
リニア
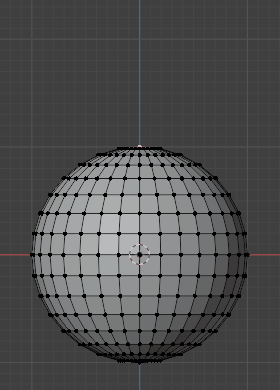
一定
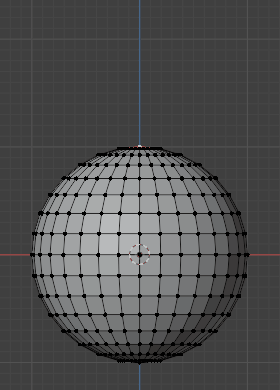
ランダム

影響範囲を制限するプロポーショナルサイズの円の記事
プロポーショナル編集の影響範囲を円で制限するプロポーショナルサイズについては以下の記事を参照してください。
まとめ
今回は、無料の 3D モデリングなどができるソフト Blender で、たった一個の頂点を移動するだけでその周囲の頂点も影響を受けることで、簡単に全体の形を変形することができるプロポーショナル編集の手順について UV 球を用いて紹介しました。
プロポーショナル編集で選べる8種類の項目ごとに、球体がどのように変形するかも紹介しました。
参照サイト Thank You!
- blender.org – Home of the Blender project – Free and Open 3D Creation Software
- 【PRGあるある】井戸の中のダンジョンを作ろう!【blender3.0】
- Proportional Editing(プロポーショナル編集) — Blender Manual
記事一覧 → Compota-Soft-Press



コメント