3D モデリングなどが出来る無料ソフト Blender で、 床と壁と屋根から構成される 1 m × 1 m の3D ダンジョンの通路パーツを1つ作ります。
視点の切り替え、辺の選択、辺の押し出しや移動の方法も紹介します。
※今回は参考動画「Godot 4 – Tiled Dungeon Environment From Scratch – YouTube」10:57 ~ 11:50 を参考にしています。

※ Blender 4.1 を使用しています。
※この記事は「Blender4 で 3D ダンジョンの通路パーツを作る」編の一部でもあります。
初期配置のオブジェクトの削除
Blender を起動直後に配置されている立方体、照明、カメラを削除します。
※レイアウトワークスペースで選択して delete キーや、シーンコレクションで要素を右クリックして表示されるメニュー「削除」で削除します。

真上からの視点に変えて、平面メッシュを追加
Num 7 キー (テンキーの 7) を押して真上から見下ろす視点に変更します。
Shift + A または右上のメニュー「追加」から「メッシュ」→「平面」を選択します。
これで 2 m の正方形が原点に配置されました。

1 m の単位でパーツを作るため、追加した平面の寸法 X, Y を 2 m から 1 m に変更します。
※表示されていない場合は N キーを押してください。

編集モードに切り替えて、レイアウトワークスペースの左上の選択モード「辺」を選択します。
その後、右側の辺を囲むようにドラッグして、右側の辺のみを選択します。
※オブジェクトモードと編集モードは TAB キーで切り替えられます。

立体的に見て確認できるように、真上からの視点ではなく、斜め上からの視点に変更します。
Num 2 キーを 3 回、 Num 4 キーを 3 回押すと、下図のように斜め上の視点に変わります。

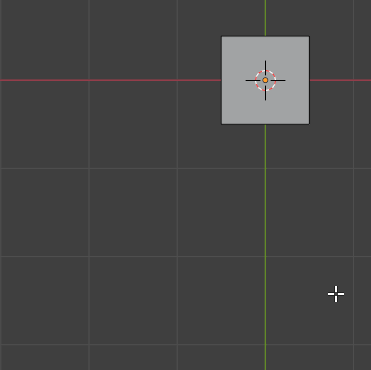
この平面は床として扱います。
辺の押し出しと移動で壁と屋根を作る
次に辺を押し出したり移動して、壁や屋根を作ります。
選択している左側の辺を上に押し出すことで壁を作ります。
E キーで押し出しを行います。辺選択の場合は、選択している辺とつながった新しい辺が作られます。
E → Z → 1 → Enter キーで、作られた辺を Z 軸方向の + 1 m の場所に押し出します。
※ Enter キーは必要ないかもしれません。

もう1度同じことをして、合計 2 mの壁を作ります。

ここからは屋根を作ります。屋根は斜めの部分と平らな部分の2つの面で作ります。
最初に斜めの部分の面を作るため、辺を押し出します。
先ほどと似ていますが、今回は + 0.5 m 上方向に辺を押し出すため E → Z → .5 → Enter キーを入力します。

斜めにするために、押し出されて選択されている一番上の辺を X 軸方向に -0.5 m 移動させます。
G キーで移動します。
G → X → -0.5 → Enter キーを入力します。

床をおおうように屋根を作るために残り 0.5 m 分の平らな屋根を作ります。
E → X → -0.5 → Enter キーで、辺を X 軸方向 -0.5 m 押し出します。

これで「Godot 4 – Tiled Dungeon Environment From Scratch – YouTube」で作られていた通路のパーツ1つのオブジェクトが作成できました。
※テクスチャの貼り付けは別記事を参照してください。
スケールを 1 にリセットする
オブジェクトモードにしてスケールを見ると、最初に 2 m から 1 m に変えたため、スケールが (0.5, 0.5, 1.0) になっています。
これを寸法は変えずに (1, 1, 1) にリセットします。

オブジェクトを選択した状態で Ctrl + A を押して表示されるメニュー「スケール」を選択すると、寸法を変えずにスケールを (1, 1, 1) にリセットできました。

スケールを1にする理由と手順は以下の記事を参照してください。
まとめ
今回は、3D モデリングなどが出来る無料ソフト Blender で、 「Godot 4 – Tiled Dungeon Environment From Scratch – YouTube」を参考にして、床と壁と屋根から構成される 1 m × 1 m の3D ダンジョンの通路パーツを1つ作りました。
視点の切り替え、辺の選択、辺の押し出しや移動の方法も紹介しました。
参照サイト Thank You!
- blender.org – Home of the Blender project – Free and Open 3D Creation Software
- Godot 4 – Tiled Dungeon Environment From Scratch – YouTube
記事一覧 → Compota-Soft-Press



コメント