デスクトップ画面で指定した範囲を制限時間なしで録画できて、その後編集をして .wmv ファイルに保存できる無料ソフト Free Cam 8 を用いて、デスクトップ画面の一部の範囲を指定して録画・保存する手順を紹介します。
ショートカットキーや、マイクからの録音、マウスカーソルの録画の有無などを設定する手順も紹介します。
Free Cam 8 のインストール
Free Cam 8 のインストール手順については以下の記事を参照してください。
指定範囲を録画する
Free Cam 8 を起動します。
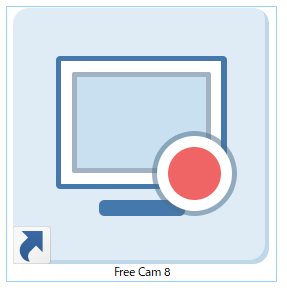
起動したウィンドウの中央の New Recording をクリックします。
※左上のフォルダアイコンの左側の録画アイコンでも同様です。

録画のサンプルには、2024 年 7 月にゲームジャム「第44回あほげー」にエントリーした拙作の「貿易風をつかまえろ! | フリーゲーム投稿サイト GodotPlayer」をウェブブラウザ上でプレイしているところを録画します。
範囲の指定
録画範囲の枠が表示されたら、四隅や各辺の真ん中にある各ハンドルの近くをドラッグして、枠の大きさを調整します。
中央の十字方向の丸をドラッグすると枠全体を移動できます。

録画範囲を指定したら、枠の左下にあるツールバーを使って録画します。
マイクの録音の設定や、録画しない場合の Cancel ボタンもあります。

録画に関する詳細設定
マイクの設定や、マウスカーソルの録画の有無などを設定したい場合は、枠の左下のツールバーの歯車アイコンをクリックします。
General タブでは、撮影時のキー操作や、マイクの録音設定ができます。
デフォルトでは F9 キーで録画の一時停止と録画再開、 Esc キーで録画の終了ができます。

Advanced タブでは、マウスカーソルの録画の有無などが設定できます。

録画の開始と終了
枠の左下のツールバーの左側の赤い丸をクリックすると録画が開始します。
※3,2,1とカウントダウンが表示されたあとに録画が始まります。

録画を終了する場合は、枠の左下のツールバーの右側の Done ボタンをクリックします。

ファイルに保存
動画の録画が完了した後に表示されるウィンドウの上側の Home タブの Save as Video ボタンを押すと、保存先を指定して .wmv 形式で保存することができます。

VLC メディアプレイヤーによる wmv から mp4 への変換
保存形式は .wmv だけですが、無料ソフト VLC メディアプレイヤーを使うことで簡単に .mp4 形式へ変換できます。その手順については以下の記事を参照してください。
まとめ
今回は、デスクトップ画面で指定した範囲を制限時間なしで録画できて、その後編集をして .wmv ファイルに保存できる無料ソフト Free Cam 8 を用いて、デスクトップ画面の一部の範囲を指定して録画・保存する手順を紹介しました。
ショートカットキーや、マイクからの録音、マウスカーソルの録画の有無などを設定する手順も紹介しました。
録画した動画の簡易編集については以下の記事を参照してください。
参照サイト Thank You!
記事一覧 → Compota-Soft-Press





コメント