前回は、ゲームを軽快に録画できる GeForce Experience でプレイ中のゲーム画面をキャプチャして録画した動画を保存する手順、 CPU と GPU の使用量に大きな変化がないことを紹介しました。
前回の記事:GeForce Experience でPCゲームを軽快に録画する4/5 | Compota-Soft-Press
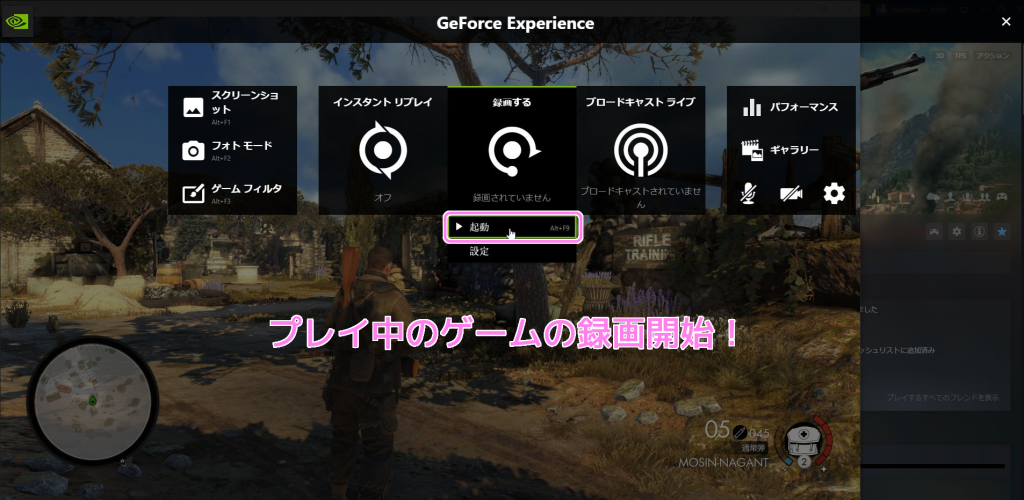
今回は、ゲームプレイ中の名シーンを撮り逃さないためのインスタントリプレイ機能について紹介します。
※サンプルの動画は、筆者が最近はまっている Steam の Sniper Elite4 のゲームプレイをキャプチャした動画です。
インスタントリプレイ機能とは
インスタントリプレイ機能は、自動的に直前の数分間 (最大 20 分) のゲーム画面を録画し続ける機能です。
録画を常にしていますが、指定した時間内の録画なので、容量が増え続けることはありません。
ゲームをプレイしていて「今のシーンは録画しておきたかった」と思ったときに、インスタントリプレイで自動的に録画している直前数分間の動画を保存することで、数分間の録画忘れを防止できます。
以前に紹介したように、インスタントリプレイの時間や録画の品質などは、 Alt + Z で表示された GeForce Experience メニューの右上の歯車ボタンから設定を開き、「ビデオキャプチャ」の設定から変更できます。
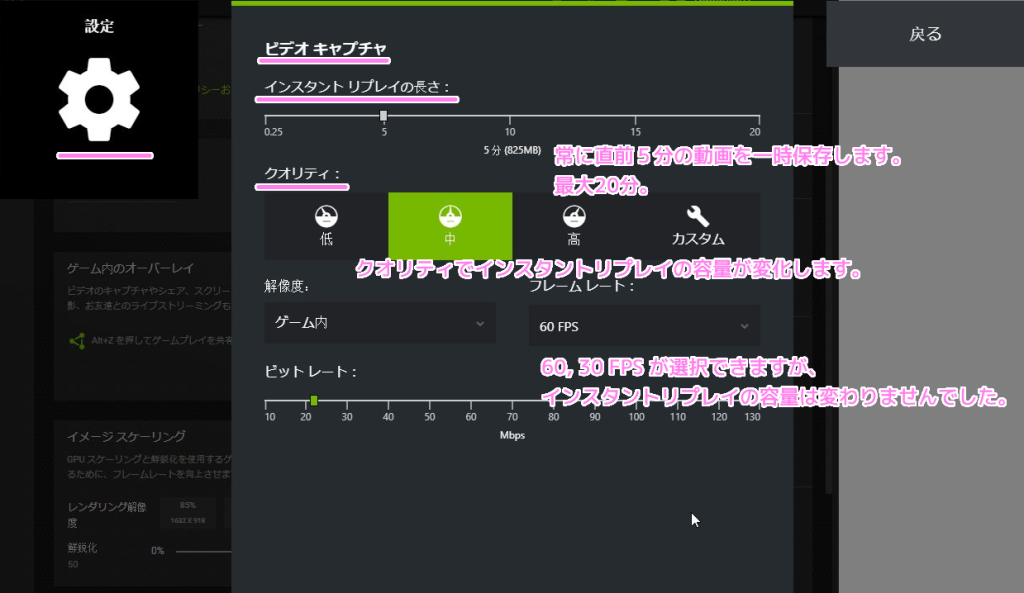
また、直前数分間の動画を保存するフォルダは、設定の「録画」の一時ファイルのパスで指定できます。
インスタントリプレイを使用中は頻繁にアクセスすることになるので、それに適したドライブを選択すると良いでしょう。
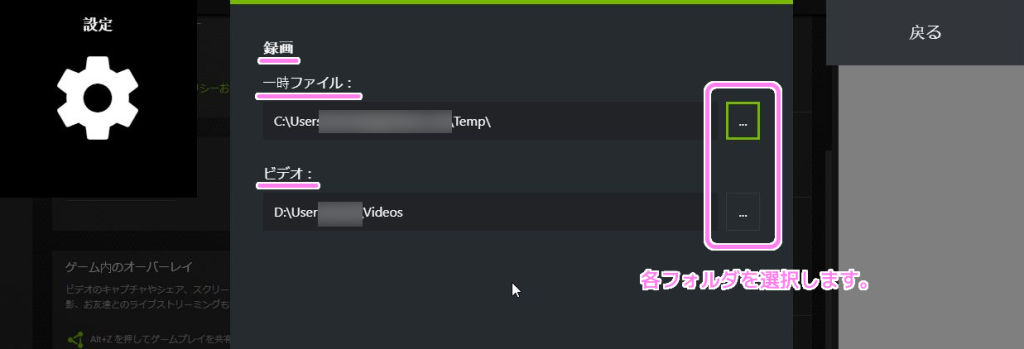
インスタントリプレイを有効にする
「インスタントリプレイ」は、筆者の環境では最初無効になっていました。
「インスタントリプレイ」を有効にするには、 Alt + Z で GeForce Experience メニューを表示して「インスタントリプレイ」のボタンを押して、ドロップダウンリストを表示します。

ドロップダウンリストの「設定」を選択すると「ビデオキャプチャ―」の設定を確認・変更できます。
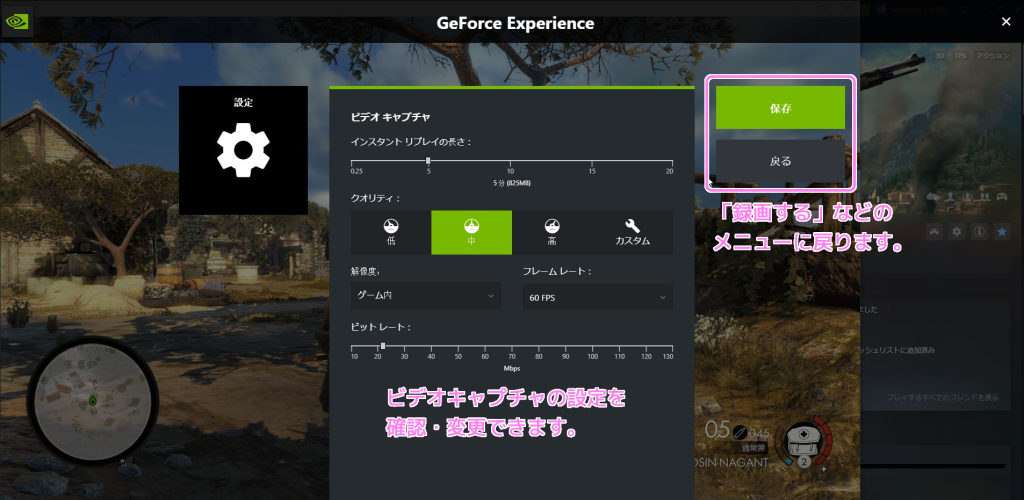
「インスタントリプレイ」ボタンを押して「オンにする」を選択すると、インスタントリプレイ機能が有効になり、直前数分間のキャプチャ動画を一時的に保存してくれます。
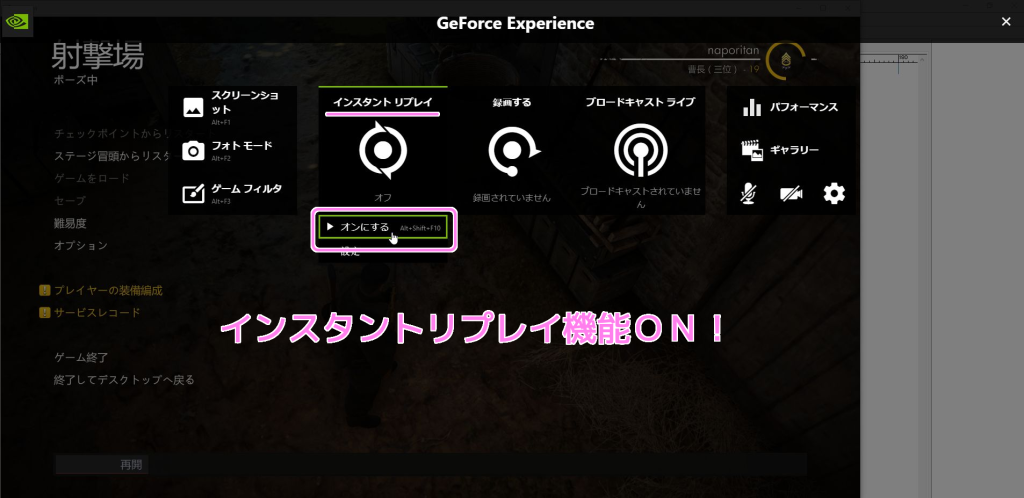
メニューに表記されているように、 Alt + Shift + F10 でメニューを表示・選択しなくてもインスタントリプレイ機能をオンにできます。
インスタントリプレイの動画を保存する
インスタントリプレイ機能を有効にすると、キャプチャ対象のゲーム画面を録画しつづけてくれます。
指定された時間(最大 20 分)よりも古くなった動画の部分は削除されていくので、容量が増え続けることはありません。
ここからは、実際に筆者がゲームをプレイしている途中で、インスタントリプレイの直前数分間の動画を保存した例を紹介します。
Alt + Z で GeForce Experience メニューを開き、「録画する」が「録画されていません」であることと、「インスタントリプレイ」が「オン」になっていることを確認して、ゲームのステージの最初に戻る選択をしました。
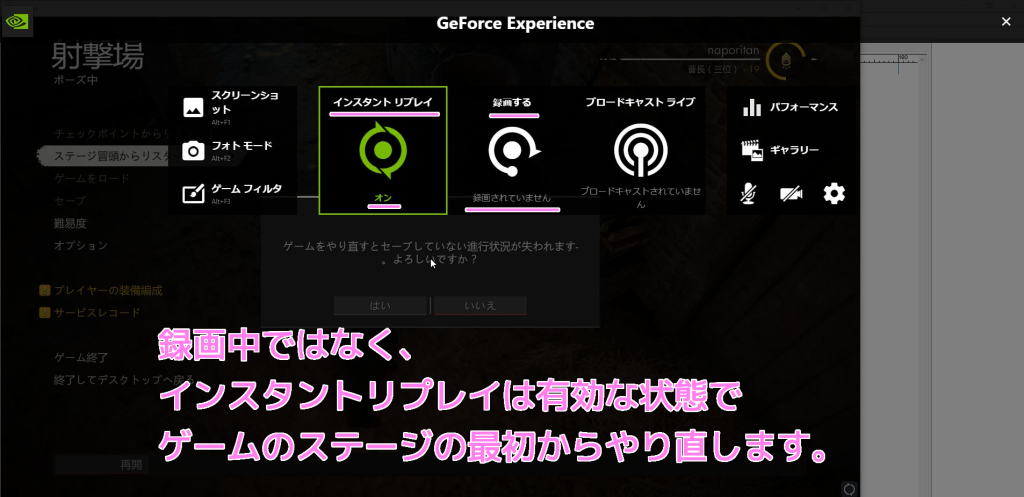
50 秒程度プレイして「今までのゲームプレイを録画しておけばよかった」と思い、 Alt + Z で GeForce Experience メニューを開き、「インスタントリプレイ」の「保存」を選択します。

インスタントリプレイ機能が自動的に録画してくれていた直前数分間の動画を保存することができました。
必要な部分を動画編集ソフトで編集して、不要な部分をカットしたり、続きのプレイ動画と連結して使っても良いでしょう。
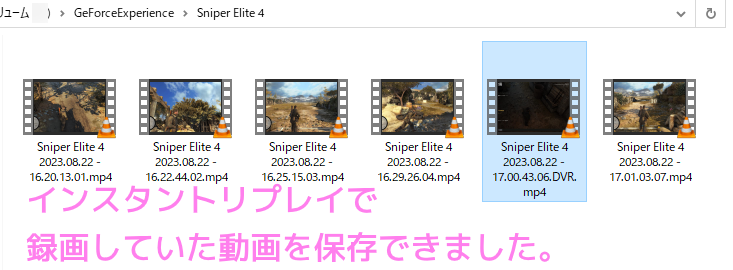
動画の保存先は、GeForce Expericen メニューの歯車ボタンで設定を開き「録画」を選択した後に表示される「ビデオ」の項目のフォルダパスのゲーム名のフォルダの中です。
インスタントリプレイをオフにする
インスタントリプレイを有効にしていると、自動的に常に直前数分間の画面のキャプチャを行います。
必要がないときは、オフにしておくほうが PC への負担が減り良いでしょう。
インスタントリプレイを無効にするには、有効にしたときと同様に、 Alt + Z で GeForce Experience メニューを開き、「インスタントリプレイ」ボタンを押して、ドロップダウンリストの「オフにする」を選択します。
メニューに表記されているように、 Alt + Shift + F10 でメニューを表示・選択しなくてもインスタントリプレイ機能をオフにできます。
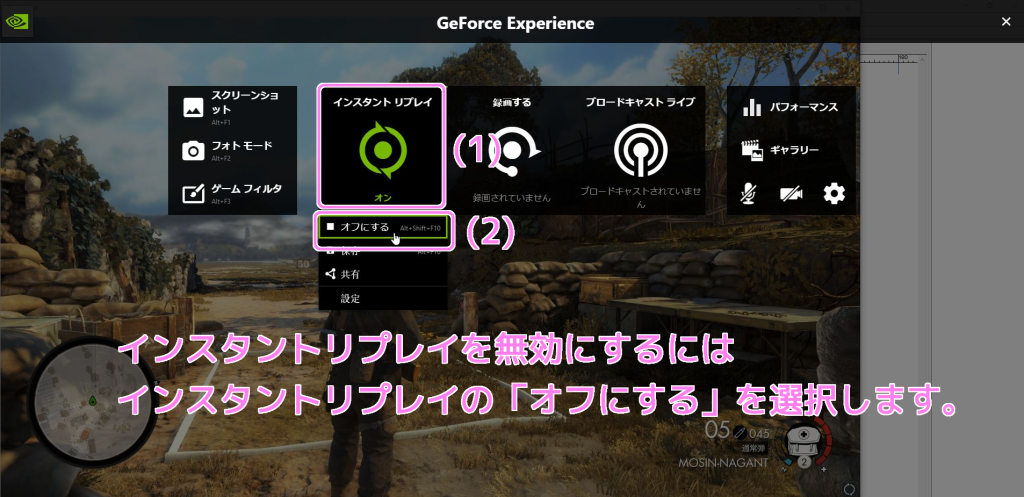
まとめ
今回まで、ゲームを軽快に録画できる GeForce Experience のメリット・デメリット、使用条件、録画の設定、ゲームプレイを録画する手順と CPU / GPU 使用量の変化の少なさ、直前数分間のプレイ動画を一時的に保存してくれるインスタントリプレイ機能について紹介しました。
NVIDIA GeForce のグラフィックボードを使用していて、軽快にゲーム画面などのキャプチャ・録画を行いたい方は、一度ためしてみてはいかがでしょうか。
参照サイト Thank You!
- GeForce Experience – NVIDIA GeForce グラフィックス カードの強力な支援ツール | NVIDIA
- システム要件 – NVIDIA GeForce Experience
- 【2023年最新】PCでSteamゲームの録画方法3選
- GeForce Experienceでゲームを録画する方法まとめ|使い方&裏技&設定項目を画像付きで詳解
- Steam:Sniper Elite 4
記事一覧 → Compota-Soft-Press



コメント