Windows 10 のレジストリエディタを用いて、さまざまなソフトウェアが参照するレジストリのデータの一部を削除する手順と、事前にとっておいたバックアップ .reg ファイルをインポートすることで、その削除したレジストリのキーと値を復元する手順を紹介します。
削除と復元を行う対象のレジストリのキーを参照するアプリの挙動の変化についても紹介します。
前回の記事
前回はレジストリエディタのエクスポートの機能で、レジストリの一部と全体を .reg ファイルに保存してバックアップする手順を紹介しました。
レジストリエディタの起動
レジストリを編集するツール「レジストリエディタ」を起動するために Win + R キーで「ファイル名を指定して実行」ダイアログを表示して、名前のテキスト欄に regedit と入力して OK ボタンを押します。
※ UAC(ユーザアカウント制御)のダイアログが表示された場合は同意して進んでください。

レジストリエディタが起動しました。
レジストリの一部のキーの削除
レジストリの復元を行うために、バックアップした部分のキーを削除します。
例では、アプリ FreeMind が参照する Java のパスを保存した JavaSoft キーとその下位のキーと値ををバックアップしてあるので、その JavaSoft キーを削除します。
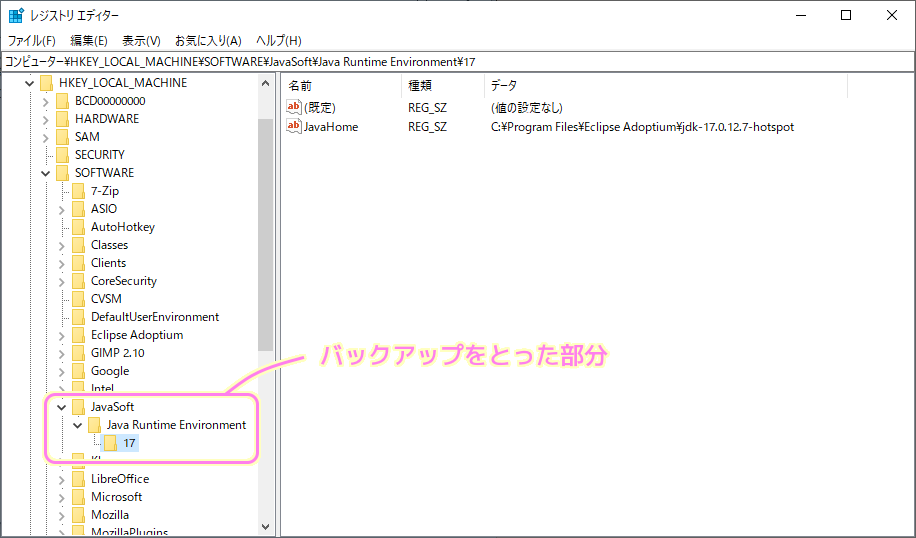
JavaSoft キーは、コンピューター\HKEY_LOCAL?MACHINE\SOFTWARE キーの下位に配置されています。
削除する対象のキー(例では JavaSoft キー)を右クリックして表示されたメニュー「削除」を選択します。
※レジストリを変更・削除するとソフトウェアが動作しなくなる可能性があるので、十分に注意して、バックアップをとってから行ってください。

選択したキー(例では JavaSoft キー)が削除されました。
そのキーの下位のキーや値もすべて削除されました。

削除した JavaSoft キーの情報を参照して起動する仕組みのアプリ FreeMind は起動しなくなりました。

バックアップした .reg ファイルのインポート
削除した部分のキーと値を、あらかじめバックアップとしてエクスポートしておいた .reg ファイルをインポートすることで復元します。
メニュー「ファイル」→「インポート」を選択します。

「レジストリファイルのインポート」ダイアログで、エクスポートしておいた JavaSoft.reg ファイルを開きます。

.reg ファイルのインポートに成功すると以下のようなダイアログが表示されるので OK ボタンを押しましょう。

(選択した .reg ファイル)に含まれるキーと値が、レジストリに正常に追加されました。
もとの位置に JavaSoft キーが復元されました。

復元されたキーの下位のキーと値も復元されています。

JavaSoft キーを参照して動作するアプリ FreeMind も起動できました。

まとめ
今回は、Windows 10 のレジストリエディタを用いて、さまざまなソフトウェアが参照するレジストリのデータの一部を削除する手順と、事前にとっておいたバックアップ .reg ファイルをインポートすることで、その削除したレジストリのキーと値を復元する手順を紹介しました。
削除と復元を行う対象のレジストリのキーを参照するアプリの挙動の変化についても紹介しました。
参照サイト Thank You!
記事一覧 → Compota-Soft-Press



コメント