3D モデルやアニメーションが作成できる無料ソフト Blender で 3D のオブジェクトを複数選択した状態で回転させる場合に、トランスフォームピボットポイントで選択できる回転の中心位置により、どのように回転に違いが起きるかを GIF 動画付きで確認します。
回転させるオブジェクト群の作成と配置
サンプルとして、メニュー「新規」→「全般」で新規画面を開き、すべてのオブジェクトを削除した後、以下のメッシュを Shift + A キーで表示されるメニュー「メッシュ」から選択して作成しました。
- モンキー
- 円錐
- UV 球
- 立方体
モンキー以外は、作成直後に G キーを押した後、軸のキー ( X または Y または Z )を入力してから、マウス移動で同じ程度の距離になるようにそれぞれに軸に固定して移動させました。
サンプルでは、円錐は X 軸固定、立方体は Y 軸固定、UV 球は Z 軸固定です。

トランスフォームピボットポイントの変更方法
トランスフォームピボットポイントは、レイアウトワークスペースの上側中央にあるドロップダウンリストのうちのひとつを押すことで以下のように選択肢を選べます。
- バウンディングボックスの中心
- 3D カーソル
- それぞれの原点
- 中点
- アクティブ要素
最初は何も選択していない状態で、モンキーをクリックしました。
その後 A キーを押して全選択すると、モンキーだけオレンジ色、他は赤色のアウトラインで選択されました。
※この状態では、モンキーが後述するアクティブ要素になります。
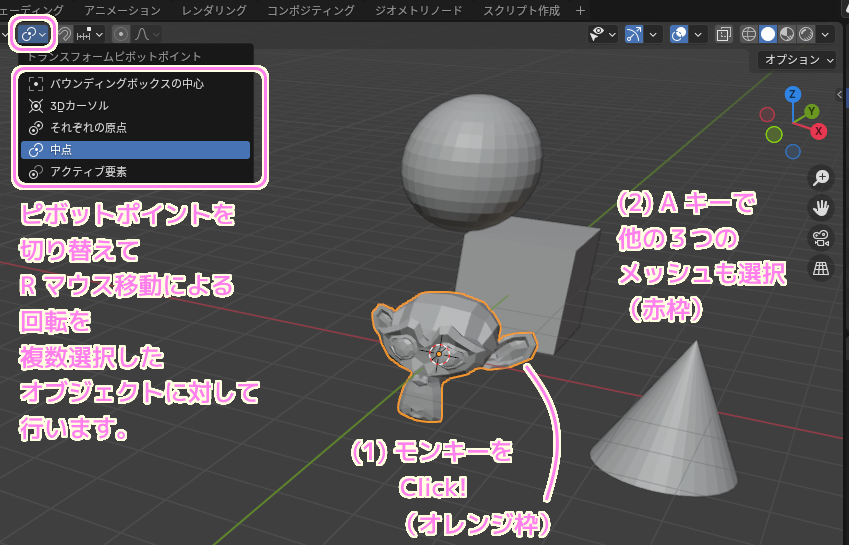
トランスフォームピボットポイントによる回転結果の違い
トランスフォームピボットポイントを切り替えて、 R キーを押した後にマウス移動することで選択しているオブジェクト群を回転させて、その違いを確認します。
バウンディングボックスの中心
バウンディングボックスは、選択しているすべてのオブジェクトを含む最小の箱と考えられます。
その箱の中心を原点として選択しているオブジェクト群を回転させます。
バウンディングボックスは、選択物の周りにできる限りギリギリのところで包み込む、長方形のボックスです。
Bounding Box Center(バウンディングボックスの中心) — Blender Manual

トランスフォームピボットポイントに「バウンディングボックスの中心」を選択します。

選択しているすべてのオブジェクトを含む最小の箱、バウンディングボックスの中心を原点にオブジェクト群が回転しました。

3D カーソル
配置している 3D カーソルの座標を中心に選択しているすべてのオブジェクトを回転させます。
任意の位置を中心に回転させたいときに便利です。

トランスフォームピボットポイントに「3D カーソル」を選択します。

3D カーソルの位置を中心に選択しているすべてのオブジェクト群が回転しました。

3D カーソル位置の設定
左側のリストからカーソルを選択してから、それを配置したい場所をクリックすることで、3D カーソルの位置を設定できます。

それぞれの原点
選択しているすべてのオブジェクトのそれぞれの原点を中心に回転します。
複数のオブジェクトを位置を変えずに同じ角度で回転させたいときに便利です。

トランスフォームピボットポイントに「それぞれの原点」を選択します。

オブジェクトごとのそれぞれの原点を中心に、選択しているそれぞれのオブジェクトが回転しました。

中点
中点は、バウンディングボックスの中心とは異なり、選択しているすべてのオブジェクトの重心の位置(オブジェクトの重さは同じものとして計算)を原点としてオブジェクト群を回転させます。
Median Point(中点)は、重心(COG:Center of Gravity)の概念によく類似していると考えることができます。選択しているすべての要素(オブジェクト、面、頂点など)が同じ質量を持つと仮定すると、中点は選択物の重心(COG)に位置します。
Median Point(中点) — Blender Manual

トランスフォームピボットポイントに「中点」を選択します。

選択しているオブジェクト群の重心の位置を中心に、オブジェクト群が回転しました。

アクティブ要素
複数選択しているオブジェクトの中でオレンジ色のアウトラインで示されるアクティブ要素を中心に、選択しているすべてのオブジェクトが回転します。

トランスフォームピボットポイントに「アクティブ要素」を選択します。

オレンジ色のアウトラインで表示されているアクティブ要素のオブジェクトを中心に、選択しているすべてのオブジェクトが回転しました。

まとめ
今回は、3D モデルやアニメーションが作成できる無料ソフト Blender で 3D のオブジェクトを複数選択した状態で回転させる場合に、トランスフォームピボットポイントで選択できる回転の中心位置により、どのように回転に違いが起きるかを GIF 動画付きで確認しました。
参照サイト Thank You!
- blender.org – Home of the Blender project – Free and Open 3D Creation Software
- Pivot Point(ピボットポイント) – Blender 4.2 Manual
- Median Point(中点) — Blender Manual
- Bounding Box Center(バウンディングボックスの中心) — Blender Manual
記事一覧 → Compota-Soft-Press



コメント