無料で使える Chrome 拡張機能「Video Speed Controller」を使って Amazon Prime ビデオの再生速度を変更する手順を紹介します。
キー設定をカスタマイズする Setting 機能や、実際に Amazon Prime Video を視聴して S, D キーで速度を調節する手順も紹介します。
※ Chrome ウェブブラウザ(128.0.6613.138 Official Build 64 ビット)を使用しました。
Chrome 拡張機能の追加
chrome ウェブストアの「拡張機能」のページの上部にある検索ボックスで「Video Speed Controller」と入力して Enter キーを押して検索します。
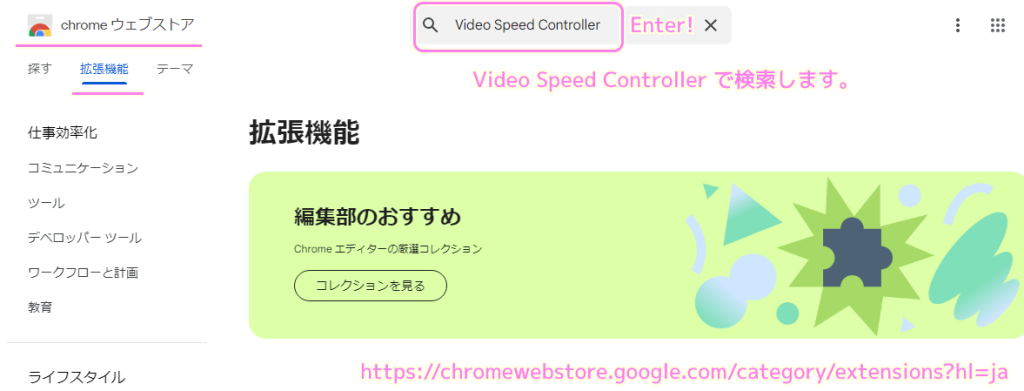
検索結果から「Video Speed Controller」を選択します。

Video Speed Controller 拡張機能のページで「Chrome に追加」ボタンを押します。
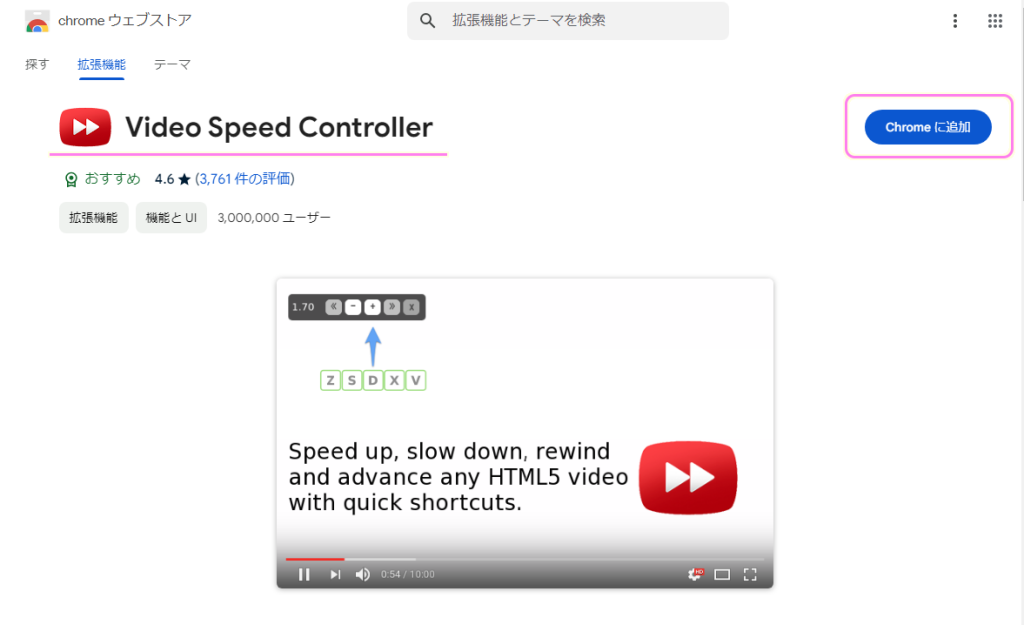
ダイアログが表示されたら「拡張機能を追加」ボタンを押します。
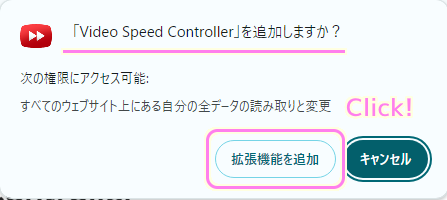
Video Speed Controller 拡張機能が Chrome に追加されました。
設定の確認
Chrome ウィンドウの右上の下図の (1) のアイコンをクリックして「拡張機能」のリストを表示します。
Chrome ウィンドウ右上のの拡張機能のリストに表示させるために「Video Speed Controller」拡張機能のピン留めのマークをクリックして、塗りつぶされたピン留めのマークに変更します。
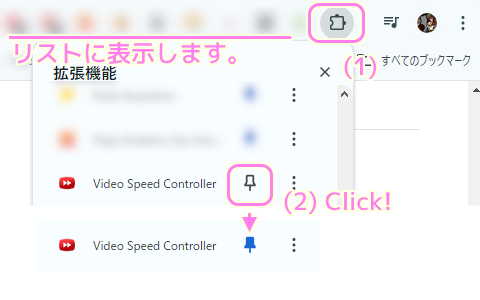
Chrome ウィンドウの右上の拡張機能のリストに追加されました。
追加された「Video Speed Controller」拡張機能のアイコンをクリックして表示されるリストから「Settings」ボタンを押します。
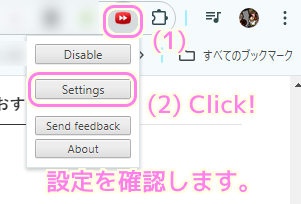
Video Speed Controller の設定画面が表示されます。
Shortcuts セクションでは、キー入力をした際の設定が行えます。
デフォルトでは、 S キーを押すと速度が 0.1 倍減り、 D キーを押すと速度が 0.1 倍増えます。
他にもさまざまな設定があります。
変更する場合は、左下の Save ボタンで保存しましょう。
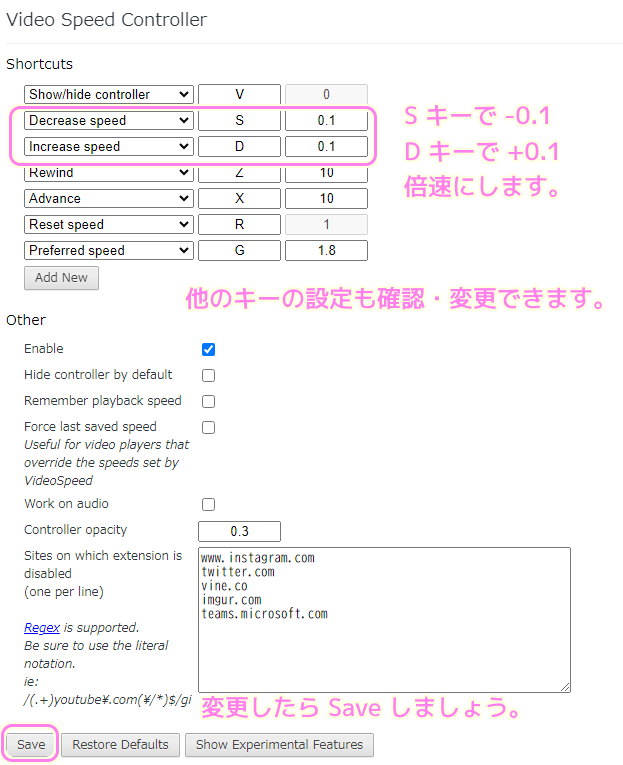
視聴中に速度を変更
Amazon Prime ビデオで、ビデオを視聴します。
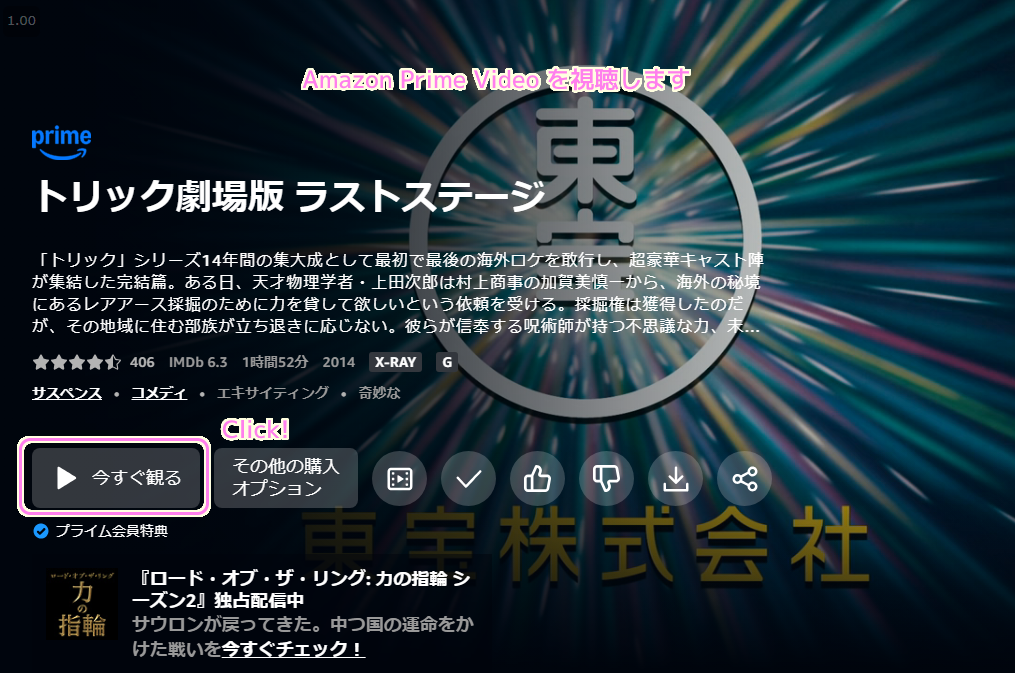
左上に再生速度が表示されます。

Setting で確認したキー設定で、再生速度を変更できます。
デフォルトの設定では、 S キーで -0.1、 D キーで +0.1 倍速になります。
.gif)
まとめ
今回は、無料で使える Chrome 拡張機能「Video Speed Controller」を使って Amazon Prime ビデオの再生速度を変更する手順を紹介しました。
キー設定をカスタマイズする Setting 機能や、実際に Amazon Prime Video を視聴して S, D キーで速度を調節する手順も紹介しました。
参照サイト Thank You!
- Chrome ウェブストア – 拡張機能
- Video Speed Controller – Chrome ウェブストア
- Prime Video | 映画、TV番組、ライブTV、スポーツを観る
- アマプラを倍速再生で視聴する方法|スマホ・テレビ・パソコンでも可能? | NETOFF
記事一覧 → Compota-Soft-Press


コメント