今回は Youtube に動画ファイル(mp4)をアップロード・公開する手順を紹介します。
※多くの人が自由にアクセスできる Youtube は公共的な場所です。節度を守った動画をアップロードしましょう。
※Wordpress 6.1.1、PHP 7.4.33、chrome 110.0.5481.105 です。
動画のアップロード
Youtube のサイトの右上のカメラのアイコンを押して、リストの「動画をアップロード」を選択します。

動画のアップロードダイアログが表示されるので、そこに動画ファイルをドラッグ&ドロップするか、「ファイルを選択」ボタンを押して動画ファイルを選択します。

動画ファイルを Youtube にアップロードできました。
タイトルなどの設定
公開する動画にタイトルや説明を入力して、リストに表示されるサムネイル画像を選択し「次へ」ボタンを押します。
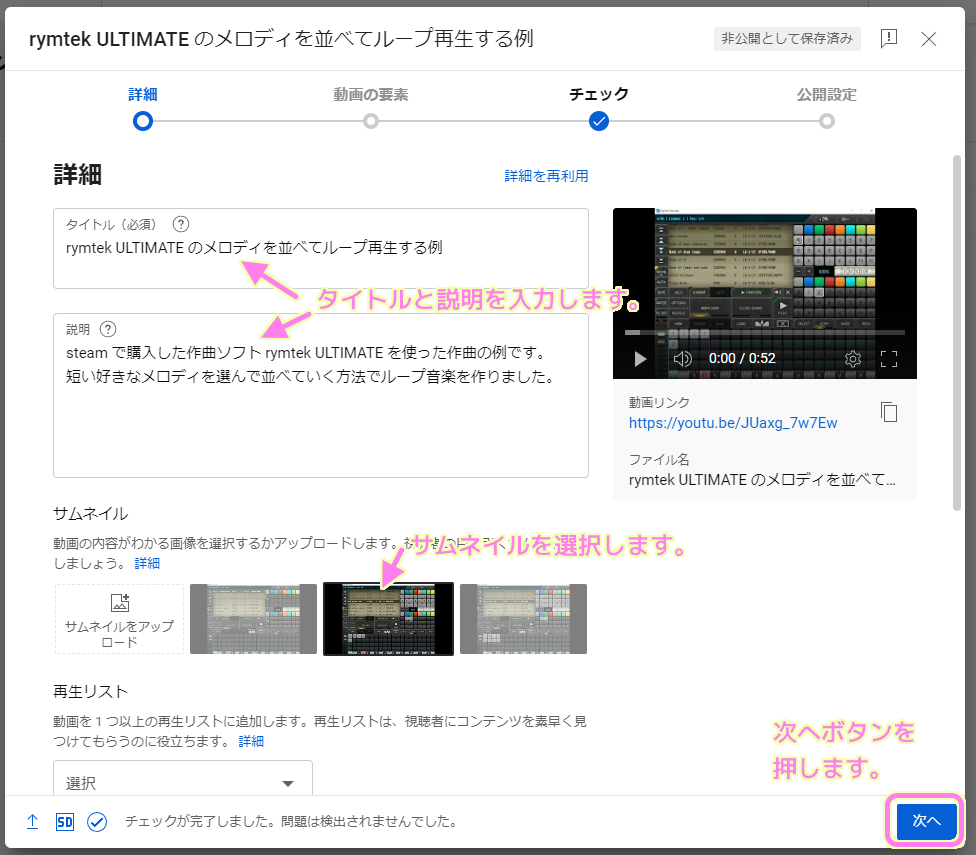
字幕・終了画面・カードの追加など特に設定する必要がなければ「次へ」ボタンを押します。
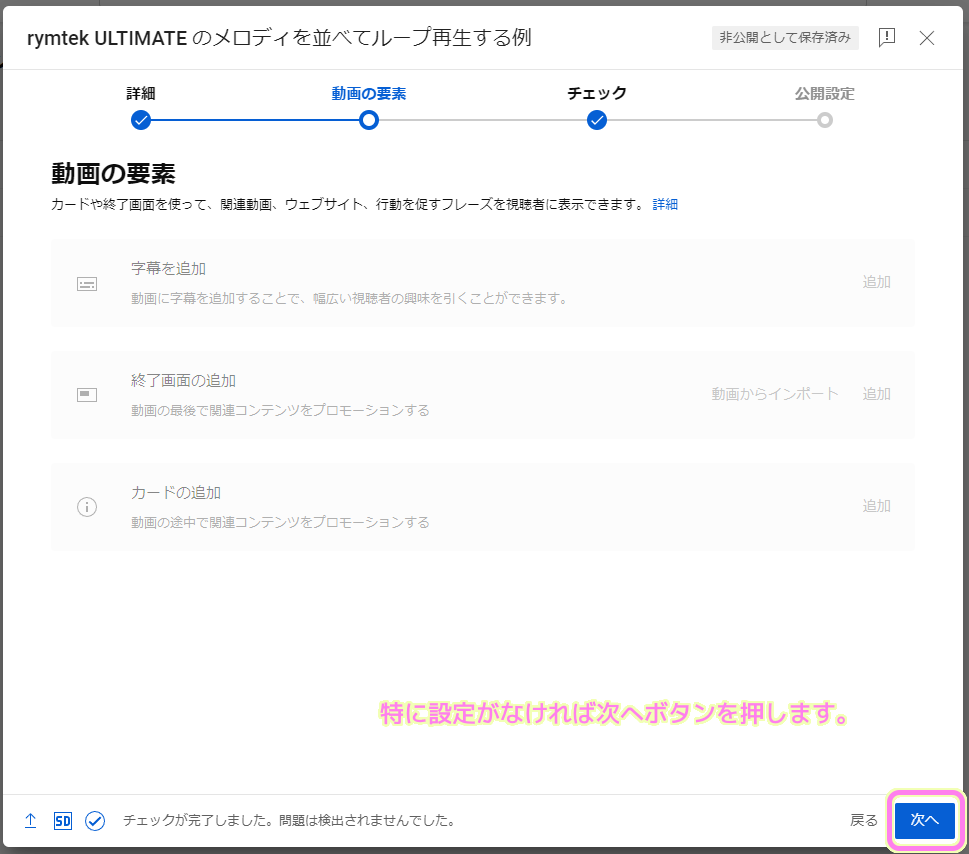
アップロードする動画のチェックに問題がなければ「次へ」ボタンを押します。
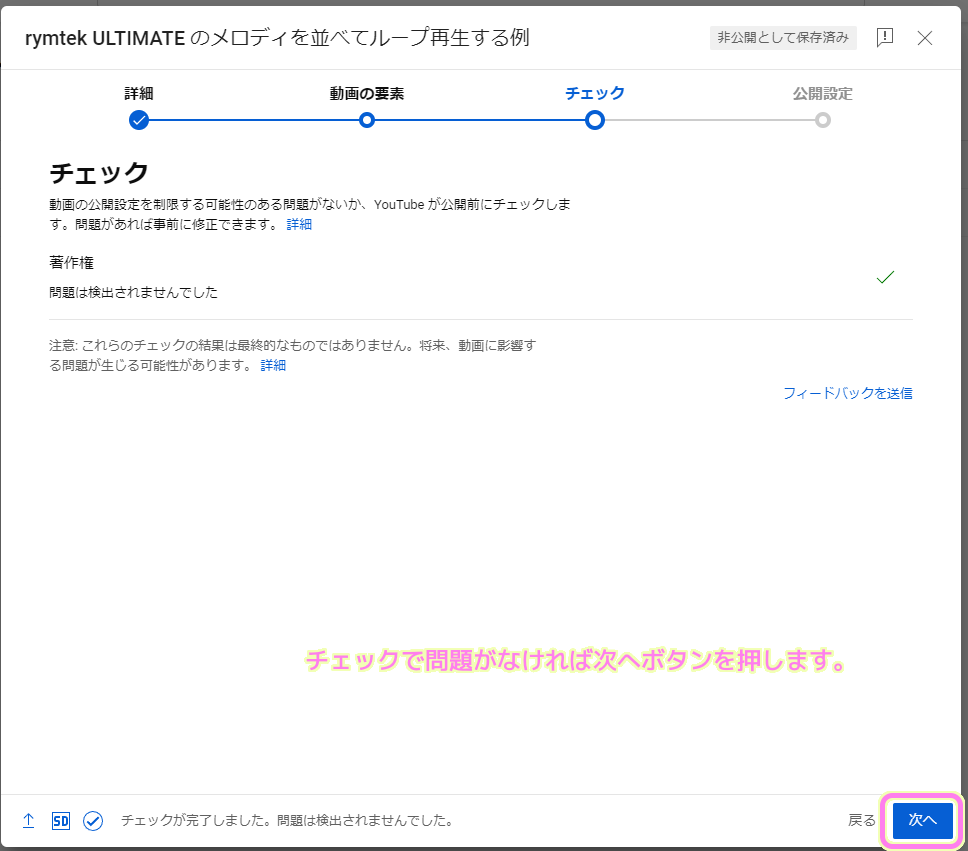
動画の公開
動画の公開設定を「非公開」「限定公開」「公開」から選びます。
すぐに公開する場合は「公開」を選択して「次へ」ボタンを押します。
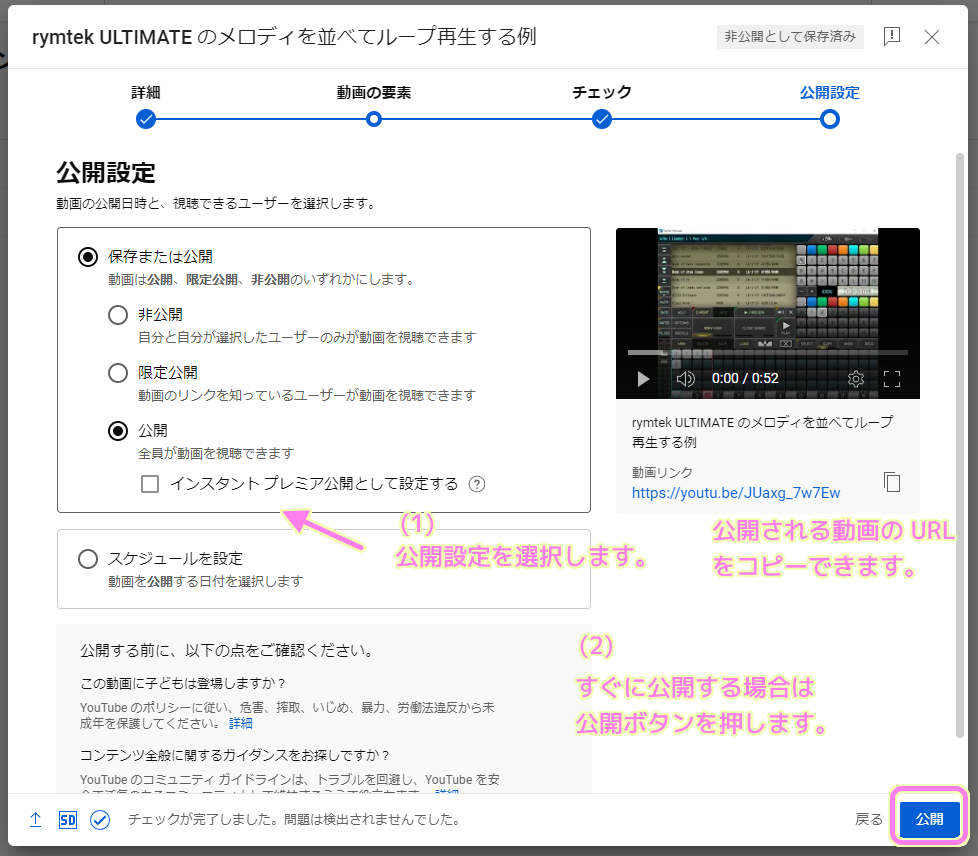
動画を公開した情報のダイアログが表示されます。
リンクの共有では各 SNS でこの動画の公開を知らせることができます。
動画リンクからは、公開された動画の URL へアクセスしたり、右側のボタンでコピーできます。

アップロードした動画が公開され、チャンネルのコンテンツのリストに追加されました。

まとめ
今回は、Youtube に動画ファイル (mp4) をアップロードし、タイトル・説明などを設定し、公開する手順を紹介しました。
Youtube は多くの人が自由にアクセスできる公共的な場であることに注意し、節度のある動画をアップロードするようにしましょう。
参照サイト Thank You!
記事一覧 → Compota-Soft-Press


コメント