GIMP はフリーの画像編集ソフトです。歴史が長く、画像処理に関する機能も豊富です。
多機能ゆえに、筆者は少しとっつきにくい印象を持っていますが、python などを用いたスクリプトによる画像処理を行いたいので、久しぶりに使ってみようと思います。
#昔は起動に時間がかかる印象がありましたが、3秒程度で起動して驚きました。以前の環境がオンボードだったせいかもしれませんが……。

今回は、2023/04/01 時点で最新の GIMP 2.10.34 をインストールします。
GIMP のダウンロード
公式サイトにアクセスし、ページの上部の「」ボタンをクリックします。
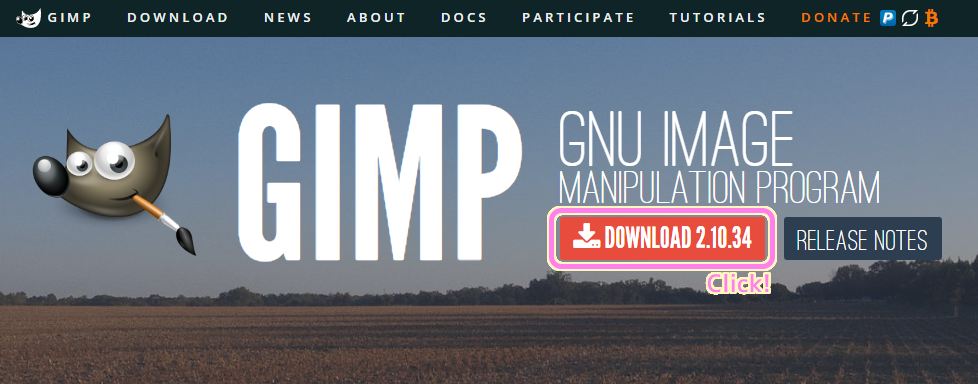
OS を選択し(自動選択されていました)、ダウンロードのボタンを押します。
3 つのサーバからダウンロードできるので任意のダウンロード元のボタンを押しましょう。
を選び、ダウンロードを開始します..png)
GIMP のインストール
「gimp-2.10.34-setup.exe」をダウンロードしたら、実行します。
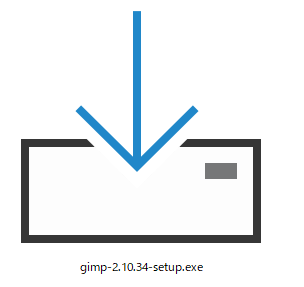
インストーラを起動したら、言語をリストから選択し、 OK ボタンを押します。
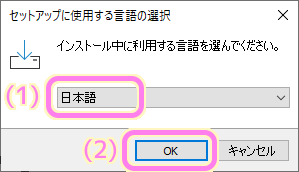
インストールボタンを押します。
カスタマイズボタンを押すと、インストールするコンポーネントなどを選べるようですが、筆者にはわからないことなので、標準のインストールを行います。
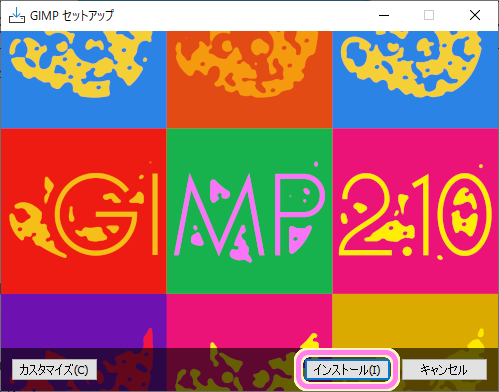
インストールが開始されました。
最初の方で、以前のバージョンを削除すると表示が一瞬見えました。
筆者の環境では 2.8.10 をすでにインストール済みだったのですが、インストール後、同じリンク先をクリックすると今回インストールした 2.8.34 に置き換わっていました。
リビジョンなので置き換えたのかもしれませんが、もしも古いバージョンを残したい場合は、退避しておくとよいかもしれません。
..png)
インストールは数分で済みました。完了ボタンでインストーラを閉じます。
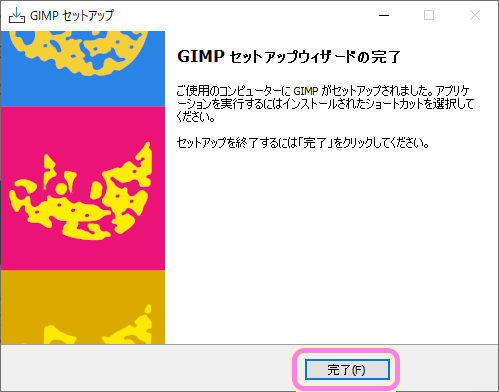
GIMP の起動とバージョン確認
インストールした GIMP を起動します。
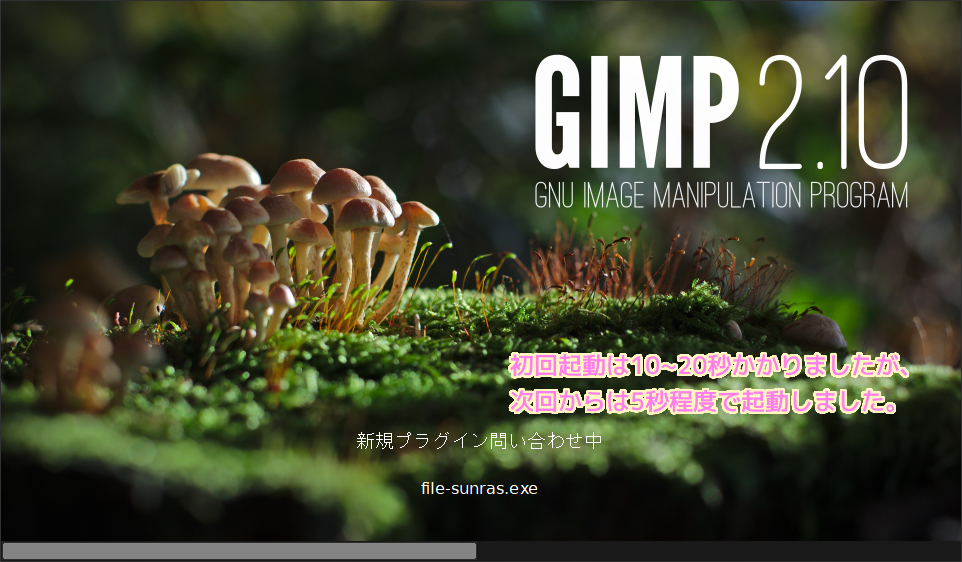
初回起動は、10 ~ 20 秒程度かかりましたが、一度終了して再び起動すると 5 秒程度で起動しました。
#メモリのキャッシュなどの影響もあるかもしれません。
アイコンが作成されない場合
筆者の場合、すでに同じ 2.10.8 という古いリビジョンの GIMP がインストールされていたためか、デスクトップに GIMP のアイコンが作られませんでした。
筆者の場合は、「C:\Program Files\GIMP 2\bin\gimp-2.10.exe」が GIMP の実行ファイルのパスだったので、アイコンが出来なかった場合は、探してみてください。
バージョンの確認
先ほど、インストール中に表示されたメッセージの通り 2.10.8 が削除され 2.10.34 が新しくインストールされたようです。
バージョンは、メニュー「ヘルプ」→「GIMPについて」を選択して表示されるダイアログで確認できます。

最新版の GIMP 2.10.34 のインストールが確認されました。
まとめ
今回は、無料の画像編集ソフト GIMP の最新バージョンを公式サイトからダウンロード・インストールし、起動後バージョンの確認をする手順を紹介しました。
すでに同じ 2.10 系の古いバージョンが入っていると、それを最新に置き換えてくれることや、アイコンが作成されないけれど、以前のリンクから最新版を起動できることがわかりました。
python などのスクリプトによる画像処理を行うために新たにインストールしたのですが、すぐにはうまくいかなかったので、別の記事でまたスクリプトによる画像処理を紹介します。
参照サイト Thank You!
- GIMP – GNU Image Manipulation Program
- Welcome to Python.org
- Windows用のGIMPをダウンロードしてインストールする方法| デイビスメディアデザイン
- 5 分で始める GIMP Python-Fu – Qiita
記事一覧 → Compota-Soft-Press


コメント