Steam ではゲームやユーティリティソフトなどのアプリケーションを購入・ダウンロードしてライブラリから選択して起動させることができます。
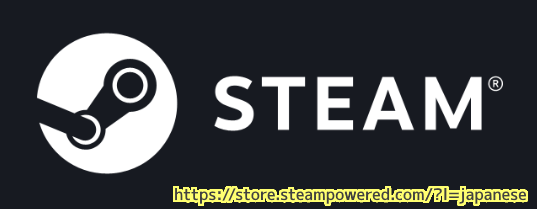
ソフトによっては容量が大きく、プレイしなくなったソフトはアンインストールしておくとディスク容量の節約になります。
また、アプリの DLC をいれることで、体験内容が変化してしまう場合、それを無効化することもできます。
今回は、 Steam で購入したアプリのアンインストール・再インストール、アプリに紐づく DLC の無効化・再有効化について紹介します。
アプリのアンインストールと再インストール
アンインストールと再インストールは steam のライブラリの画面で行えます。
アンインストール
購入・インストール済みのアプリをアンインストールするには、ライブラリの左側のリストからそのソフトを右クリックして、ポップアップメニューのアンインストールを選択します。

アンインストールの確認ダイアログで「アンインストール」ボタンを押すとアンインストールが行われます。
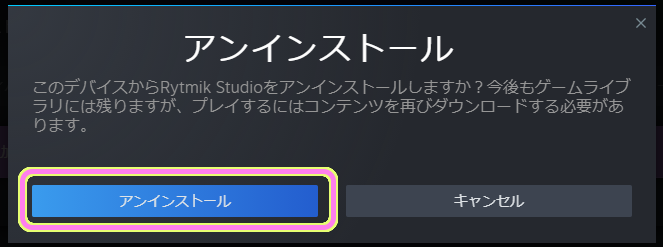
アンインストールによってディスクの空き容量が回復するなどのメリットがあります。
セーブデータは大丈夫?
ゲームソフトなどをアンインストールする際に、セーブデータも一緒に消されてしまうのではないかと不安に思うかもしれません。
しかし、steam のゲームのセーブデータはローカルの別の場所に保存されていて、アンインストールで一緒に消されないようになっています。
また、steam クラウド対応であったり、ゲーム自体がサーバでデータを保管している場合は、サーバに保存されているので、より安心です。
参照:Steamのゲームをアンインストール・削除する手順!セーブ データはどうなる? | ゲームライフ
インストール
所持しているソフトをインストールしたい場合は、ライブラリでそのソフトを選択して、インストールボタンを押します。
先ほどと同じくリストのソフトの名前を右クリックして、ポップアップメニューを表示し、インストールを選択することもできます。
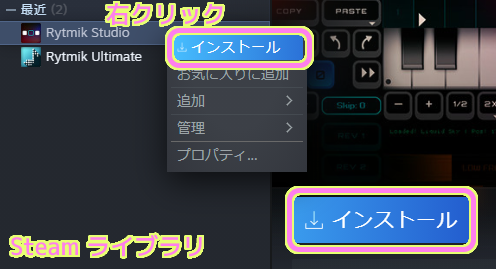
インストールの際に、ショートカットの作成やスタートメニューの追加、インストール先を選択できます。
設定が済んだら「次へ」ボタンを押します。
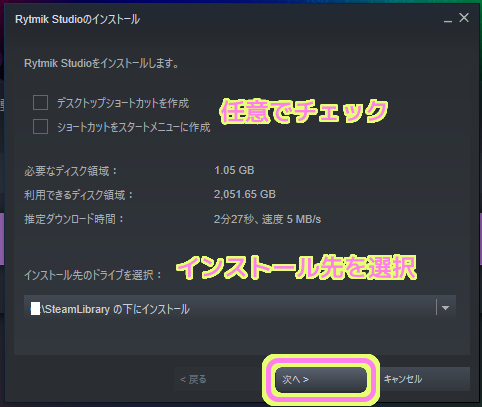
完了ボタンを押すことで、ダウンロードとインストールが始まります。
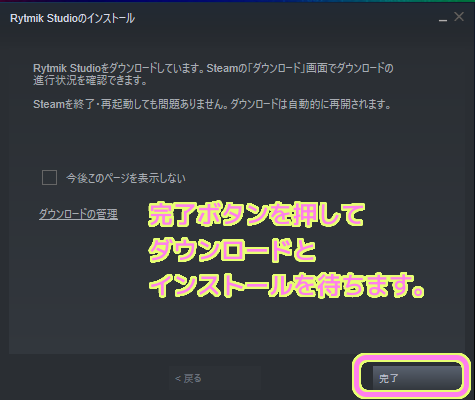
DLC の無効化・再有効化
アプリに DLC を購入・追加することで、新たなゲーム体験などができます。
しかし、DLC を入れる前に戻したい場合もあるかもしれません。
DLC の無効化・有効化も steam のライブラリのページで行えます。
※ DLC の無効化・有効化前は、アプリを閉じて、変更後に再びアプリを開きましょう。
DLC の無効化
無効化したい DLC のベースアプリケーションを、ライブラリの右側のリストで、右クリックしてメニューを表示して「プロパティ」を選択します。
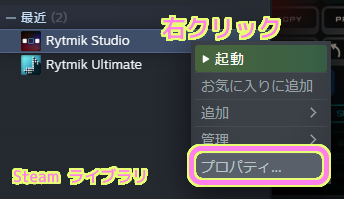
左のリストで DLC を選択して、 DLC ページを表示します。
所持している DLC のインストール状況がチェックマークで表示されるので、無効化したい DLC のチェックをはずします。
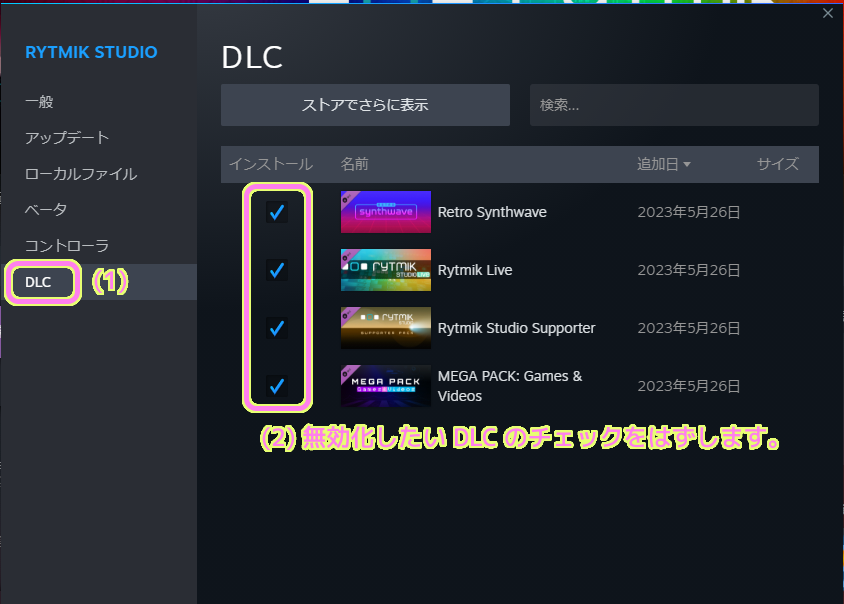
今回は、すべての DLC のチェックを外してからアプリ (Rytmik Studio) を起動しました。
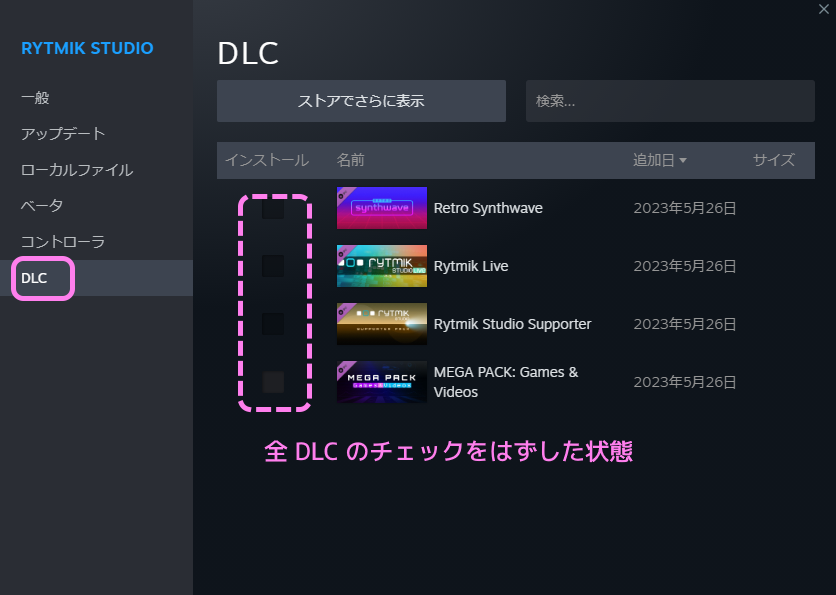
DLC をオフにすることで、それに関連する機能が使用不可になったことを確認しました。
例えば Retro Synthwave DLC を無効にしたことで TAPE ボタンが押せなくなっていて、その機能が使用不可になりました。
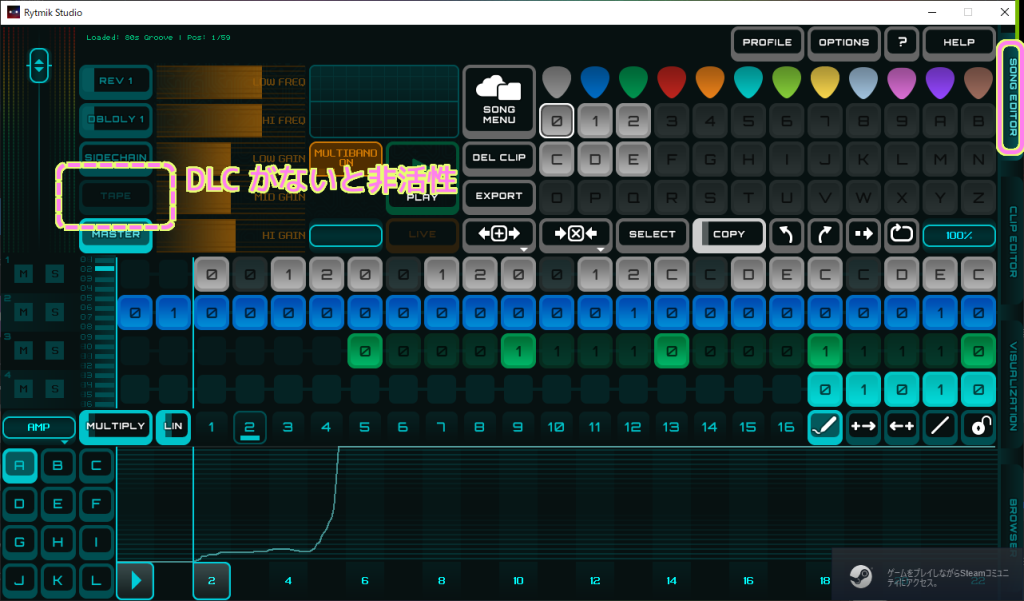
DLC の有効化
DLC は購入してインストールした時点で有効化されています。
無効化した後に再び有効化する場合は、ライブラリの左側のリストで DLC を持つアプリを右クリックして、表示されたメニューからプロパティを選択します。
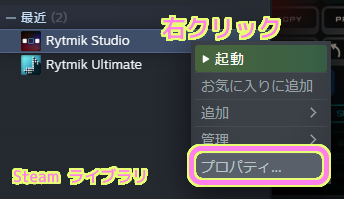
左側のリストで DLC を選択して DLC のページを開き、チェックがはずされている DLC を確認します。
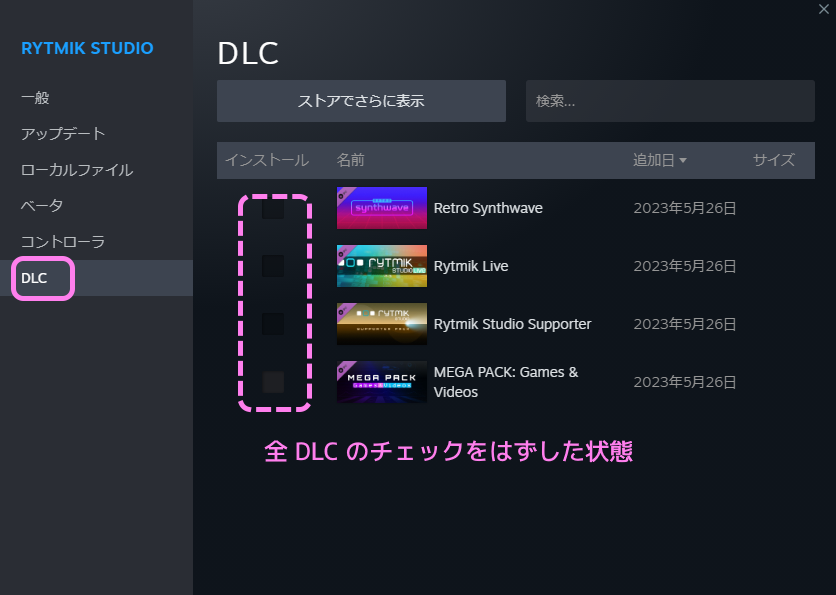
有効にしたい DLC にチェックをいれてから、閉じてあったアプリを起動すると、さきほどは DLC が有効化されて、先ほど使用不可だった TAPE ボタンも活性化されて利用できるようになりました。
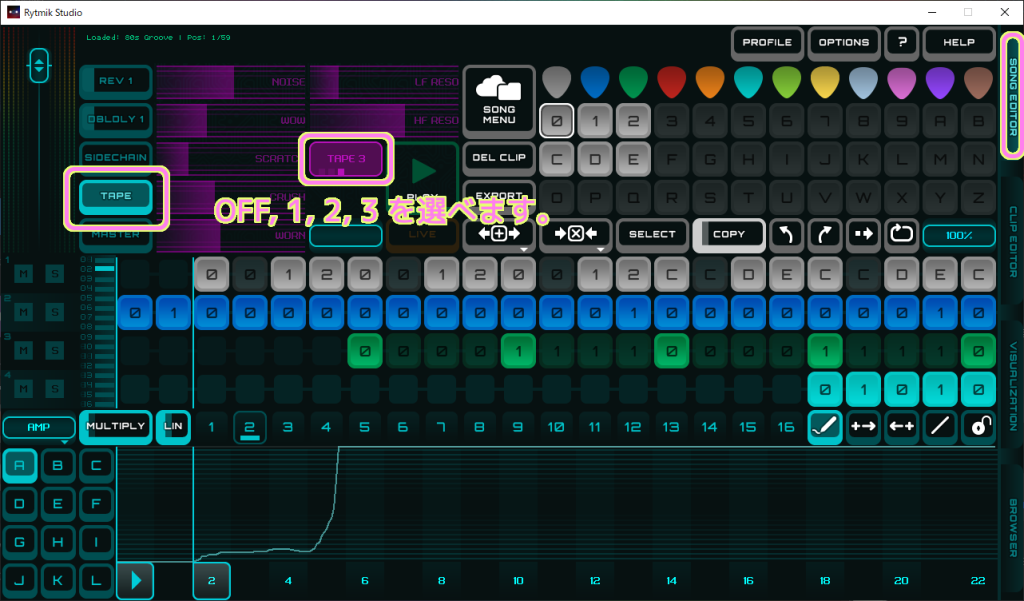
まとめ
今回は Steam で購入・インストールしたゲームやユーティリティソフトなどのアプリのアンインストールとインストール、セーブデータについて、DLC の無効化と有効化の手順について紹介しました。
アンインストールは、使用可能なディスク容量を増やす際に有効な手段なので、今はプレイしていないゲームなどがある場合は試してみると良いでしょう。
参照サイト Thank You!
- Steam へようこそ
- Steam DLCの外し方は?再インストールも合わせて手順を紹介 | たるろぐ
- Steamのゲームをアンインストール・削除する手順!セーブ データはどうなる? | ゲームライフ
記事一覧 → Compota-Soft-Press


コメント