今回は、無料で表計算やプレゼンテーションなどの書類を作成できる LibreOffice のインストール手順を紹介します。

LibreOffice でできること
LibreOffice は無料のオフィススイートです。
オフィススイートとは、オフィス業務に必要なソフトをセットにしたもので、LibreOffice の場合は、
- Writer (ワープロソフト)
- Calc (表計算ソフト)
- Impress (プレゼンテーションソフト)
- Draw (ドローソフト)
- Base (データベース管理システム)
- Math (数式エディタ)
が利用できます。
インストーラのダウンロード
LibreOffice の公式サイトにアクセスして、メニュー「ダウンロード」→「ダウンロード」を選択します。

ダウンロードページに移動すると、二つのバージョンのダウンロード枠が縦に並んで表示されます。
上の方は最新版です。新しい機能などを使いたい人向けです。
下の方は安定版です。少し古いですが、その分、多くのユーザに使われ安定性が期待できます。
今回は安定版の「ダウンロード」ボタンを押します。
※「ダウンロード」ボタンの上の OS の選択が問題ないか確認してからダウンロードしましょう。
。-1024x811.png)
インストール
ダウンロードが完了したら、 LibreOffice インストールウィザードの exe ファイルを起動します。
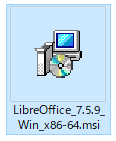
インストールウィザードが起動したら「次へ」ボタンを押します。
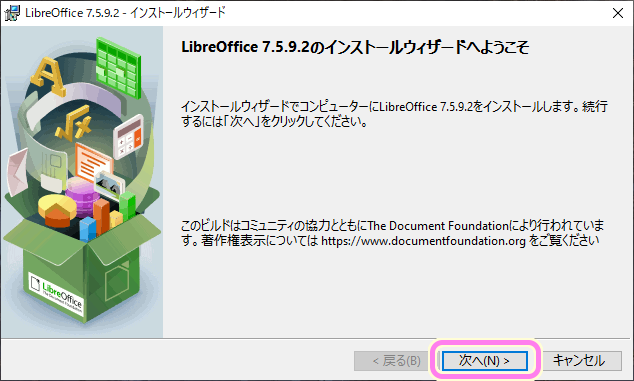
セットアップの種類を選択します。
特に理由がなければ「標準」を選択した状態で「次へ」ボタンを押します。
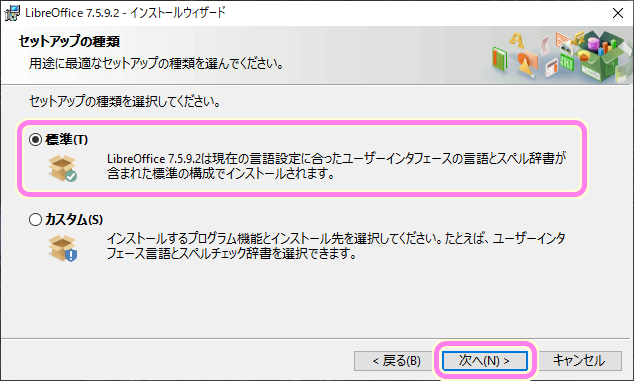
- ショートカットの作成
- OS 起動時に LibreOffice を起動
の設定を選択して「インストール」ボタンを押します。
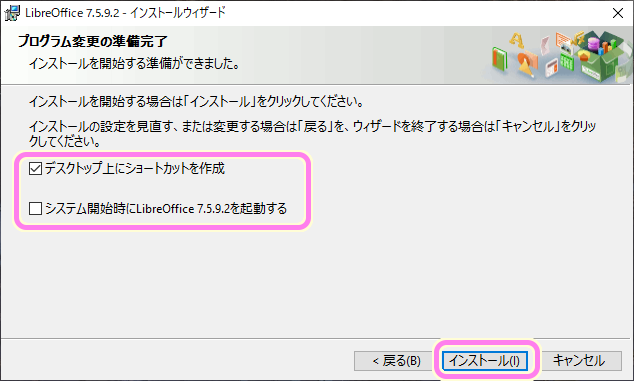
インストールが始まります。
UAC (ユーザーアカウント制御)のダイアログが表示されたら、許可してインストールを進めます。

後で OS の再起動が必要になるというメッセージのダイアログが表示されます。
この段階では OS の再起動しないので「OK」ボタンを押します。

インストールが完了したら「完了」ボタンでインストールウィザードを閉じます。
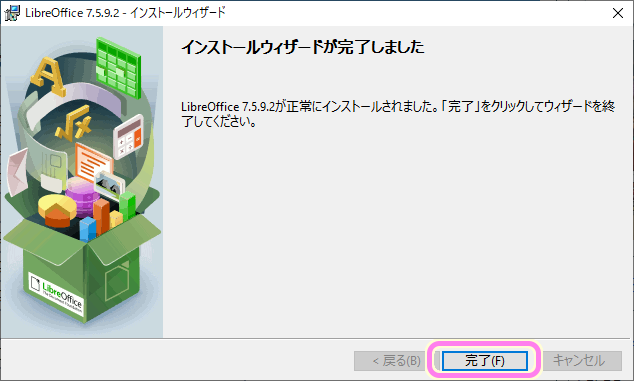
直後に LibreOffice インストールウィザードのダイアログが表示されます。
すぐに再起動するか、後でユーザー自身で再起動するかを選択できます。
すぐに再起動する場合は「はい」を、後で自分で OS を再起動する場合は「いいえ」を選択しましょう。
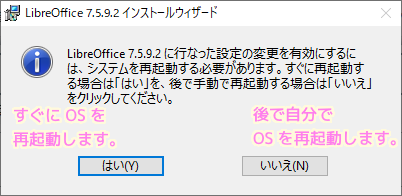
OS の再起動をした後に、 LibreOffice のショートカットアイコンなどで LibreOffice を起動すると以下のような画面が表示されます。
左のリストから表計算やプレゼンテーションなどのさまざまなソフトを起動できます。
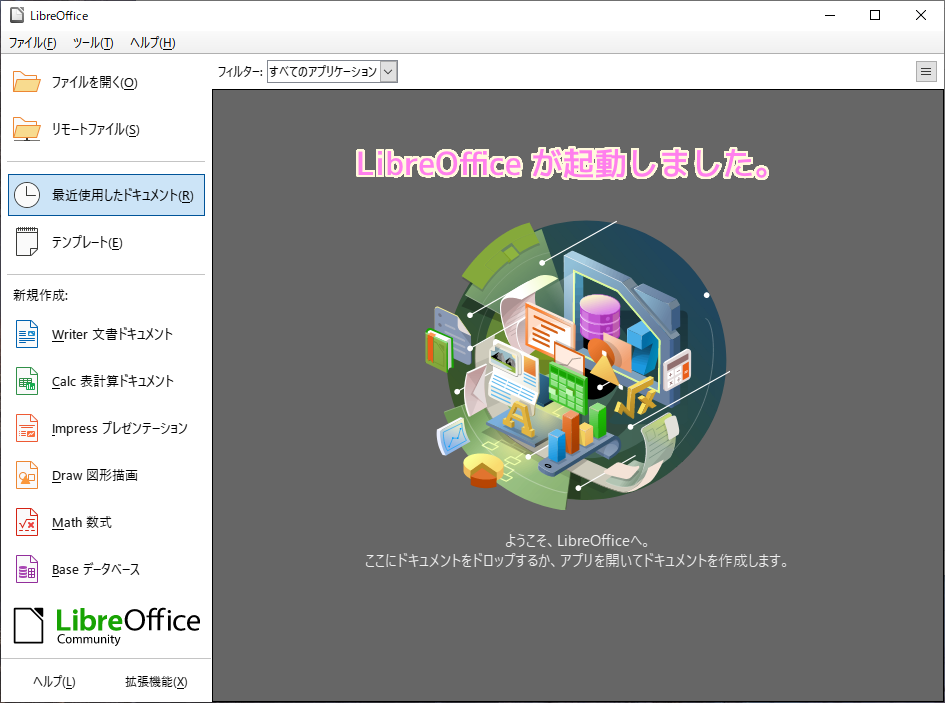
まとめ
今回は、無料で表計算やプレゼンテーションなどの書類を作成できる LibreOffice のインストール手順を紹介しました。
LibreOffice で作成できる書類の種類についても紹介しました。
ダウンロードページでは最新版と安定版を選べることや、インストール内容によっては OS の再起動を行う必要があることがわかりました。
参照サイト Thank You!
記事一覧 → Compota-Soft-Press


コメント