前回は、ゲームを軽快に録画できる GeForce Experience の公式サイトにアクセスしてインストーラーをダウンロードして、インストール、起動と NVIDIA アカウントのログイン、 GeForce Game Ready ドライバーを最新版にアップデートするまでの手順を紹介しました。
前回の記事:GeForce Experience でPCゲームを軽快に録画する2/5 | Compota-Soft-Press
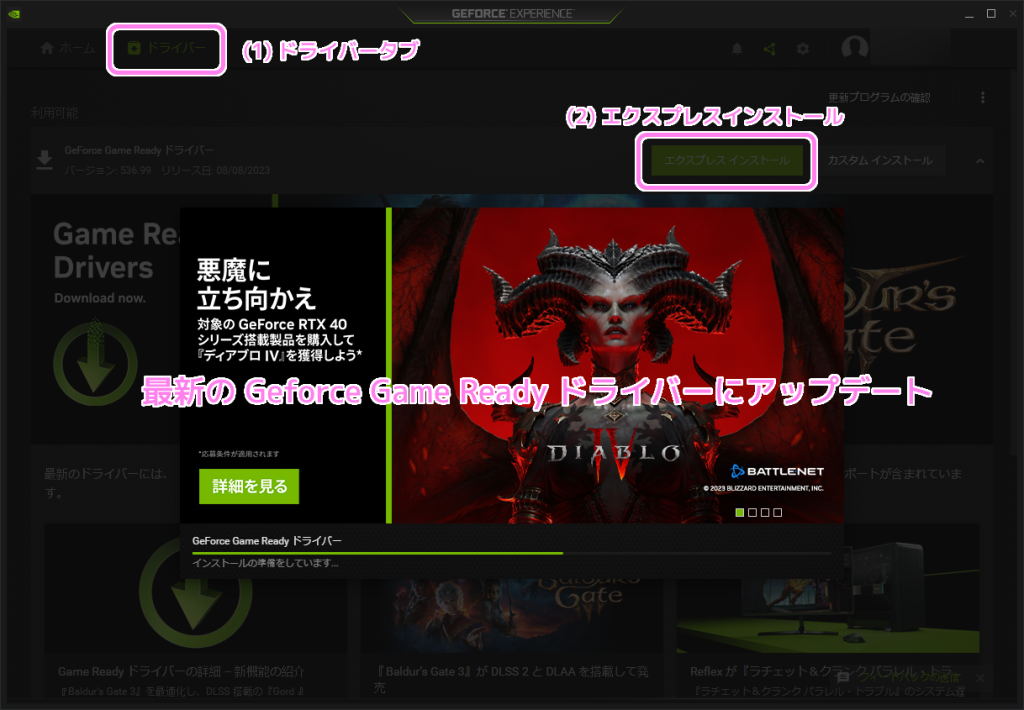
今回は、GeForce Experience の録画のための設定項目について紹介します。
録画のための設定
GeForce Experience のアプリを起動・ログインして、右上の「歯車」アイコンのボタンを押して設定画面を表示しましょう。
ゲーム内のオーバーレイ
「ゲーム内のオーバーレイ」という項目があるので、有効になっていない場合は有効にします。
この項目は GeForce Experience の以下の機能に影響します。
- ビデオのキャプチャ・シェア
- スクリーンショット撮影
- ゲーム内写真撮影
- ライブストリーミング
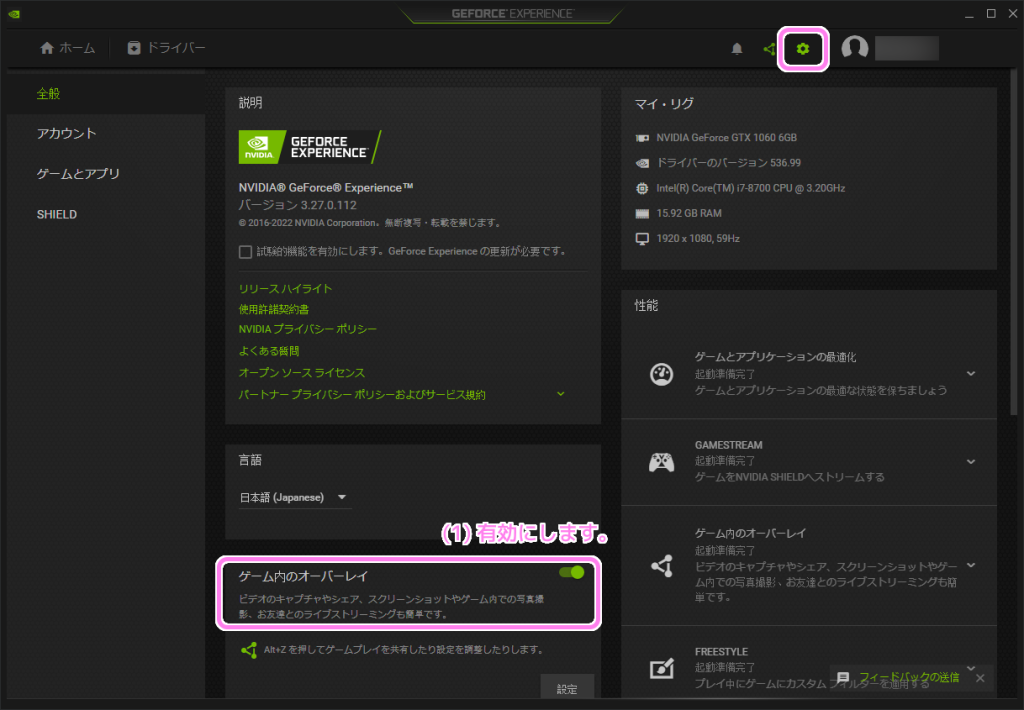
デスクトップキャプチャ
デスクトップキャプチャは筆者の環境では最初から無効になっていました。
これを有効にするとデスクトップ全体をキャプチャするので、ゲームなどの対象のウィンドウ以外は録画したくない場合は無効にしましょう。
設定のプライバシー管理を選択します。
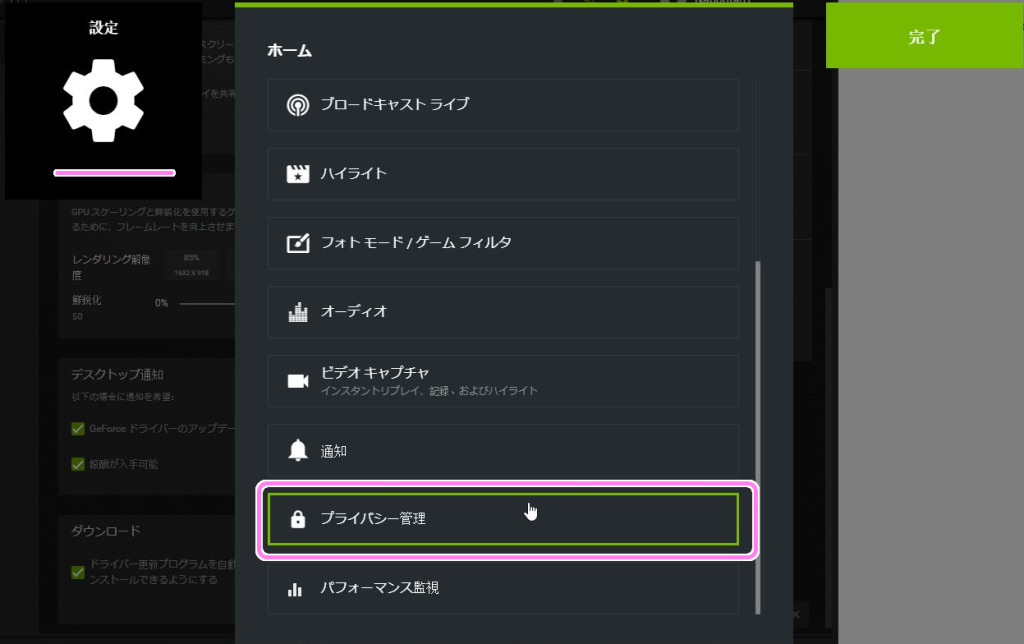
デスクトップキャプチャの項目を無効にします。
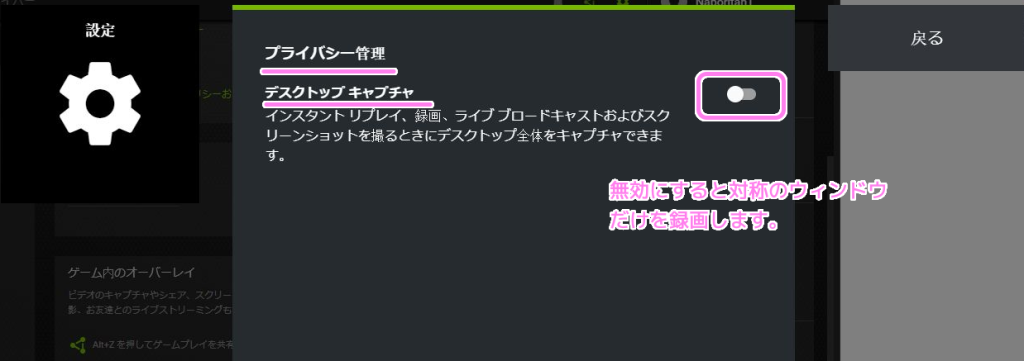
※一部のアプリでは、無効にしていてもデスクトップ全体をキャプチャしてしまうかもしれません。
参照:GeForce Experienceでゲームを録画する方法まとめ|使い方&裏技&設定項目を画像付きで詳解
録画の保存フォルダ
録画した動画の保存フォルダ、インスタントリプレイを有効にしている際に一時的に使われるフォルダを指定します。
システムドライブとは違う場所や、空き容量の多いドライブなど、保存するフォルダを指定したい場合は確認・変更しておくと良いでしょう。
設定の「録画」を選択します。
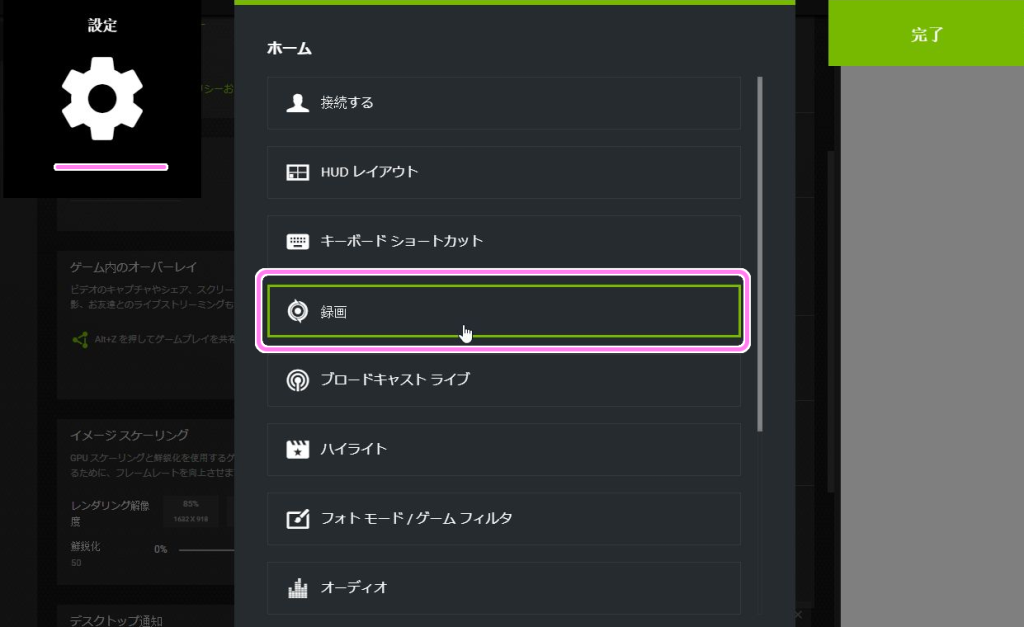
一時フォルダにはインスタントリプレイを有効にしている間の一時的なキャプチャ動画が保存されます。
ビデオには、録画した動画が保存されます。
※インスタントリプレイを有効にしている際に、それを保存すると一時ファイルのフォルダからビデオのフォルダに動画ファイルが移動するようです。
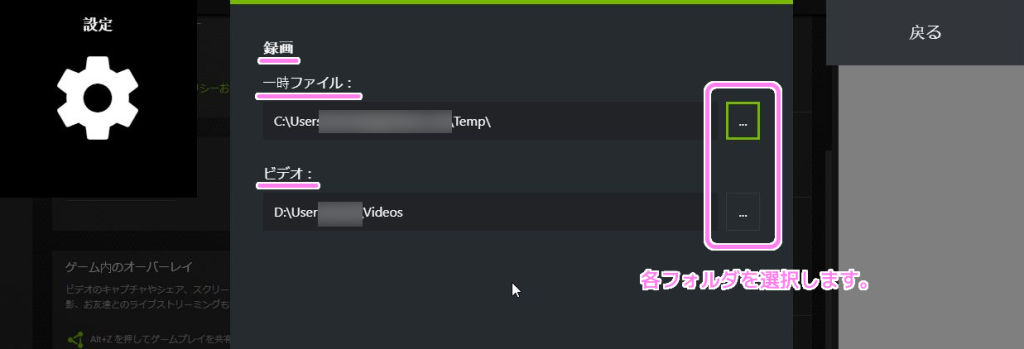
各フォルダパスを変更するにはパスの右側の↑ボタンで上位フォルダに移動したり、一覧からフォルダを選択します。
完了ボタンで変更を保存します。
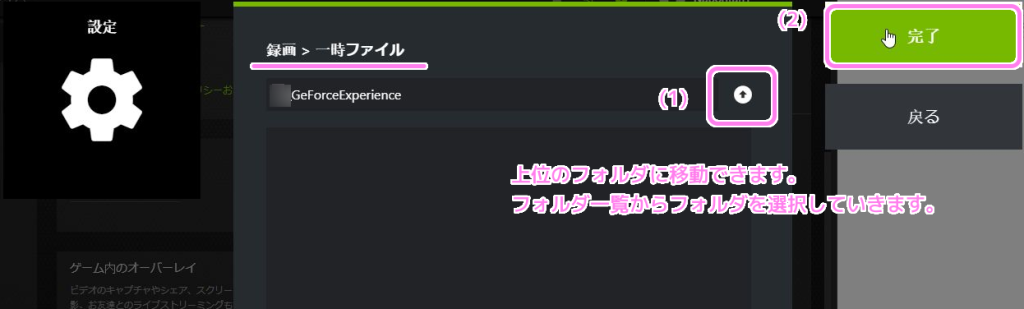
ビデオキャプチャの設定
ビデオキャプチャでは、インスタントリプレイで直前の何分間(最大20分)の動画を一時保存するか、動画の品質、FPS などを設定できます。
設定の「ビデオキャプチャ」を選択します。
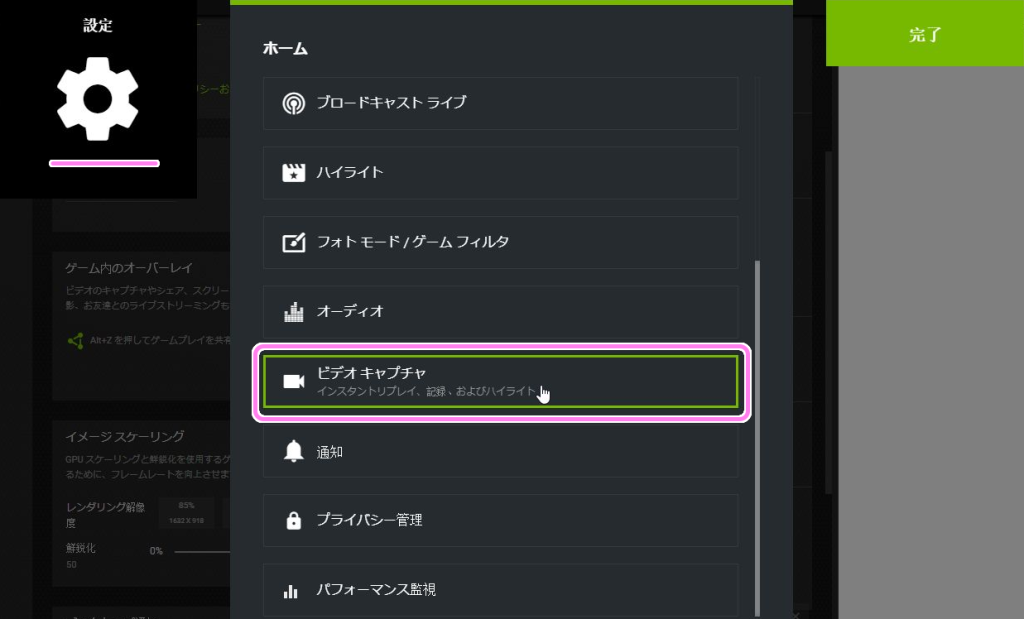
「インスタントリプレイの長さ」では、直前の何分間のキャプチャ動画を保存しておくかを最大 20 分まで選択できます。
「今のシーン録画しておけばよかった!」というときに、自動的に直前の 5 分間などを常に録画するようにしておくことで、録画し損ねることが避けられます。
「クオリティ」では動画の品質を選択できます。高品質だと録画に使う容量が増えます。容量の目安は「インスタントリプレイの長さ」に表示されます。
「フレームレート」では、60 FPS (既定)か 30 FPS を選択できます。
30 FPS に変えても「インスタントリプレイの長さ」の容量は変化しませんでした。
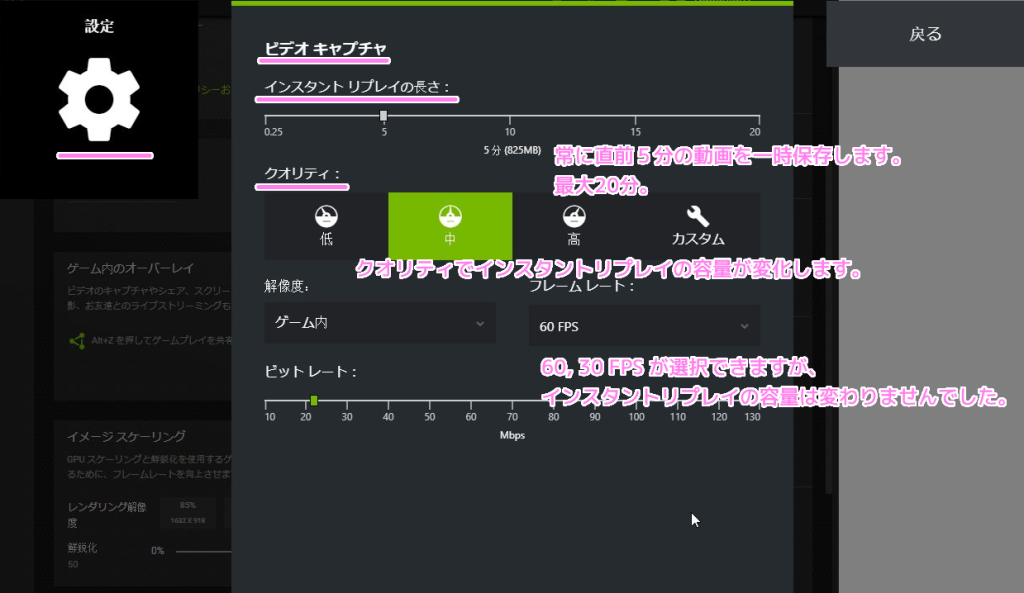
今回はここまで
今回は、ゲームを軽快に録画できる GeForce Experience の録画に関する設定を確認・変更しました。
録画に影響するゲーム内のオーバレイの設定、デスクトップ全体のキャプチャとウィンドウ単位のキャプチャの切替、キャプチャした動画の保存先、直前数分間の動画を一時的に保存してくれるインスタントリプレイの設定や動画のクオリティの選択について紹介しました。
次回は、実際に録画したり、インスタントリプレイの使い方について紹介します。
参照サイト Thank You!
- GeForce Experience – NVIDIA GeForce グラフィックス カードの強力な支援ツール | NVIDIA
- システム要件 – NVIDIA GeForce Experience
- 【2023年最新】PCでSteamゲームの録画方法3選
- GeForce Experienceでゲームを録画する方法まとめ|使い方&裏技&設定項目を画像付きで詳解
記事一覧 → Compota-Soft-Press



コメント