Blender の勉強として「【PRGあるある】井戸の中のダンジョンを作ろう!【blender3.0】」動画を参考に 3D の井戸を制作していて、学んだことを紹介します。
※ 今回紹介する工程は動画の 3:27 ~ 3:30 までの間で紹介されています。
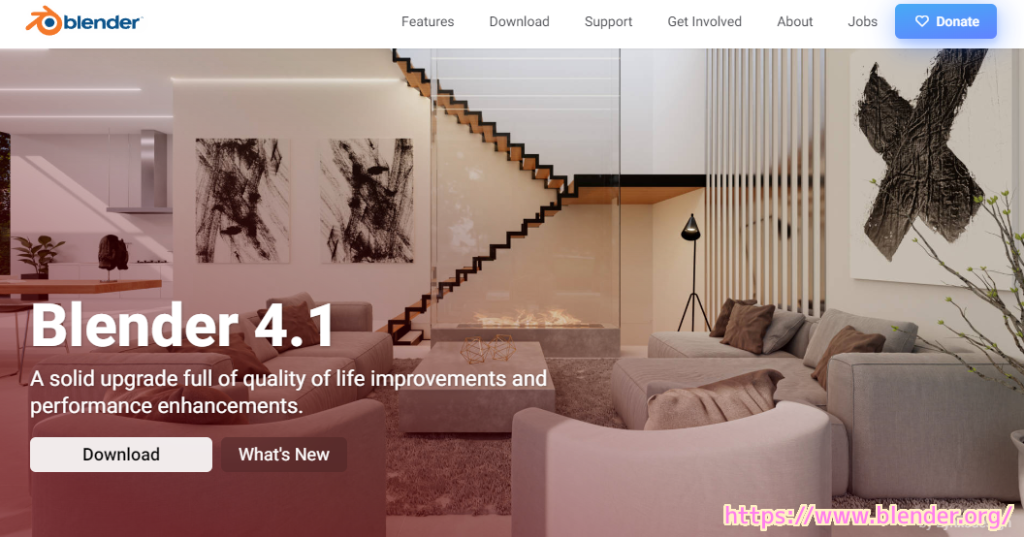
今回は、無料の 3D モデリングなどができるソフト Blender で、つながった複数の面をなめらかに表示してくれる「スムーズシェード」と、角度の大小によってなめらかにするかを自動選択してくれる「角度でスムーズシェード」、デフォルトの「フラットシェード」について設定の仕方と、その見た目の違いについて紹介します。
※ Blender 4.1 を使用しています。
スムーズシェードとフラットシェードの特徴
スムーズシェードにするとなめらかに表示します。
デフォルトのフラットシェードではシンプルに表示され、なめらかな補正はありません。
オブジェクト単位の他に、編集モードで面単位でも設定できます。
※オブジェクトモードと編集モードは TAB キーで切り替えます。
Shade Smooth(スムーズシェード)
補間された頂点の法線を使用すると、メッシュ面は辺でぼやけ、滑らかに見えます。Shade Flat(フラットシェード)
Shade Smooth & Flat(スムーズシェードとフラットシェード) — Blender Manual
面の法線は均等に表示されます。これにより、選択したメッシュのすべての辺が簡単に表示されます。
スムーズシェード / フラットシェードの適用
デフォルトでは「フラットシェード」が適用されています。
参照:Blenderの機能「ベベル」とメッシュの外観の表示方法についてみてみよう | gihyo.jp
スムーズシェードを適用するには、対象のオブジェクトを右クリックして表示されるメニューから「スムーズシェード」を選択します。
同様に「角度でスムーズシェード」、「フラットシェード」も選択できます。

今回のオブジェクトではさまざまなモディファイアーですでになめらかになっているからか、フラットシェード(デフォルト)とスムーズシェードの違いがわかりませんでした。
※前回までにベベルと細分化(サブディビジョンサーフェス)モディファイアーを適用して丸みとなめらかさを追加しています。
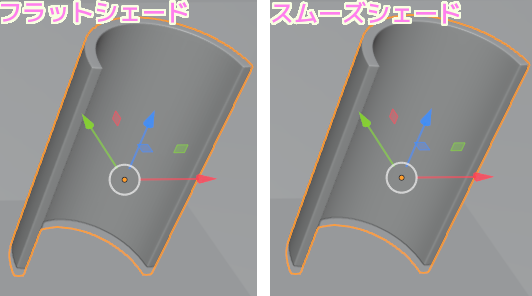
メッシュ「モンキー」での比較
フラットシェード(デフォルト)とスムーズシェードの違いを確認するために、メッシュ「モンキー(スザンヌメッシュ)」を追加します。
左上のメニュー「追加」→「メッシュ」→「モンキー」を選択すると、モンキーのオブジェクトが追加されます。
を追加.png)
追加した直後のフラットシェードと、そのオブジェクトを右クリックしてメニュー「スムーズシェード」を選択した状態では、見た目のなめらかさがかなり違うことがわかります。

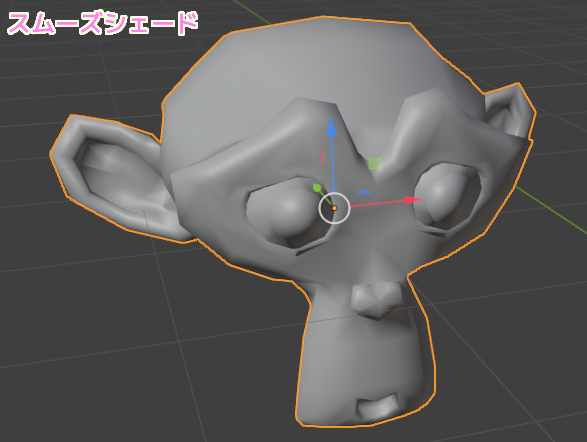
「角度でスムーズシェード」を選択すると、一定の角度未満の部分はなめらかになり、角度が大きい部分は角を残して表示してくれます。
※Blender 4.1 より前は「自動スムーズ」と呼ばれていました。

単にスムーズシェードに切り替えただけだと、角を出したい部分もすべて曲面的に見えてしまい、少し違和感のある見た目になってしまいます。
3Dモデルに丸みと角のメリハリをつけよう──Blenderのスムーズシェードを使いこなす – Cluster Creators Guide|バーチャル空間での創作を学ぶなら
そんな時は「自動スムーズ」を有効にすると、隣り合った面の角度が一定以下の時だけ滑らかにつないで見えるようにすることができます。
まとめ
今回は、無料の 3D モデリングなどができるソフト Blender で、つながった複数の面をなめらかに表示してくれる「スムーズシェード」と、角度の大小によってなめらかにするかを自動選択してくれる「角度でスムーズシェード」、デフォルトの「フラットシェード」について設定の仕方と、その見た目の違いについて紹介しました。
参照サイト Thank You!
- blender.org – Home of the Blender project – Free and Open 3D Creation Software
- 【PRGあるある】井戸の中のダンジョンを作ろう!【blender3.0】
- Shade Smooth & Flat(スムーズシェードとフラットシェード) — Blender Manual
- Blenderの機能「ベベル」とメッシュの外観の表示方法についてみてみよう | gihyo.jp
- Blender4.1で自動スムーズの名前や仕様が変更されました – K06のBLOG
記事一覧 → Compota-Soft-Press


コメント