Blender の勉強として「【PRGあるある】井戸の中のダンジョンを作ろう!【blender3.0】」動画を参考に 3D の井戸を制作していて、学んだことを紹介します。
※ 今回紹介する工程は動画の 5:48 ~ 6:25 までの間で紹介されています。
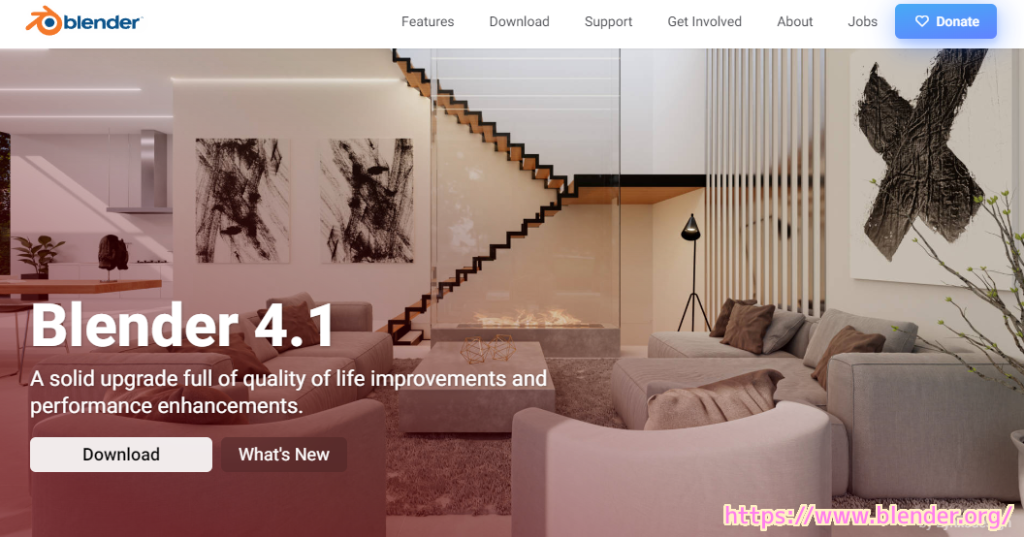
今回は、無料の 3D モデリングなどができるソフト Blender で、オブジェクトのコピーを複数、指定したオフセット(間隔)で並べて配置できる「配列 (Array) 」モディファイアーの使用例を紹介します。
配列モディファイアー適用後のオブジェクトの変更がコピーに反映されることも紹介します。
※ Blender 4.1 を使用しています。
配列 (Array) モディファイアーの特徴
配列 (Array) モディファイアーを使うと、オブジェクトのコピーを複数、間隔を空けて配置できます。
Array(配列) モディファイアーは、ベースオブジェクトのコピーの配列を作成します。各コピーは、いくつかの可能な方法のいずれかで前のコピーからオフセットされます。
Array(配列)モディファイアー — Blender Manual
モディファイアーを追加する前に
モディファイアーを正しく適用するために、スケールをリセットしましょう。
オブジェクトを選択した後 Ctrl + A で表示されるメニューからスケールを選択します。
https://compota-soft.work/wp1/wp-admin/post.php?post=30855&action=edit
配列 (Array) モディファイアーの適用と調整
「配列 (Array) 」モディファイアーを追加するオブジェクトを選択します。
※編集モードの場合は TAB キーでオブジェクトモードに切り替えてから対象のオブジェクトをクリックします。
モディファイアープロパティを選択して「モディファイアーを追加」ボタンを押します。

「モディファイアーを追加」ボタンを押すと表示されるメニューから「生成」→「配列」を選びます。
※ Blender 3 以前の場合はすぐに「配列」を選択できます。

「配列 (Array) 」モディファイアーを追加すると、初期設定によって、オブジェクト 1.0 個分の間隔を空けて、 2 個のオブジェクト(1個はコピー)が X 軸方向に並んで配置されました。

「オフセット」を (1, 0, 0) から (0, -1.2, 0) に変更して Y 軸方向に並ぶようにしました。
「数」を 2 から 3 に変更してオリジナルと 2個のコピーで合計3個のオブジェクトを配置しました。

オフセットは -1.5 などにすることで逆の方向に並べることもできます。
数の最小値は 1 でした。
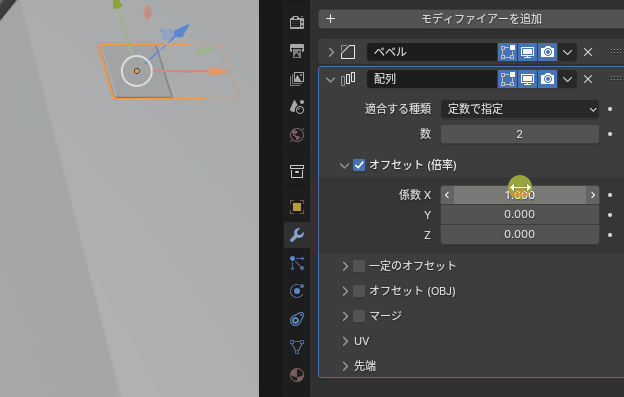
適用後の編集はコピーにも反映されます
「配列 (Array) 」モディファイアーを適用した後に、オブジェクトを編集すると、コピーにも編集結果が反映されます。
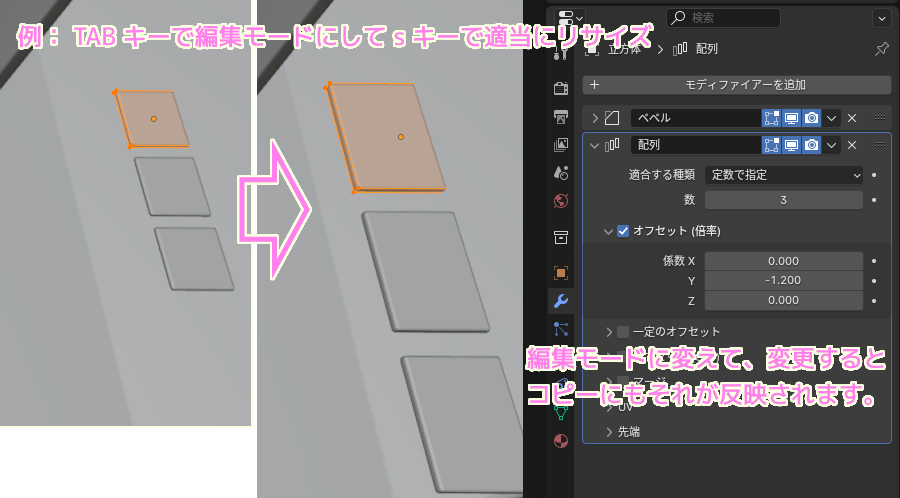
例では、配列モディファイアー適用後、 TAB キーで編集モードに切り替えて、 S キーを押したあとマウスを移動させて、オブジェクトのサイズを変更しました。
配列モディファイアーで生成されたコピーにも結果が反映されました。
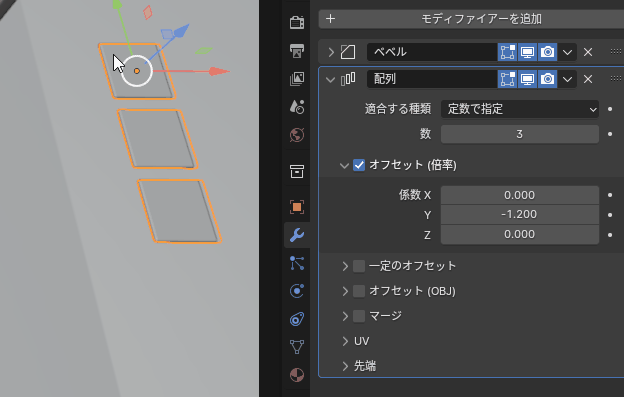
まとめ
今回は、無料の 3D モデリングなどができるソフト Blender で、オブジェクトのコピーを複数、指定したオフセット(間隔)で並べて配置できる「配列 (Array) 」モディファイアーの使用例を紹介しました。
配列モディファイアー適用後のオブジェクトの変更がコピーに反映されることも紹介しました。
参照サイト Thank You!
- blender.org – Home of the Blender project – Free and Open 3D Creation Software
- 【PRGあるある】井戸の中のダンジョンを作ろう!【blender3.0】
- Array(配列)モディファイアー — Blender Manual
記事一覧 → Compota-Soft-Press


コメント