Blender の勉強として「【PRGあるある】井戸の中のダンジョンを作ろう!【blender3.0】」動画を参考に 3D の井戸を制作していて、学んだことを紹介します。
※ 今回紹介する工程は動画の 19:53 ~ 20:36 までの間で紹介されています。
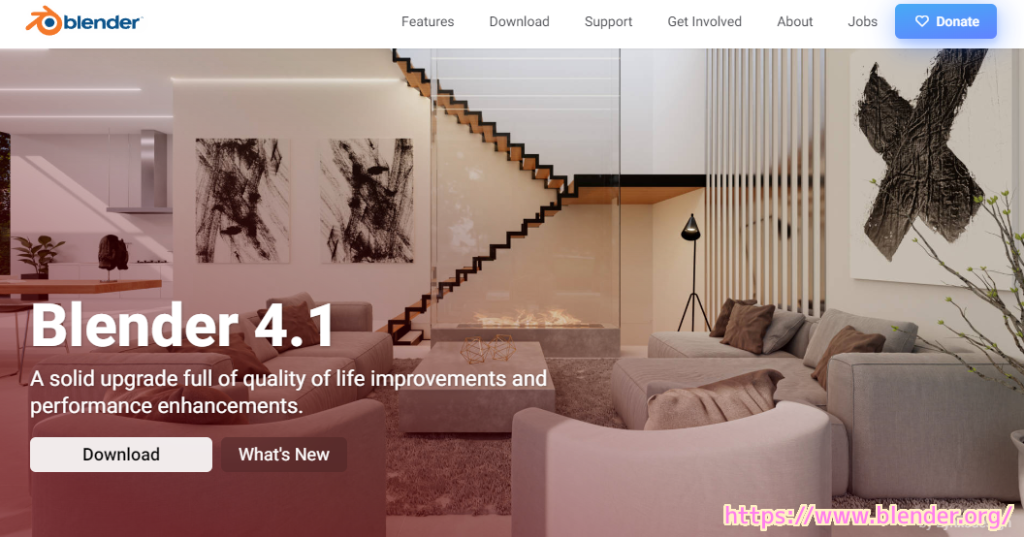
今回は、無料の 3D モデリングなどができるソフト Blender で、光源となるライト(ポイント)を追加で配置して、レンダープレビューで光源の効果を確認する手順を紹介します。
また、データプロパティでライトのパワーと半径を変更して、光源の強さの変更前と変更後の見た目の違いを確認します。
※ Blender 4.1 を使用しています。
ライトの特徴
ライトは、光をシーンに追加するひとつの手段です。
ライト自体が直接表示されず、オブジェクトとして他の照明より簡単に管理できる特徴があります。
背景からの照明や放射シェーダーを持つオブジェクトの次に、ライトはシーンに光を追加するもう1つの方法です。違いは、レンダリングされたイメージに直接表示されないことと、独自のタイプのオブジェクトとしてより簡単に管理できることです。
ライトの設定 — Blender Manual
ライトで照らすシーン
ライトで照らすシーンは「【PRGあるある】井戸の中のダンジョンを作ろう!【blender3.0】」動画で 0:00 ~ 19:53 までの約 20 分間、学習しながら作ってきた井戸のシーンです。
今までは、ソリッドモードで 3D ビューを表示して編集してきましたが、光源の確認の際は、レンダープレビューに切り替えます。
※ソリッドモードやレンダープレビューへの切り替えは 3D ビューの右上ににあるアイコンをクリックします。

ライトがシーンにない状態で、レンダープレビューに切り替えると、シーンに配置したオブジェクトのシルエットだけがうっすらと表示されました。
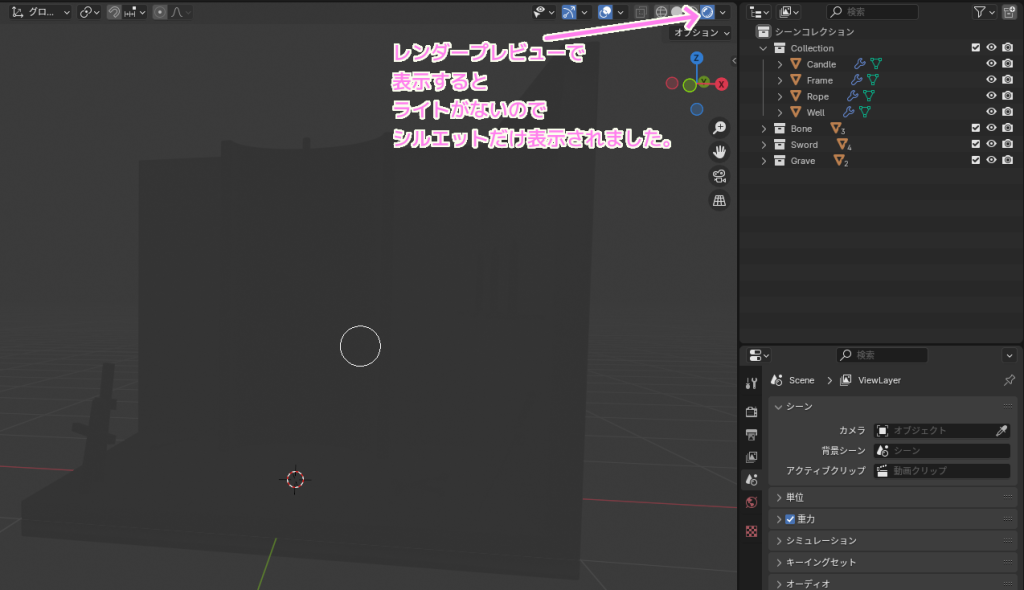
シーンにライト(ポイント)を追加する
ソリッドモードに切り替えて、ライト(ポイント)をシーンに追加します。
Shift + A で「追加」メニューを表示して、その中の「ライト」→「ポイント」を選択します。
を追加します-1024x608.png)
ライトが配置された直後にレンダープレビューに切り替えると、ライトが追加された (0, 0, 0) の座標のあたりがわずかに明るくなりました。
を追加した後のレンダープレビューの井戸のシーン-1024x669.png)
ソリッドモードに切り替えて、追加したライト(ポイント)オブジェクトを g キー→マウス移動で空中に移動させます。
の位置を-g-キーとマウス移動で調整します-1024x618.png)
レンダープレビューで表示すると、ライトを配置した空中から光が発生して、周囲を照らしています。
の効果をレンダープレビューで確認します-1024x631.png)
ライトのパワーなどを調整する
まだ薄暗いので、ソリッドモードに戻してから、ライト(ポイント)のパワーを 10 W から 1000 W に、半径を 0 から 1 m に変更します。
ライトのパワーなどの設定はデータプロパティで変更します。
のパワーと半径を変更します-1024x622.png)
ライト(ポイント)のパワーと半径を大きくした後に、レンダープレビューに切り替えると、先ほどと比べてとても明るく井戸のシーンが照らされました。
のパワーと半径の変更結果をレンダープレビューで確認します-1024x645.png)
まとめ
今回は、無料の 3D モデリングなどができるソフト Blender で、光源となるライト(ポイント)を追加で配置して、レンダープレビューで光源の効果を確認する手順を紹介しました。
また、データプロパティでライトのパワーと半径を変更して、光源の強さの変更前と変更後の見た目の違いを確認しました。
参照サイト Thank You!
- blender.org – Home of the Blender project – Free and Open 3D Creation Software
- 【PRGあるある】井戸の中のダンジョンを作ろう!【blender3.0】
- ライトの設定 — Blender Manual
記事一覧 → Compota-Soft-Press
のパワーと半径の変更結果をレンダープレビューで確認します.png)


コメント