Windows 10 をインストールした後に行われる初期設定の設定例を紹介します。
ユーザに紐づけられる Microsoft アカウントによるログイン(なければ作成できます)、PC 固有のパスワード PIN の設定、各種サービスの設定をデスクトップ画面が表示されるまで順番に紹介します。
※本記事は 2024 年 9 月 9 日公開予定でしたが、前回の記事との関連性を考慮して、 2024 年 9 月 4 日に公開しました。
前回の記事
前回は、Windows10 が起動しなくなった PC に、 Windows 用のインストール メディア 入りの USB メモリ(フラッシュドライブ)を使って Windows10 をインストールしました。
Windows10 初期設定の開始
Windows 10 のインストールが完了すると、引き続き、ユーザ設定などの初期設定を行います。

初期設定の開始直後、コルタナさんが挨拶してくれます。


キーボードレイアウトの設定
キーボードレイアウトで Microsoft IME を選択して「はい」ボタンを押します。
※環境によって選択肢は異なるかもしれません。

2つ目のキーボードレイアウトについて聞かれますが、1つだけなので「スキップ」ボタンを押します。

その後、重要なセットアップが自動的に始まるので少し待ちます。

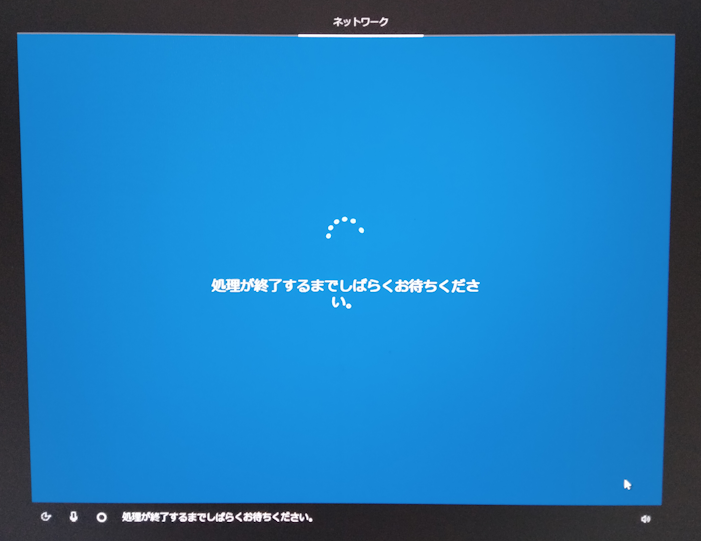

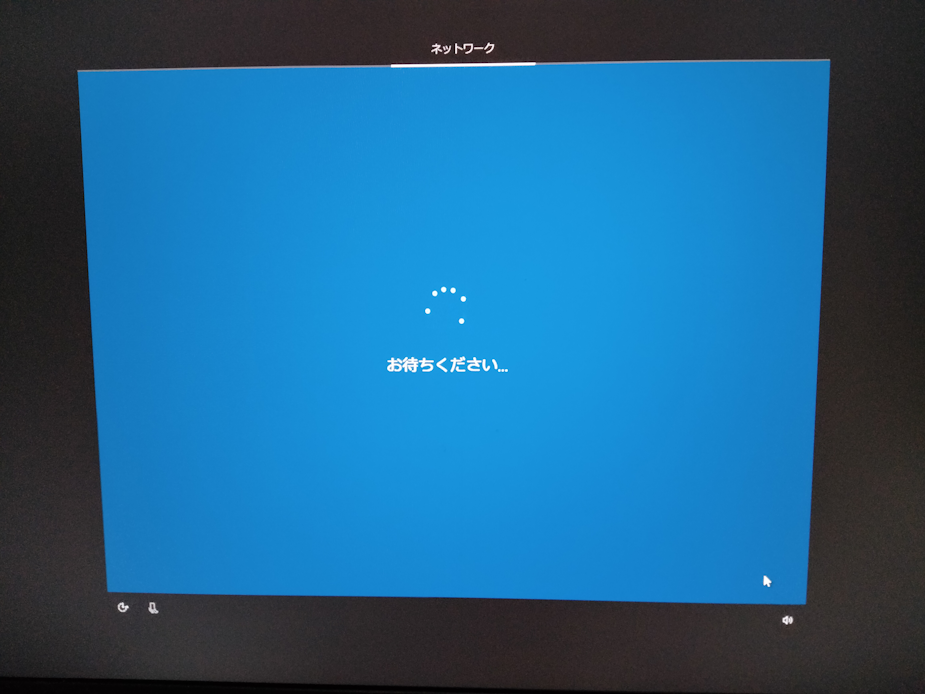
Microsoft アカウントの追加(ログイン)
Windows 10 のユーザと関連付ける Microsoft アカウントでログインします。
Microsoft アカウントのメールアドレスなどを入力して「次へ」ボタンを押します。
※持っていない場合は「アカウントの作成」リンクをクリックして作成してください。

Microsoft アカウントのパスワードを入力して「次へ」ボタンを押します。

Microsoft アカウントでログインします。

Microsoft アカウントにはセキュリティ向上のために電話番号を追加で登録できます。詳しくは以下の記事を参照してください。
PIN の作成
その PC 固有のパスワード PIN を作成します。「PIN の作成」ボタンを押します。
※ログインの際などにも使うのでメモしておきましょう。

任意の PIN を2度入力して OK ボタンを押します。

PIN の再設定については以下の記事を参照してください。
各種サービスの設定
以降は、さまざまなサービスについての設定です。必要ないと思ったらスキップしましょう。
Microsoft Edge の閲覧データに関する設定
Microsoft Edge の閲覧データに関する設定は、 Microsoft Edge を使う予定がないので「今はしない」を選択しました。
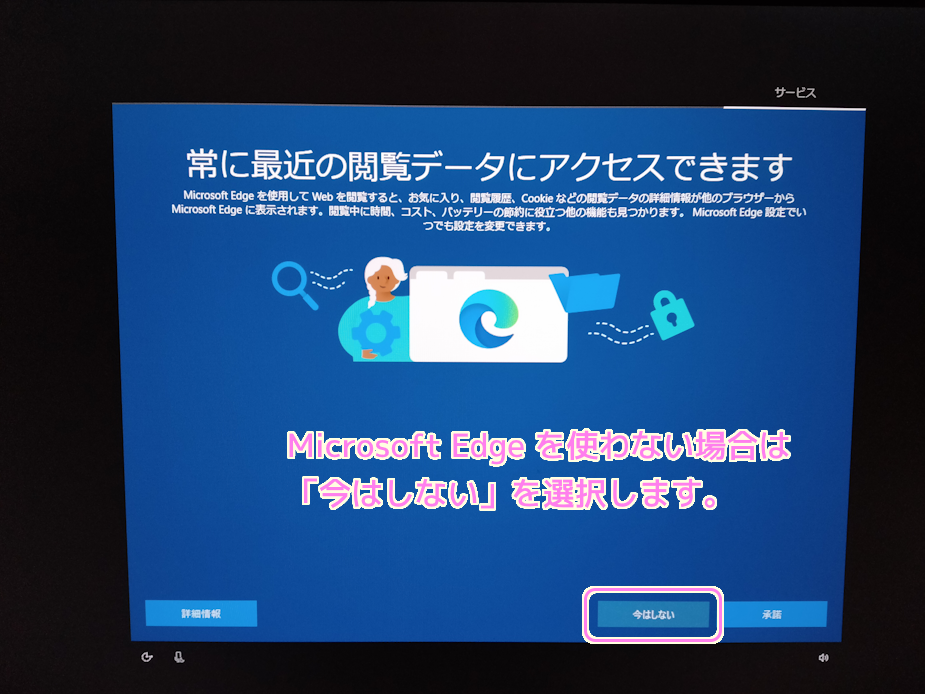
デバイスのプライバシー設定
位置情報などのプライバシーに関する設定です。
それぞれの項目を利用するかどうか、情報を提供するか任意で選択してから「同意」ボタンを押します。
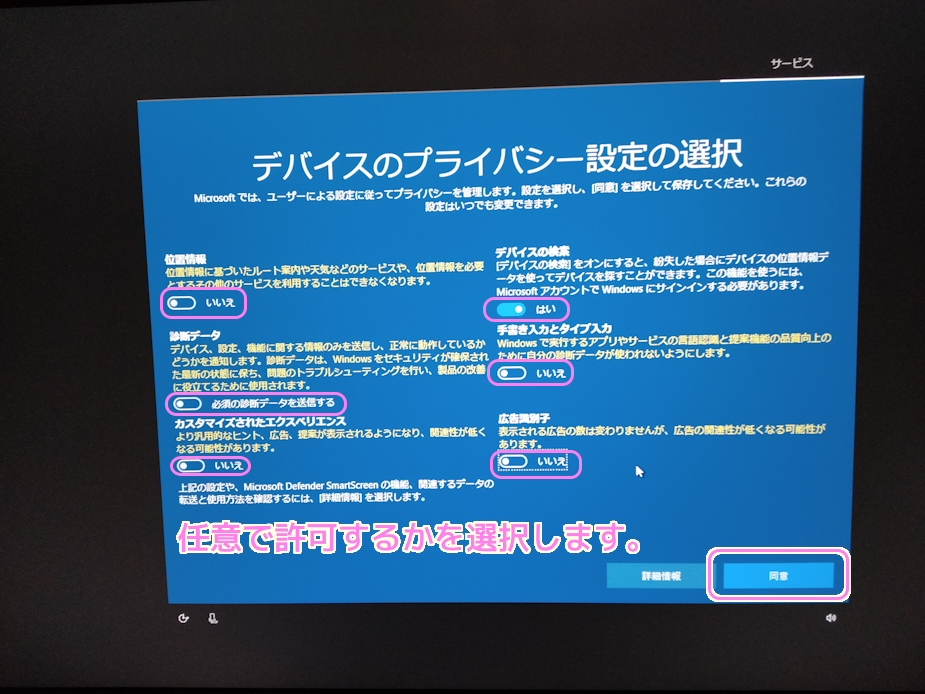
エクスペリエンスのカスタマイズ
詳しくはわかりませんが、広告などに使われる情報です。
受け取りたい情報があれば、ジャンルごとにチェックしましょう。
「承諾」ボタンを押します。
※「スキップ」ボタンでもよいかもしれません。
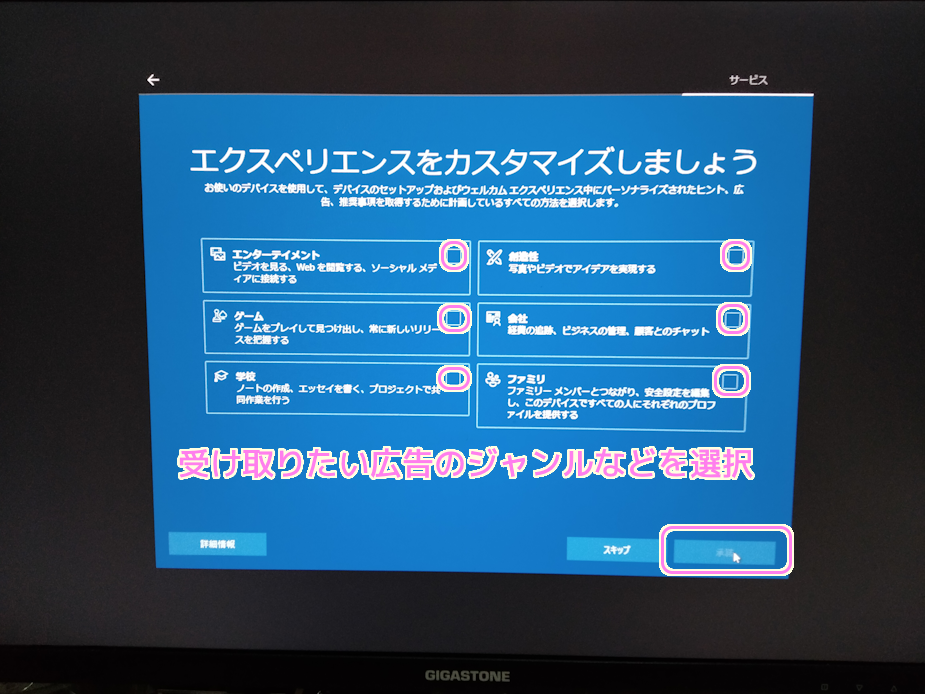
Android スマートフォンの設定
PC から Android スマートフォンを使用する設定です。
使用する予定はないので「結構です」ボタンを押しました。
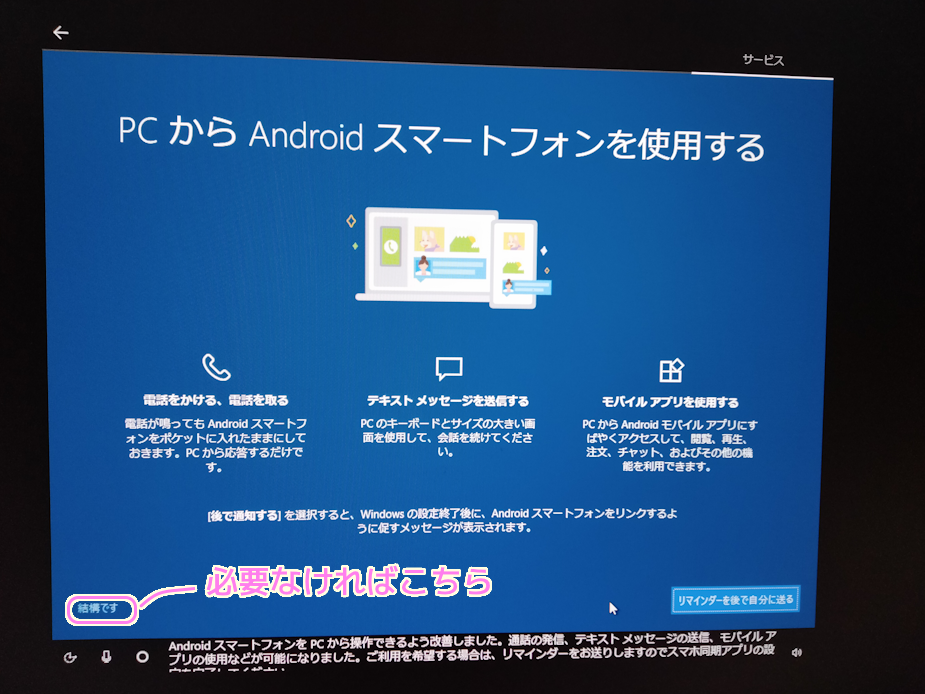
少し待ちます。

PC Game Pass (有料サービス)の設定
PC Game Pass の設定です。利用する予定はないので「いいえ」ボタンを押しました。

Cortana(コルタナ)さんの設定
Cortana(コルタナ)さんの設定です。
使う予定はないので「今は実行しない」ボタンを押しました。

「あといくつかの項目を設定すれば」とありますが、このあとデスクトップを表示するための準備が始まりました。

メッセージが少しずつ変化するのでしばらく待ちます。
#最後の「もうすぐです」の画面写真がなんとなくホラーな感じがしました。




Windows 10 のインストールと初期設定が完了して、デスクトップ画面が表示されました。
以上で Windows 10 のセットアップは完了です。

Windows をインストール後は Windows Update
Windows をインストールしたら、Windows Update をしましょう。
Windows 10 のデスクトップ左下の検索ボックスに「Windows Update」と入力すると表示される「更新プログラムの確認」の「開く」リンクをクリックします。
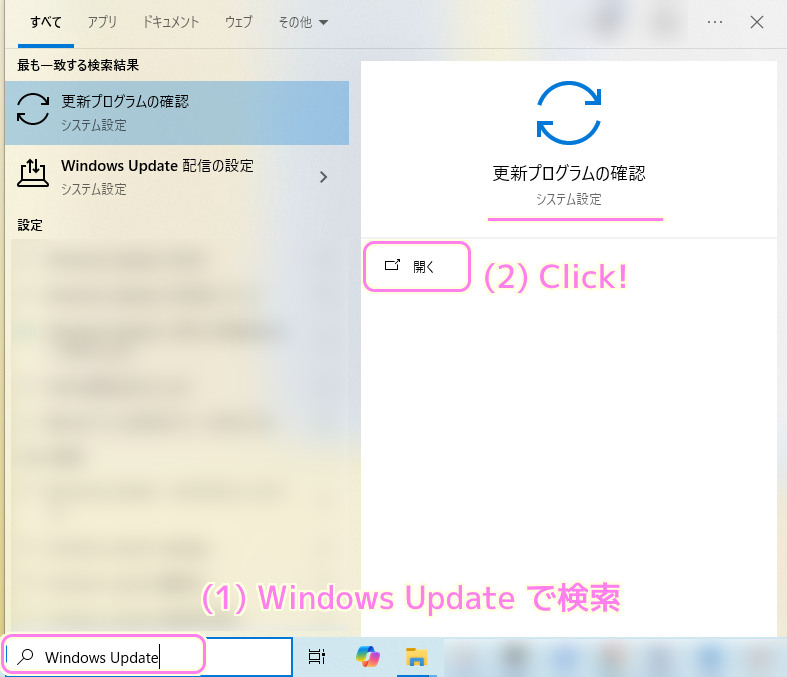
設定ウィンドウの Windows Update のページが表示されるので、アップデートを行いましょう。
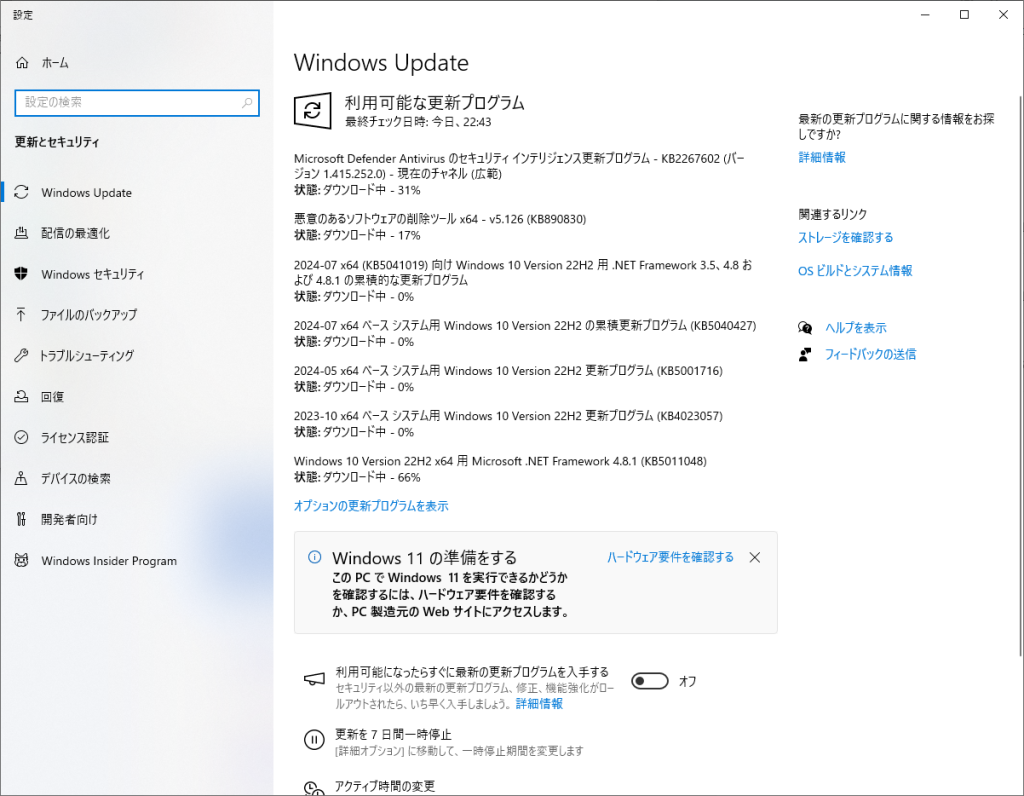
まとめ
今回は、Windows 10 をインストールした後に行われる初期設定の設定例を紹介しました。
ユーザに紐づけられる Microsoft アカウントによるログイン(なければ作成できます)、PC 固有のパスワード PIN の設定、各種サービスの設定をデスクトップ画面が表示されるまで順番に紹介しました。
参照サイト Thank You!
記事一覧 → Compota-Soft-Press


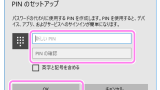


コメント