前回は、フリーの 3DCG 作成ソフト「Blender」で作成した 3D モデル(丸太)を、無料でも利用できる 2D/3D ゲームエンジン「Unity」にインポートする手順を紹介しました。
FBX 形式で出力する際に Unity 向けの設定をしたり、FBX と同じ位置関係で画像テクスチャもインポートする必要があることも説明しました。
前回の記事:Blenderで作った3DモデルをUnity向けの設定でインポート | Compota-Soft-Press

今回は、Unity Asset Store で無料で提供されているアセット「Quick Outline」を用いて 3D モデルに輪郭(アウトライン)を追加する手順を紹介します。
※ Unity のバージョン 2021.3.25f1 です。
Quick Outline アセットの導入
Unity Asset Store で無料アセット「Quick Outline」を入手して、開いている Unity プロジェクトにインポートします。
Unity アセットストアにアクセス・ログインして、 Quick Outline で検索します。
検索結果から Free の Quick Outline アセットを選択します。
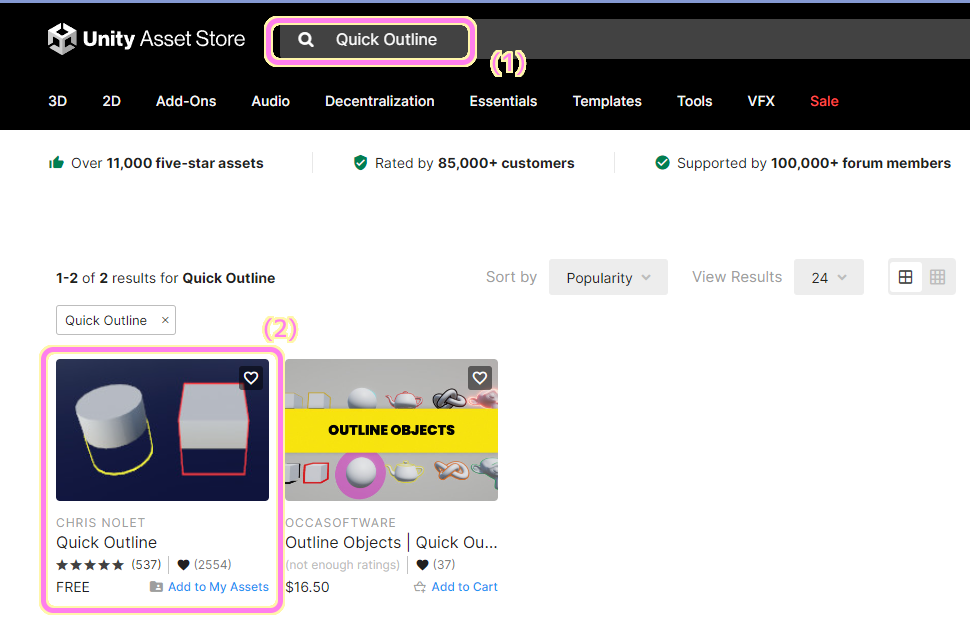
Unity Asset Store の Quick Outline のページで「Add to My Assets」ボタンを押します。
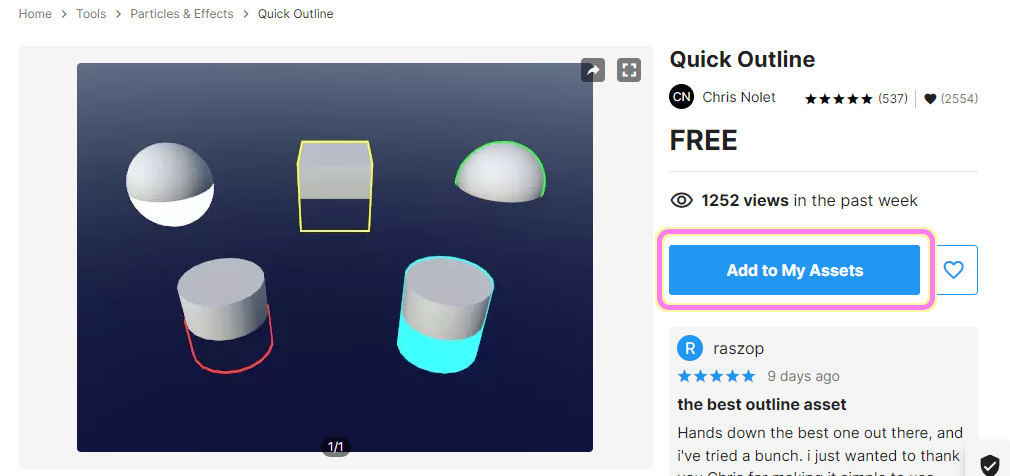
入手した後の Quick Outline ページに「Open in Unity」ボタンが表示されるのでそれを押します。
ハートマークを押してお気に入りに追加しても良いでしょう。
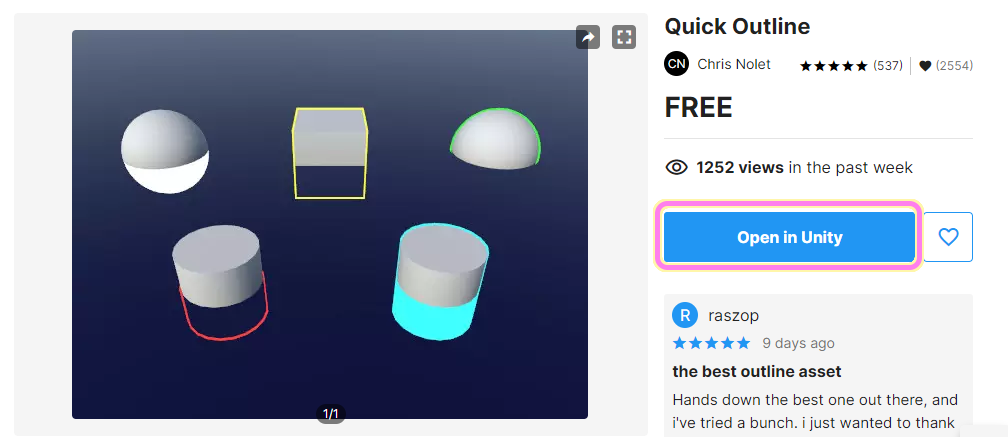
「Unity Editor を開きますか?」というダイアログが表示されるので、インポート先の Unity プロジェクトを開いてから「Unity Editor を開く」ボタンを押します。
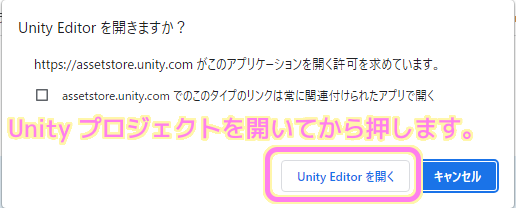
開いている Unity エディタがアクティブになり、Package Manager ウィンドウの My Assets のリストから入手した Quick Outline のページが表示されます。
右下の Download ボタンを押します。
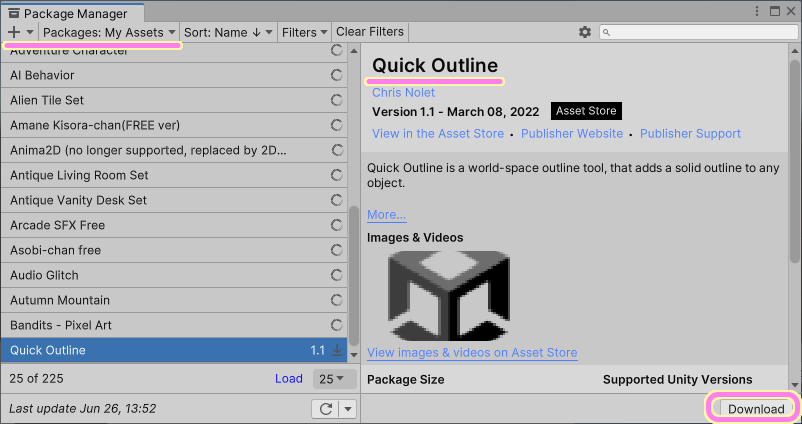
ダウンロードが完了すると右下に Import ボタンが表示されるのでそれを押します。
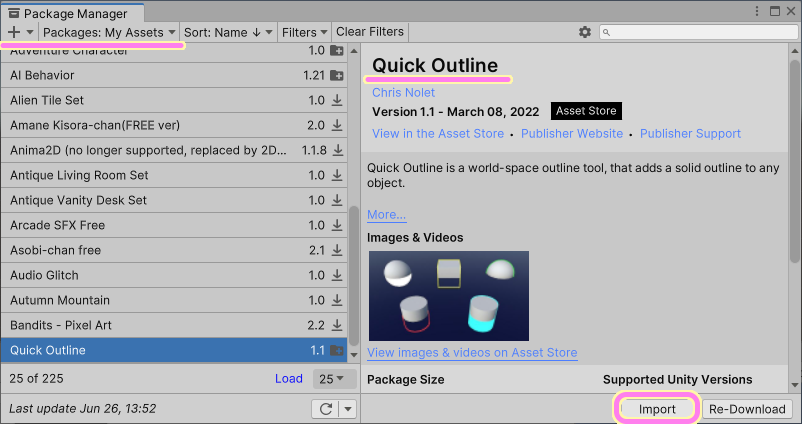
Import Unity Package ダイアログが表示されるので、全て選択済みであることを確認して Import ボタンを押します。
これで、 Quick Outline パッケージがインポートされました。
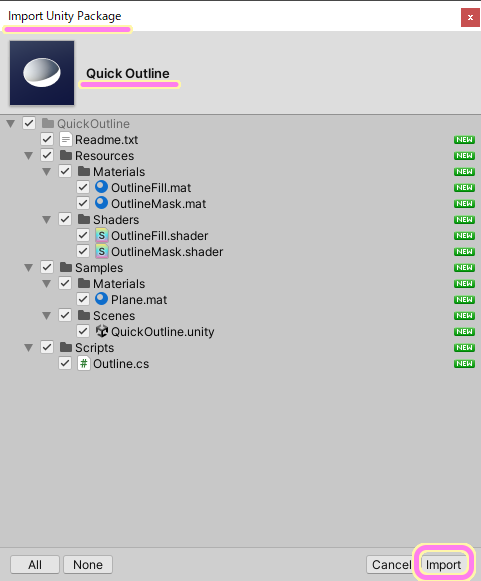
Quick Outline の適用
インポートした無料アセット「Quick Outline」を用いて、前回作成した丸太の 3D モデルに輪郭(アウトライン)を表示させます。
※薪と丸太の意味を調べると、丸い状態で割られる前は「丸太」と呼ぶのが一般的なようなので、 fbx のアセット名やシーンに追加したゲームオブジェクトの名前は、「薪」から「丸太」へリネームしました。
シーンに追加した丸太ゲームオブジェクトを選択して、 Inspector ウィンドウの Add Component ボタンを押して、Outline を検索して表示された二つの Outline の中から .cs の方を選択して追加します。
※もう一方は恐らく同じ Quick Outline パッケージの Outline.shader です。
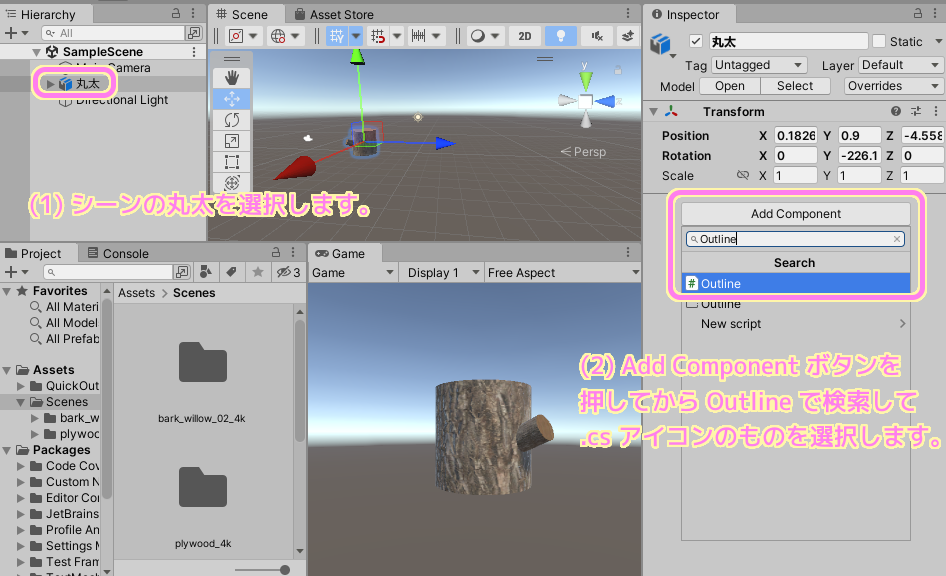
Quick Outline パッケージの Outline コンポーネントが丸太ゲームオブジェクトに追加されました。

編集時はアウトラインは表示されません。
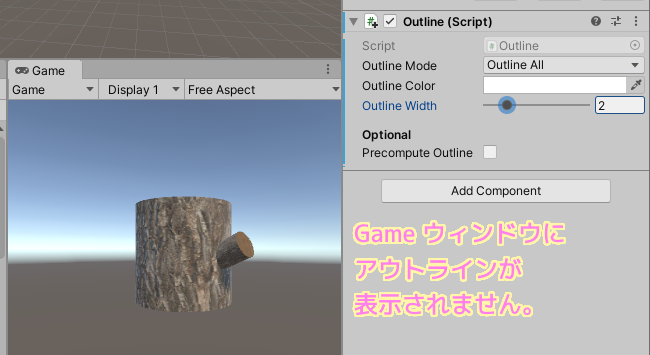
シーンを再生すると、設定した色と太さで丸太のアウトラインが表示されました。
幹の部分も含めてひとつの輪郭として表示されています。
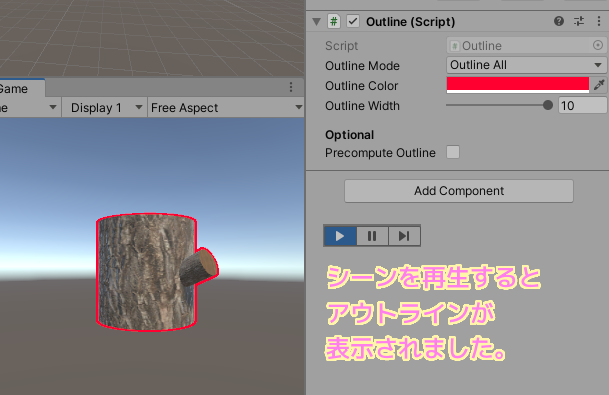
Quick Outline の太さの最大値の変更
アウトラインは表示されましたが、Outline Width フィールドの最大値が 10 で、設定値を 10 にして表示するともう少し太くしたいと思いました。
Unity 公式の「よくある質問(FAQ) – Asset Store」の以下の項目でアセットの改変とそれを含む成果物の公開が許可されているので、最大値を変更します。
※この変更については自己責任で行ってください。
Q06: アセットを改変したり合体させても良いですか?
A: はい、自由に改変したり合体させることができます。
Q09: 改変したアセットを自分のプロジェクトに組み込んでも良いですか?
A: はい、自由に組み込んでお使いください。
Q11: アセットを組み込んだ成果物を、有償で販売したり無償で配布しても良いですか?
A: アセットを容易に取り出すことができない状態にしてあれば問題ありません。
よくある質問(FAQ) – Asset Store
Outline Width フィールドの最大値を変更するために、 Outline.cs と OutlineFill.shader の以下の行を 10 から 100 に変更しました。
[SerializeField, Range(0f, 100f)] _OutlineWidth("Outline Width", Range(0, 100)) = 2保存して、Unity エディタを表示すると Outline With の上限が 10 から 100 に増えるので、設定値も 100 に変更して、シーンを再生すると、かなり太いアウトラインが丸太の形状にそって表示されました。
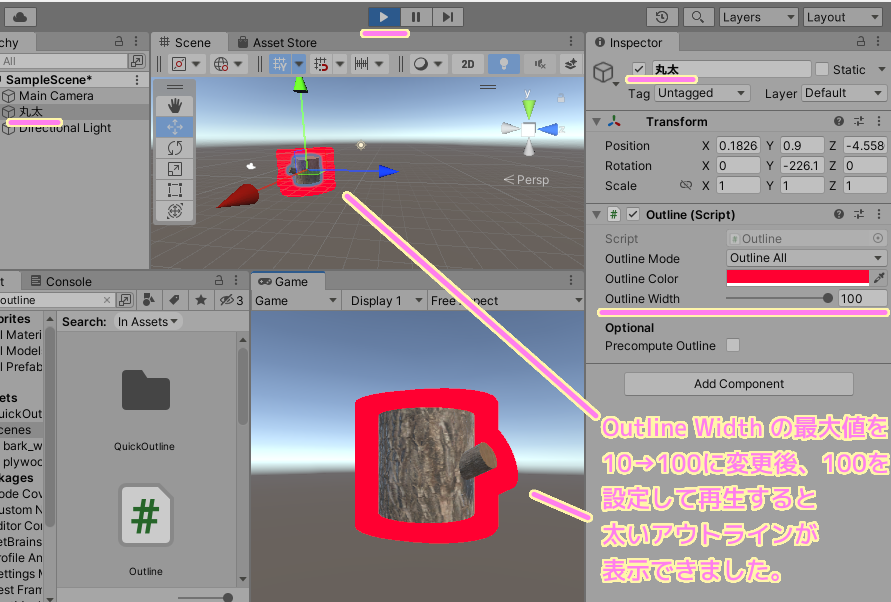
で丸太にアウトラインを表示している様子.gif)
まとめ
今回は、無料でも利用できる 2D/3D ゲームエンジン「Unity」の無料アセット「Quick Outline」を導入して、フリーの 3DCG 作成ソフト「Blender」で作成した 3D モデル(丸太)の輪郭(アウトライン)を表示する手順を紹介しました。
Unity 公式サイトのよくある質問でアセットの中身の変更が許可されていたので、アウトラインの太さの上限を増やし、より太い輪郭を表示する変更方法(自己責任)も説明しました。
参照サイト Thank You!
- Unity のリアルタイム開発プラットフォーム | 3D/2D、VR/AR のエンジン
- Unity アセットストア – ゲーム制作のための最高のアセット
- よくある質問(FAQ) – Asset Store
- Quick Outline | Particles/Effects | Unity Asset Store
- Blender.jp
- Poly Haven
- Bark Willow 02 Texture • Poly Haven ← 丸太の側面のテクスチャ
- Plywood Texture • Poly Haven ← 丸太の切断面のテクスチャ
記事一覧 → Compota-Soft-Press


コメント